Dacă vă confruntați cu faptul că Baldur’s Gate 3 nu se lansează, vă este greu să o faceți să funcționeze, nu vă faceți griji. Mulți jucători raportează aceeași problemă și vestea bună este că o puteți rezolva cu ușurință cu următoarele soluții.
Încercați aceste remedieri
- Înainte de a începe
- Remediere 1: închideți toate aplicațiile de fundal
- Remediere 2: începeți din dosarul coșului
- Remediere 3: Actualizați driverul plăcii grafice
- Remediere 4: comutați la DX11
- Remediere 5: Verificați fișierele jocului
- Remediere 5: reduceți rezoluția ecranului
- Fix 6: Efectuați o pornire curată
- Remediere 7: Instalați / reparați fișiere Visual C ++
- Remediere 8: Înlocuiți folderul Baldur’s Gate 3
Înainte de a începe
Înainte de a încerca oricare dintre aceste remedieri de mai jos, vă rugăm să vă asigurați că computerul dvs. este capabil să ruleze Baldur’s Gate 3. Dacă nu știți cum să verificați specificațiile computerului, puteți accesa Laboratorul de cerințe de sistem pentru a verifica automat dacă îl puteți rula.
Cerințe minime
| Sistem de operare | Windows 7 SP1 pe 64 de biți |
| Procesor | Intel i5-4690 / AMD FX 4350 |
| Memorie | 8 GB RAM |
| Grafică | Nvidia GTX 780 / AMD Radeon R9 280X |
| Depozitare | 150 GB spațiu disponibil |
Cerințe minime
Cerințe recomandate
| Sistem de operare | Windows 10 pe 64 de biți |
| Procesor | Intel i7 4770k / AMD Ryzen 5 1500X |
| Memorie | 16 GB RAM |
| Grafică | Nvidia GTX 1060 6GB / AMD RX580 |
| Depozitare | 150 GB spațiu disponibil |
Cerințe recomandate
Remediere 1: Opriți toate aplicațiile de fundal
Înainte de a trece la următoarea soluție, asigurați-vă că ați închis toate programele neesențiale (în special antivirus) înainte de a începe jocul.
presa Ctrl + Shift + Esc în același timp pentru a deschide Managerul de activități și a închide toate aplicațiile inutile care rulează în fundal.
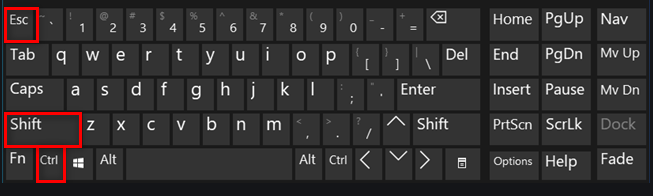
Cu toate acestea, pentru software-ul antivirus, pur și simplu dezactivarea acestuia nu va funcționa uneori. Dacă acesta este cazul dvs., îl puteți dezinstala temporar sau puteți adăuga Baldur’s Gate 3 la lista sa de excepții.
Remediere 2: începeți din folderul coșului de gunoi
Unii jucători consideră că funcționează atunci când lansează Baldur’s Gate din folderul bin. Pentru a vă asigura că aveți acces complet la toate fișierele jocului, îl puteți rula ca administrator.
1) Navigați la dosar steam steamapps common Baldur’s Gate 3 bin .
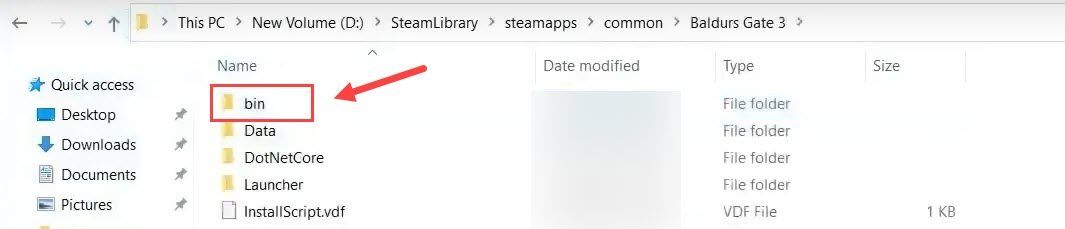
2) Faceți clic dreapta bg3.exe pentru Vulkan sau bg3_dx11.exe pentru DX11 și selectați Proprietăți .
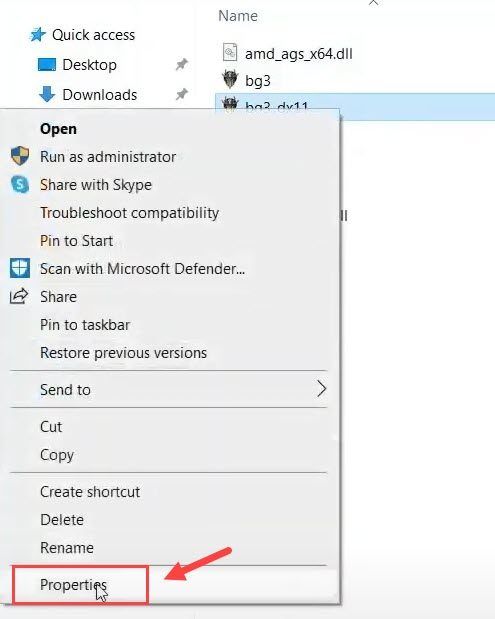
3) Accesați Compatibilitate filă. Apoi, bifați caseta de lângă Rulați acest program ca administrator și faceți clic aplica > Bine .
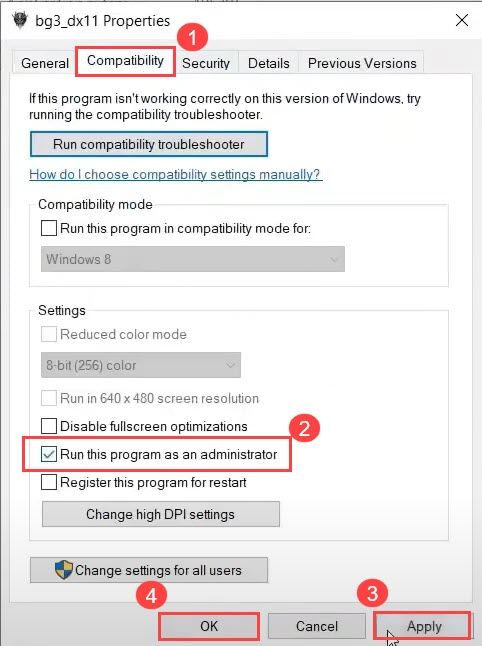
Dacă această metodă nu funcționează, puteți merge la Compatibilitate din nou, bifați caseta de lângă Dezactivați optimizarea pe ecran complet și setați un mod de compatibilitate Win 7 sau Win 8. Apoi apasa Modificați setările DPI ridicate și debifați Înlocuiți comportamentul ridicat de scalare DPI opțiune.
Remediere 3: Actualizați driverul plăcii grafice
Driverul plăcii grafice joacă un rol major în a vă asigura că aveți o experiență de joc lină. Dacă driverul este depășit sau este corupt, este foarte probabil să întâmpinați probleme de joc, cum ar fi nedeclanșarea jocului, blocarea aleatorie a jocului etc. În acest caz, va trebui să actualizați driverul grafic.
Există două moduri de a vă actualiza driverele de dispozitiv: manual și automat.
Opțiunea 1 - manual
Accesați site-ul oficial al producătorului pentru placa grafică, descărcați driverul corespunzător cu aroma specifică a versiunii Windows (de exemplu, Windows 64 biți) și instalați driverul manual. Vă recomandăm această opțiune dacă aveți încredere în cunoștințele dvs. de computer
Opțiunea 2 - Automat (recomandat)
Dacă nu aveți timp sau răbdare, puteți faceți-o automat cu Șofer ușor .
Driver Easy vă va recunoaște automat sistemul și va găsi driverele corecte pentru acesta. Nu trebuie să știți exact ce sistem rulează computerul dvs., nu trebuie să riscați să descărcați și să instalați driverul greșit și nu trebuie să vă faceți griji cu privire la greșeala în timpul instalării.
Vă puteți actualiza driverele automat fie cu GRATUIT, fie cu Versiunea Pro de la Driver Easy. Dar cu versiunea Pro este nevoie de doar 2 clicuri.
1) Descarca și instalați Driver Easy.
2) Rulați Driver Easy și faceți clic pe Scaneaza acum buton. Driver Easy va scana computerul și va detecta orice driver de problemă.
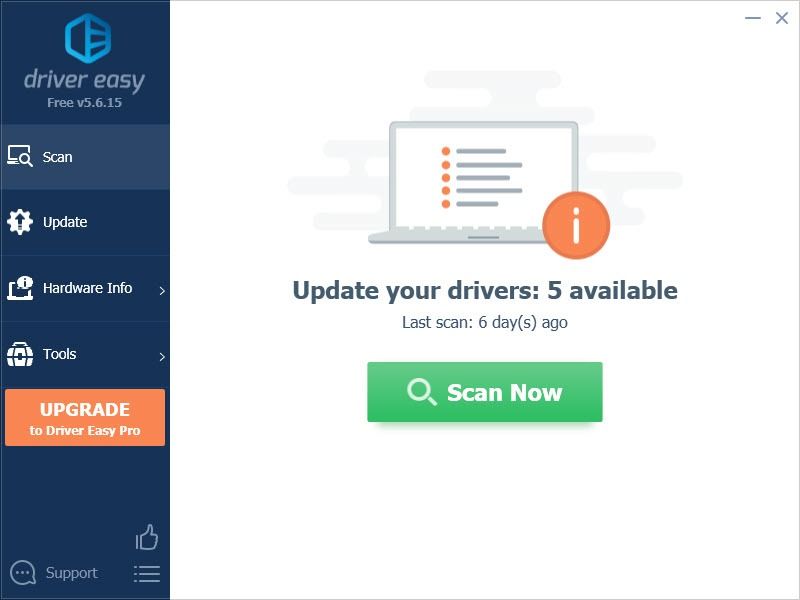
3) Faceți clic pe Actualizați butonul de lângă placa grafică marcată și toate celelalte dispozitive pentru a descărca driverul corect (puteți face acest lucru cu versiunea GRATUITĂ), apoi instalați-l manual.
SAU
Clic Actualizați-le pe toate pentru a descărca și instala automat versiunea corectă a tuturor driverelor care lipsesc sau sunt învechite în sistemul dvs. (acest lucru necesită Versiunea Pro - vi se va solicita să faceți upgrade când faceți clic pe Actualizare totală. Vei primi sprijin deplin și a Garanție de rambursare în 30 de zile .)
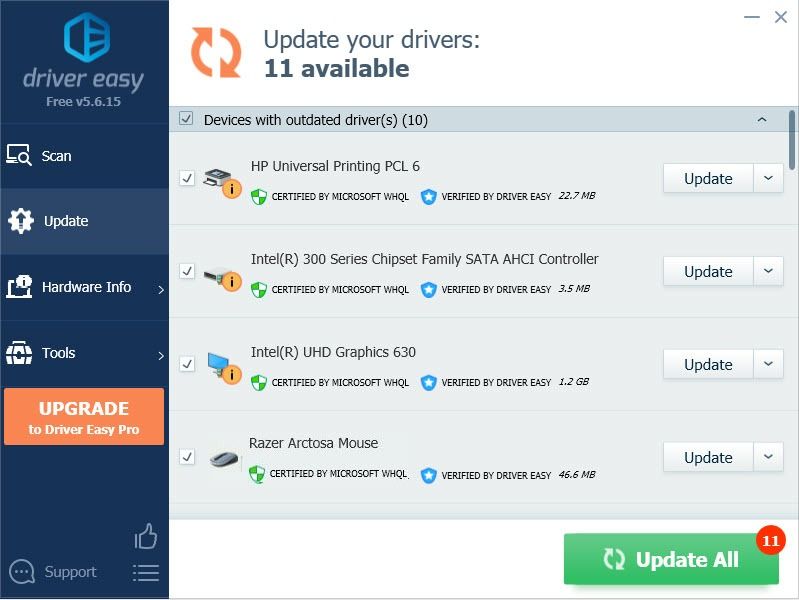
4) Reporniți computerul pentru ca modificările să aibă efect.
Remediere 4: comutați la DX11
API-ul implicit pentru Baldur’s Gate 3 este Vulkan 1.1, iar DirectX11 este, de asemenea, furnizat în acest joc. Trecerea de la Vulkan la DX11 s-a dovedit a funcționa pentru mulți jucători. Sperăm că și asta va funcționa.
Iată cum să reveniți la DX11:
1) Lansați Baldur’s Gate 3.
2) Faceți clic pe pictograma roată de lângă Joaca , și selectați DirectX 11 .
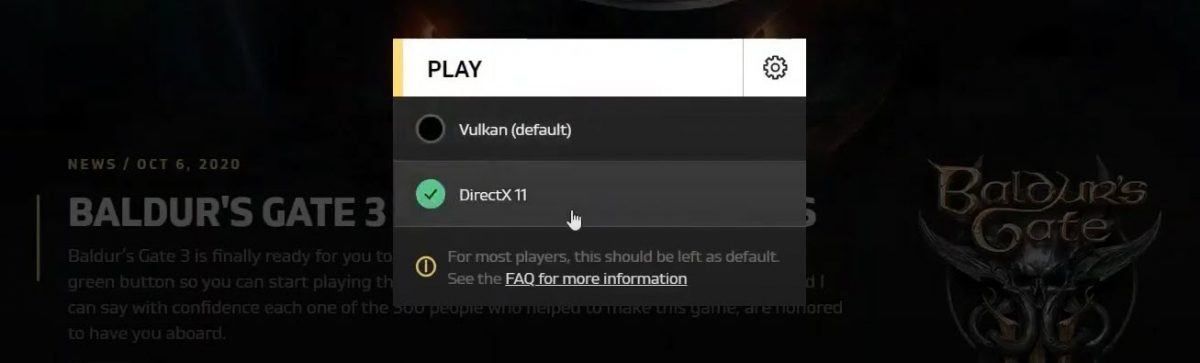
Încercați să vă lansați din nou jocul pentru a vedea dacă puteți rula Baldur’s Gate 3 acum.
Remediere 5: Verificați fișierele jocului
Un alt motiv pentru care Baldur’s Gate 3 nu se lansează este fișierele de joc corupte. Pentru a vedea dacă acesta este cazul, puteți verifica integritatea fișierelor dvs. de joc în Steam sau GOG.
1. Abur
1) În Steam, accesați Bibliotecă filă și localizați jocul.
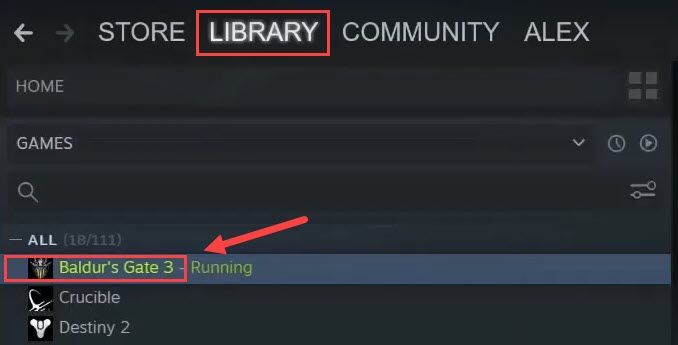
2) Faceți clic dreapta Poarta lui Baldur 3 și selectați Proprietăți .
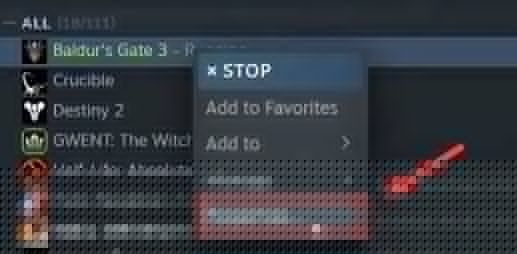
3) Faceți clic pe Fișier local și apoi faceți clic pe Verificați integritatea fișierelor de joc .
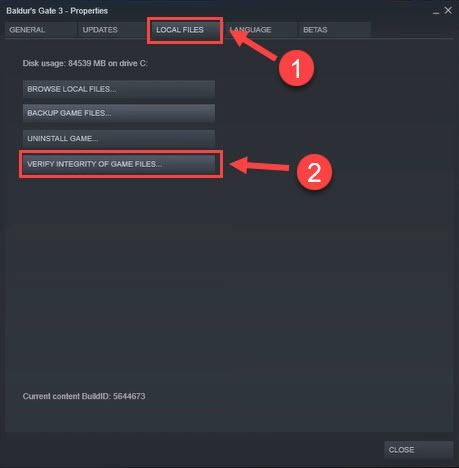
Va dura aproximativ 30 de secunde pentru a verifica fișierele jocului și pentru a repara orice fișiere corupte. Așteptați finalizarea procesului. Dacă această metodă nu funcționează pentru dvs., treceți la următoarea soluție.
2. GOG
1) Lansați GOG și selectați Baldur’s Gate 3.
2) Faceți clic pe setări pictogramă din dreapta sus (lângă butonul Redare).
3) Sub Gestionați instalarea Selectați Verificați / reparați .
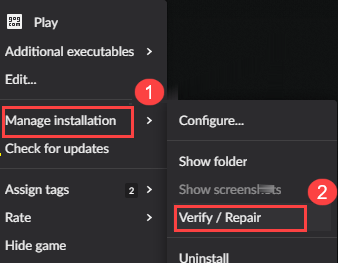
Remediere 5: reduceți rezoluția ecranului
Puteți reduce temporar rezoluția desktopului pentru a vedea dacă acest lucru face ca Baldur’s Gate 3 să revină la lucru. Procedând astfel, veți limita ceea ce jocul va detecta automat.
1) În bara de căutare Windows, tastați rezoluţie și selectați Schimbați rezoluția afișajului .
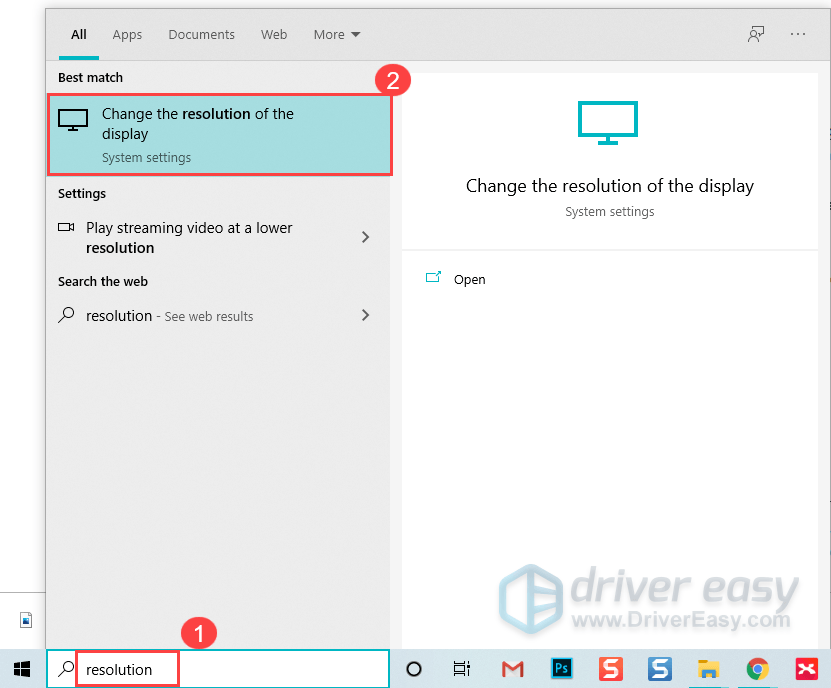
2) Sub Rezoluția afișajului , selectați o rată de rezoluție mai mică.
3) Selectați Păstrați modificările .
Reveniți la jocul dvs. și încercați să îl lansați din nou pentru a vedea dacă Baldur’s Gate 3 funcționează acum.
Fix 6: Efectuați o pornire curată
S-ar putea să existe alte servicii conflictuale care opresc lansarea normală a Baldur’s Gate 3. Pentru a verifica dacă aceasta este problema dvs., va trebui să efectuați o pornire curată.
1) Apăsați Tasta siglă Windows și R în același timp pentru a deschide fișierul Alerga cutie.
2) Tastați msconfig și apăsați introduce a deschide Configuratia sistemului .
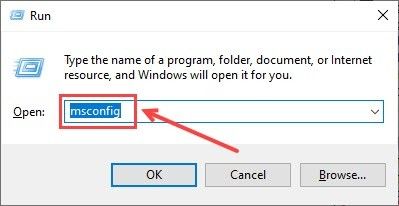
3) Accesați Servicii filă și verificați Ascunde toate serviciile Microsoft cutie. Apoi apasa Dezactivați toate .
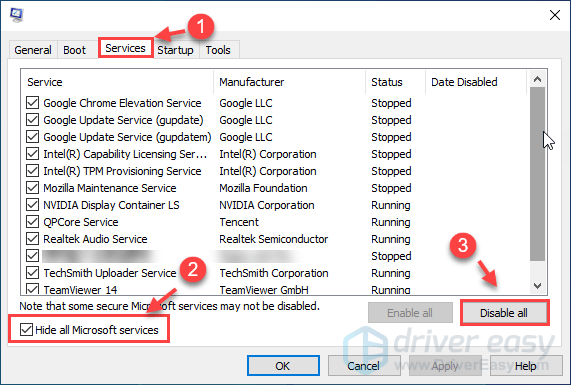
4) Selectați Lansare fila și faceți clic pe Deschideți Managerul de activități .
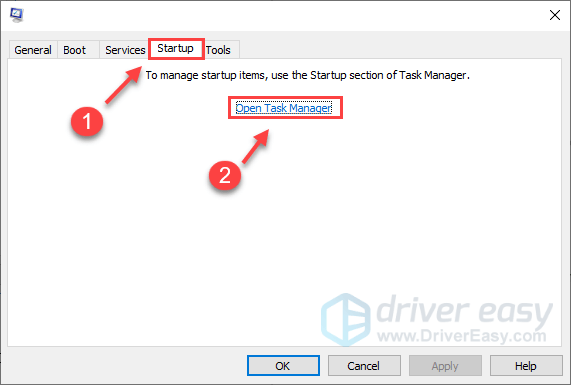
5) Sub Lansare fila, selectați fiecare element de pornire și apoi faceți clic pe Dezactivează .
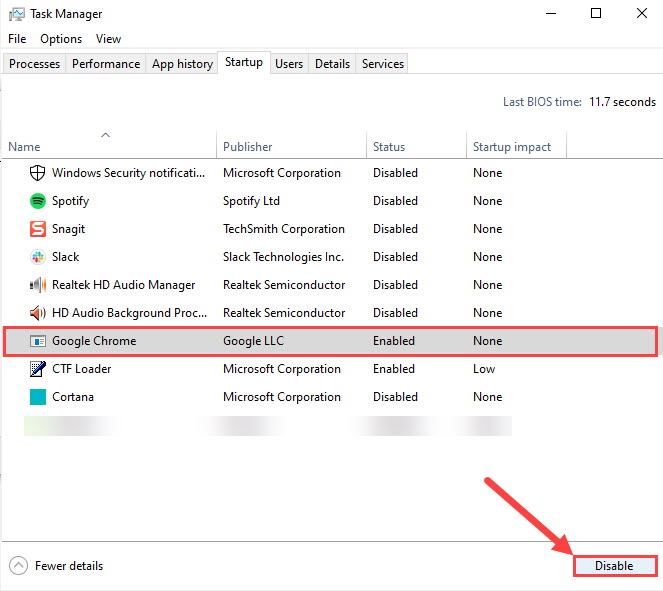
6) Reveniți la Configuratia sistemului , apoi apasa Bine .
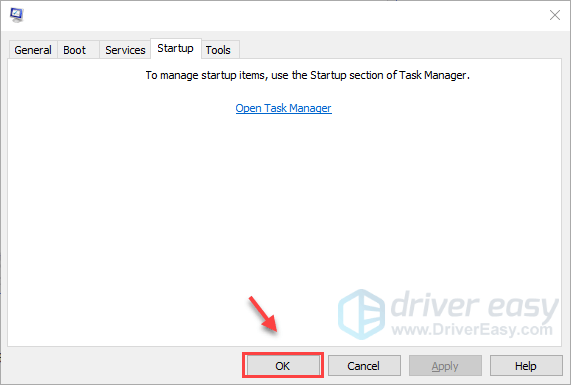
7) Reporniți computerul și lansați Baldur’s Gate 3 pentru a vedea dacă jocul se lansează normal.
Dacă jocul dvs. rulează perfect de data aceasta, felicitări! Dacă trebuie să găsiți software-ul problematic. Iată cum să o faceți:
- Deschide Configuratia sistemului .
- Activați serviciul unul câte unul (reporniți computerul și testați problema după activarea fiecărui serviciu sau pornire) până când veți găsi cel problematic.
Remediere 7: Instalați / reparați fișiere Visual C ++
Mai ales dacă primiți erori DLL la pornirea de la executabil, încercați să instalați / reparați toate redistribuibilele Visual C ++ (atât pe 86 de biți, cât și pe 64 de biți).
1) Vizită Centrul de descărcări Microsoft Visual C ++ și descărcați atât fișierul executabil x86, cât și x64.

2) Rulați fișierele descărcate și faceți clic pe Instalare (dacă ați instalat deja unul, faceți clic pe Reparație ).
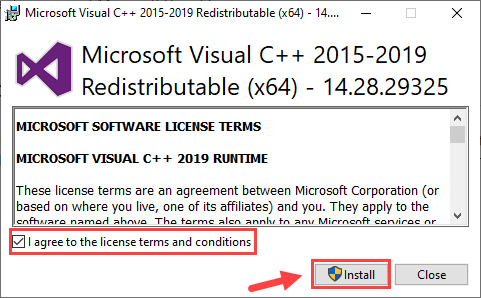
3) Așteptați finalizarea procesului. Acest lucru poate dura 2-3 minute.
4) De asemenea, descărcați Microsoft Visual C ++ 2013 (atât x86, cât și x64) și finalizați instalarea / repararea.
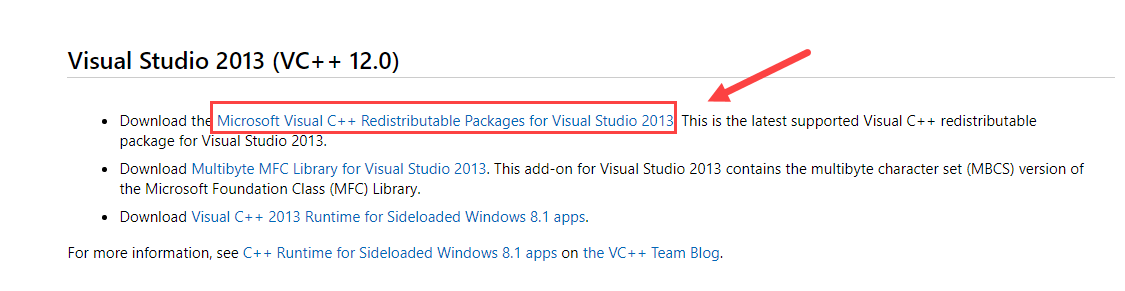
5) Odată finalizat, reporniți computerul pentru ca acesta să aibă efecte complete.
Jucați-vă din nou jocul și vedeți dacă nedeclanșarea lui Baldur’s Gate 3 este rezolvată până acum.
Remediere 8: Înlocuiți folderul Baldur’s Gate 3
În cazul în care unele setări din joc cauzează faptul că Baldur’s Gate 3 nu lansează problema, puteți înlocui întregul folder de setări.
1) Închideți jocul și încercați să navigați la .. Documents Larian Studios folder și redenumiți fișierul Poarta lui Baldur 3 folder (la ceva de genul Baldur’s Gate 3 Old ).
2) Exacta folderul de înlocuire din această descărcare în a ta Documents Studio Run pliant.
Acest folder conține jocurile, profilurile și fișierele de configurare salvate. Fișierul graphicSettings.lsx este setat la 1280 × 720 modul Windowed, presetare de calitate foarte scăzută și calitate audio scăzută, pe care le puteți modifica ulterior.3) Jucați-vă din nou jocul pentru a testa problema.
Dacă aceste remedieri nu au reușit să rezolve nedeclanșarea Baldur’s Gate 3, nu vă supărați. Amintiți-vă că jocul este încă în Early Access, ceea ce înseamnă că este incomplet și poate fi plin de bug-uri, iar Larian Studios lucrează la remedieri. Larian Studios are un palmares bun, așa că mă aștept ca BG3 să părăsească accesul devreme cândva.

![[SOLUȚIONAT] Halo Infinite se prăbușește pe PC](https://letmeknow.ch/img/knowledge/68/halo-infinite-keeps-crashing-pc.jpg)
![[REZOLVAT] Age of Wonders: Planetfall continuă să se prăbușească pe PC](https://letmeknow.ch/img/program-issues/23/age-wonders.jpg)
![[FIXAT] Lumina de fundal a tastaturii Lenovo nu funcționează](https://letmeknow.ch/img/knowledge/94/lenovo-keyboard-backlight-not-working.jpg)
![[SOLUȚIONAT] Probleme întârziate în Forza Horizon 5](https://letmeknow.ch/img/knowledge/73/forza-horizon-5-lagging-issues.jpg)

![[DOWNLOAD] Driver Brother QL-570 pentru Windows 10](https://letmeknow.ch/img/knowledge/79/brother-ql-570-driver.jpg)