'>
Dacă trebuie să răsuciți înainte și înapoi între două lucrări destul de frecvente la ferestre, puteți realiza cu ușurință apăsând Tot și Tab cheile împreună. Ați fi foarte supărat odată ce tastele Alt și Tab nu mai funcționează. Nu intrați în panică. Puteți remedia cu ușurință această problemă prin metodele de aici.

Încercați aceste metode:
- Modificați valorile AltTabSetting Registry
- Verifică-ți tastatura
- Verificați actualizarea pentru driverul cardului de afișare
Metoda 1: Modificați AltTabSettings Valorile registrului
Pentru ca Tabul Alt să fie disponibil, prima soluție rapidă este să îi verificați valorile de registry. Este posibil să aveți nevoie de următoarele:
1) Pe tastatură, apăsați Tasta siglă Windows + R (în același timp) pentru a deschide caseta Run.
2) Tastați regedit în casetă și faceți clic O.K .
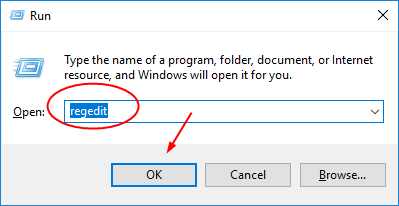
2) În fereastra pop-up Registry Edirtor, găsiți și extindeți aceste cataloage după fiecare:
Calculator > HKEY_CURRENT_USER > Software > Microsoft > Windows > Versiune curentă > Explorator .

3) Faceți dublu clic pe AltTabSettings în Explorator secțiune.
Continuați să setați Date de valoare a fi 1 și faceți clic pe O.K pentru a salva setarea.
Notă: Faceți clic pe creat AltTabSettings valoare dacă nu o puteți găsi.

4) Închideți fereastra Editorului de registry și încercați să utilizați tastele de comandă rapidă Alt Tab pentru a vedea dacă funcționează.
Notă: Dacă nu puteți găsi valoarea AltTabSettings, creați una atunci.Faceți clic dreapta pe Explorer pentru a alege Nou > Valoare DWORD (32 de biți) . Apoi setați-i numele AltTabSettings .
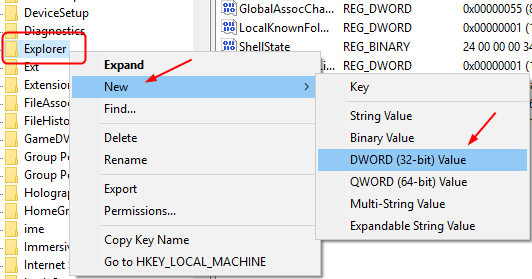
Metoda 2. Verificați tastatura
Dacă din fericire soluția rapidă - metoda 1 nu a funcționat cu fila Alt Tab, verificați dacă există vreo problemă cu tastatura.
a) Conectați o altă tastatură USB la computer.
b) Încercați Alt + Tab pe noua tastatură conectată.
c) Dacă funcția Alt + Tab funcționează, atunci ar putea exista unele corupte pe tastatura originală, urmați pașii de mai jos pentru a o reinstala.
Dacă Alt + Tab încă nu poate funcționa, treceți la Metoda 3 atunci.
Reinstalați driverul tastaturii:
1) Pe tastatură, apăsați Tasta siglă Windows + R (în același timp) pentru a deschide caseta Run.
2) Tastați devmgmt.msc și faceți clic pe O.K .
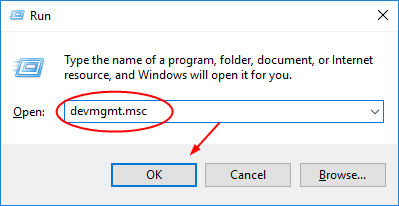
3) Găsiți și extindeți Tastaturi . Apoi faceți clic dreapta pe driverul tastaturii pentru a alege Dezinstalați dispozitivul .
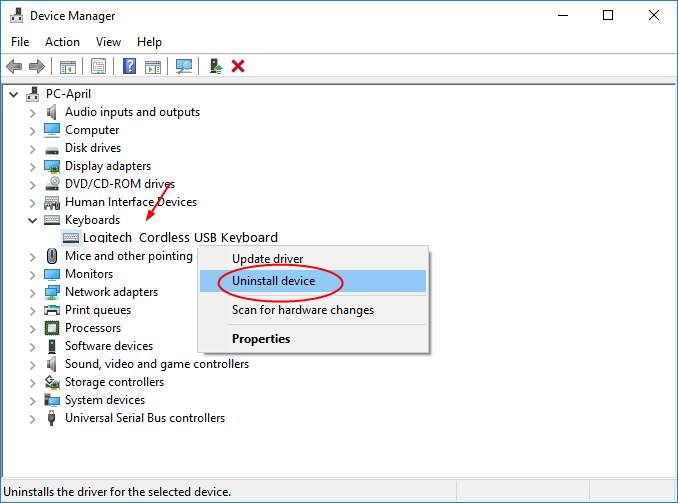
4) Reporniți computerul pentru a permite Windows să reinstaleze driverul tastaturii pentru dvs.
Important: dacă găsiți că Windows nu a reinstalat driverul pentru dvs., descărcați cel mai recent de la producătorul tastaturii sau de la producătorul computerului. Sau dacă nu aveți timp, răbdare și abilități de computer pentru a descărca manual driverul, permiteți-i Șofer ușor te ajuta atunci.1) Descarca și instalați Driver Easy.
2) Rulați Driver Easy și faceți clic Scaneaza acum buton. Driver Easy vă va scana computerul și va detecta orice drivere cu probleme în mai puțin de 1 minut! Driverul de tastatură nu face excepție.
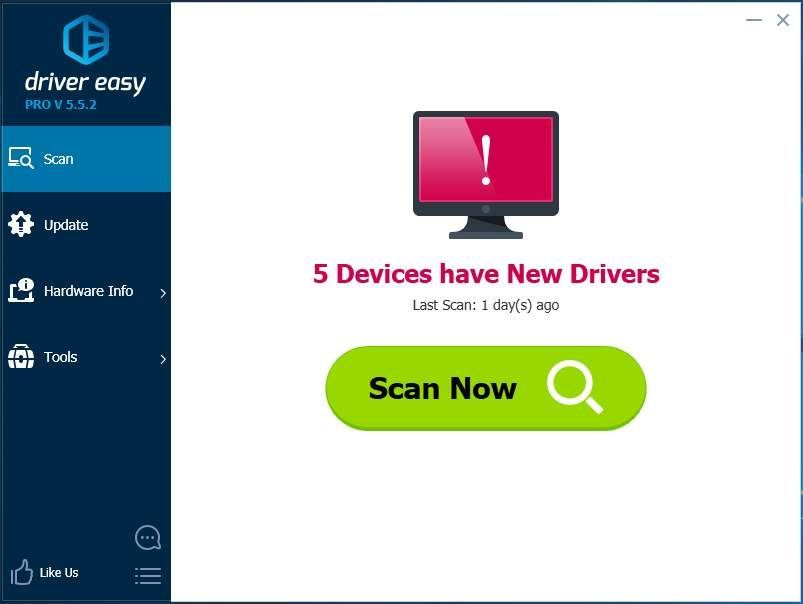
3) Cu versiunea gratuită: Faceți clic pe Actualizați butonul de lângă driverul tastaturii marcat pentru a descărca și instala automat versiunea corectă a acestui driver.
Cu versiunea Pro: faceți clic pe Actualizați-le pe toate pentru a descărca și instala automat versiunea corectă a toate driverele care lipsesc sau sunt depășite în sistemul dvs.
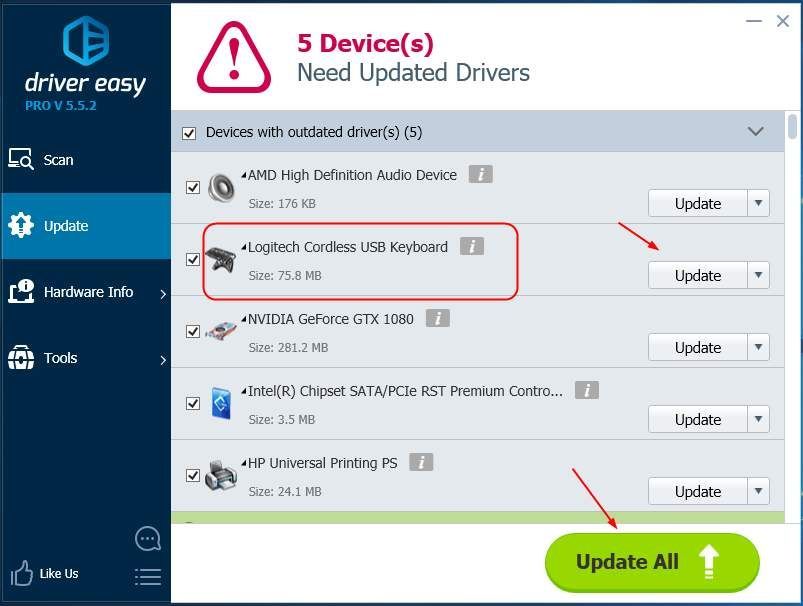
Metoda 3. Verificați actualizarea pentru driverul cardului de afișare
Driverul de cartelă de afișare învechit poate face ca fila Alt să nu funcționeze. Puteți verifica actualizarea acestuia de la producătorul cardului de afișare sau de la producătorul computerului. Dacă există o actualizare disponibilă, descărcați-o și instalați-o pe computer.
Pentru a pregăti acest lucru, are nevoie de timp, răbdare și abilități de calculator. Dacă doriți să faceți acest lucru rapid și ușor, lăsați-l pe Driver Easy să vă ajute.
De fapt, dacă folosești Șofer ușor în Metoda 2, veți găsi că un driver de card de afișare este, de asemenea, listat în Dispozitive cu catalog de driver (i) învechit (e) dacă există o actualizare disponibilă pentru acesta. Ar fi actualizat în același timp dacă încercați să actualizați totul în versiunea Pro.
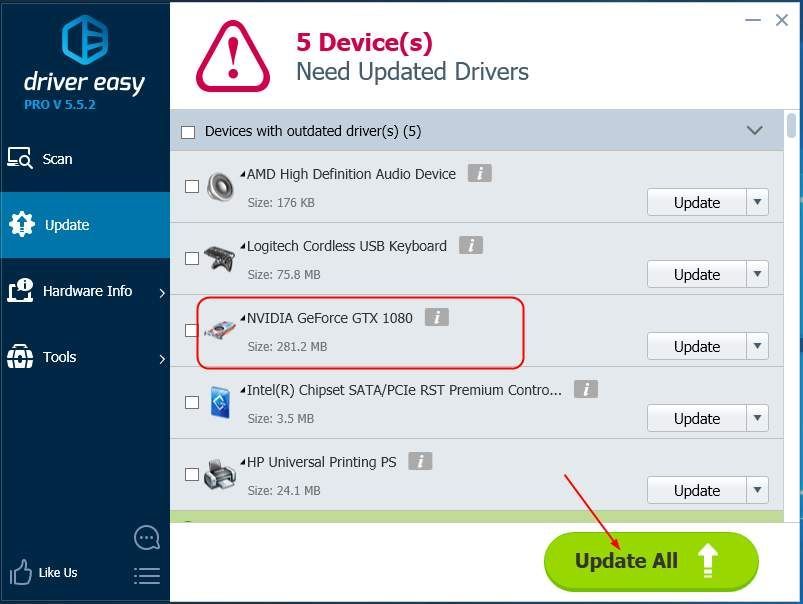
Vedea? Funcția Update All a versiunii Driver Easy Pro vă poate salva într-adevăr ziua cu problemele legate de driver, deoarece vă poate rezolva toate problemele legate de driver într-o singură mișcare! Obțineți sprijin deplin și un Garanție de 30 de zile pentru returnarea banilor pentru versiunea Pro. De ce să nu vă oferiți o șansă la un astfel de instrument fermecător?




![[SOLUȚIONAT] Cod de eroare 6 Diver Warzone/Modern Warfare pe computer](https://letmeknow.ch/img/knowledge/99/error-code-6-diver-warzone-modern-warfare-pc.png)
![Software de editare video pentru 2019 [Cel mai bun, accesibil, gratuit]](https://letmeknow.ch/img/knowledge/63/video-editing-software.png)
