Moștenirea Hogwarts devine virală în aceste zile, dar mulți jucători postează jocul continuă să se prăbușească. Dacă sunteți deranjat de blocări constante, această postare este aici pentru a vă ajuta.
Cerințe de sistem
Verificați mai întâi sistemul, lipsa RAM este unul dintre motivele comune pentru prăbușirea jocului. Apăsați împreună tasta Windows + I (tasta i) pentru a deschide Setări. Clic Sistem > Despre și verificați RAM instalată pe computerul dvs.
| Minim | Recomandat | |
|---|---|---|
| TU | Windows 10 pe 64 de biți | Windows 10 pe 64 de biți |
| Procesor | Intel Core i5-6600 (3,3 Ghz) sau AMD Ryzen 5 1400 (3,2 Ghz) | Intel Core i7-8700 (3,2 Ghz) sau AMD Ryzen 5 3600 (3,6 Ghz) |
| Memorie | 16 GB de RAM | 16 GB de RAM |
| Grafică | NVIDIA GeForce GTX 960 4GB sau AMD Radeon RX 470 4GB | NVIDIA GeForce 1080 Ti sau AMD Radeon RX 5700 XT sau INTEL Arc A770 |
| Depozitare | 85 GB spațiu disponibil | 85 GB spațiu disponibil |
Dacă computerul dvs. îndeplinește cerințele minime de sistem, treceți la soluțiile de mai jos.
ZOTAC Gaming GeForce RTX 3060 Twin Edge OC

- Arhitectura NVIDIA Ampere, nuclee de tracing de raze de a doua generație, nuclee de tensor de generația a 3-a
- 12 GB GDDR6 pe 192 biți, 15 Gbps, PCIE 4.0; Boost ceas 1807 MHz
- Răcire IceStorm 2.0, control activ al ventilatorului, oprire a ventilatorului înghețat, placă din metal
Încercați aceste remedieri:
Există 5 remedieri care i-au ajutat pe mulți jucători să-și rezolve problemele. Nu trebuie să le încercați pe toate; mergi doar pe listă până când îl găsești pe cel care funcționează pentru tine.
- Actualizați-vă driverele
- Verificați integritatea fișierului
- Actualizați DirectX
- Opriți overclockarea sau amplificarea
- Dezactivați software-ul terță parte
- Reparați fișierele de sistem
- Setări mai mici
- Reinstalați jocul
1. Actualizați driverele
Driverele învechite sau corupte sunt motivul obișnuit pentru blocarea jocului, prin urmare, asigurați-vă că aveți cele mai actualizate drivere, în special pentru driverele pentru plăcile grafice și de sunet.
Există două moduri de a găsi driverul corect și cel mai recent:
Opțiunea 1 – Manual – Producătorii de plăci grafice vor lansa în mod regulat drivere grafice optimizate pentru cele mai recente titluri. Puteți descărca cel mai recent driver corect de pe site-urile lor web ( AMD sau NVIDIA ) și instalați-l manual.
Actualizarea manuală a driverului necesită puțin timp și este predispusă la erori. Deci, dacă preferați un proces fără stres, verificați a doua opțiune de mai jos.
Opțiunea 2 – automat (recomandat) – Dacă nu aveți timp, răbdare sau cunoștințe de calculator pentru a vă actualiza manual driverul video, puteți, în schimb, să o faceți automat cu Driver Ușor . Driver Easy va recunoaște automat sistemul dvs. și va găsi driverele corecte pentru GPU-ul dvs. exact și versiunea dvs. de Windows și le va descărca și instala corect:
- Rulați Driver Easy și faceți clic pe Scaneaza acum buton. Driver Easy va scana apoi computerul și va detecta orice drivere cu probleme.
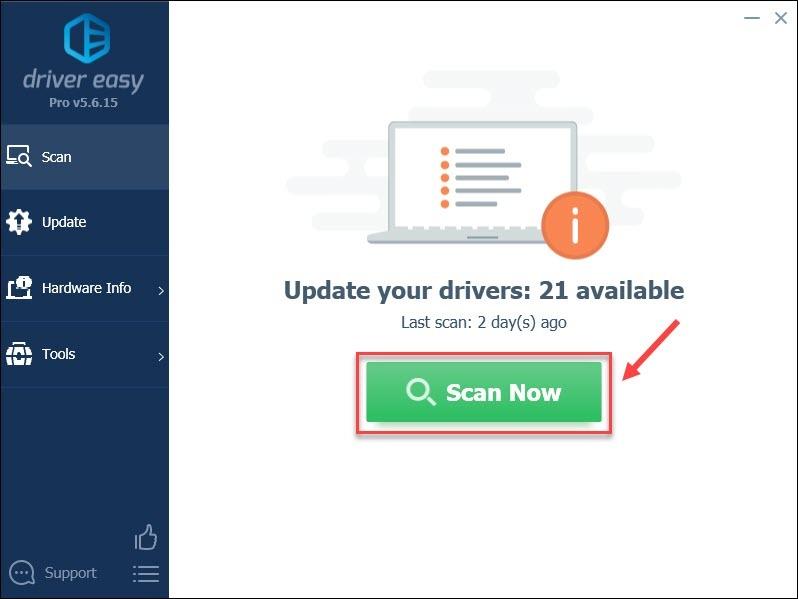
- Apasă pe Actualizați butonul de lângă driverul grafic marcat pentru a descărca automat versiunea corectă a driverului respectiv, apoi îl puteți instala manual (puteți face acest lucru cu versiunea GRATUITĂ).
Sau faceți clic Actualizați toate pentru a descărca și instala automat versiunea corectă a tuturor driverelor care lipsesc sau sunt învechite pe sistemul dumneavoastră. (Acest lucru necesită Versiune Pro care vine cu suport complet și o garanție de returnare a banilor de 30 de zile. Vi se va solicita să faceți upgrade când faceți clic Actualizați toate .)
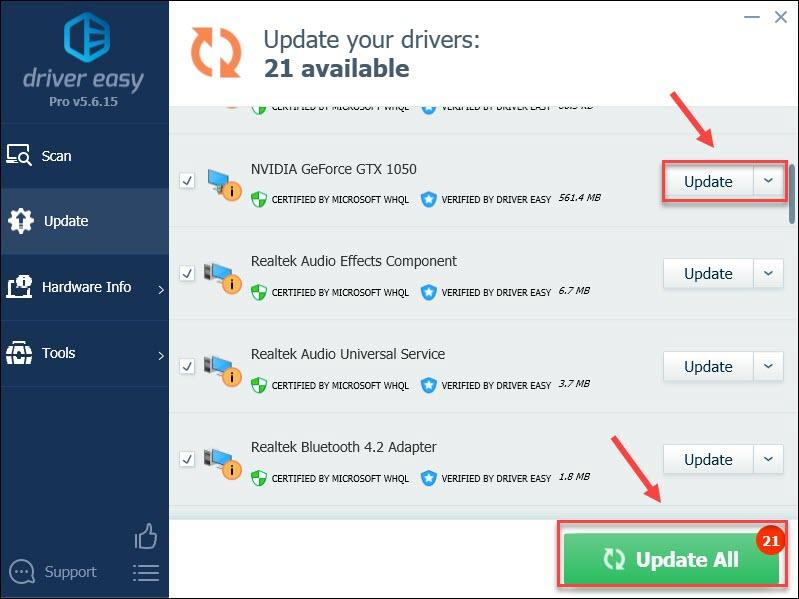 Versiunea Pro a Driver Easy vine cu suport tehnic complet.
Versiunea Pro a Driver Easy vine cu suport tehnic complet. - Lansați clientul Steam și accesați Bibliotecă.
- Faceți clic dreapta pe Hogwarts Legacy și selectați Proprietăți .
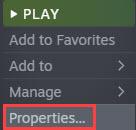
- Apasă pe Fisiere locale fila, apoi selectați Verificați integritatea fișierelor de joc .
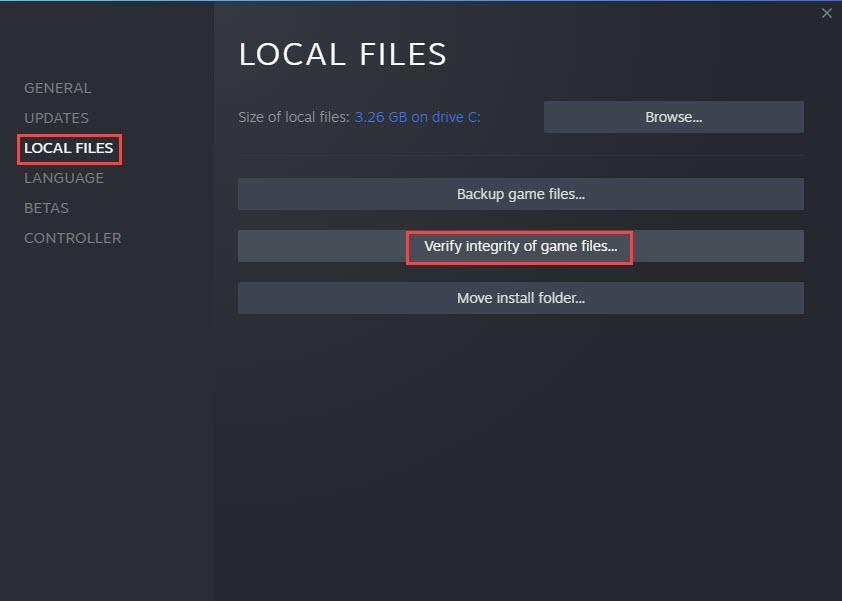
- Când s-a terminat, relansați Steam și jocul.
- apasă pe Tasta siglă Windows + I (i) împreună.
- În Setări, faceți clic Actualizare și securitate .
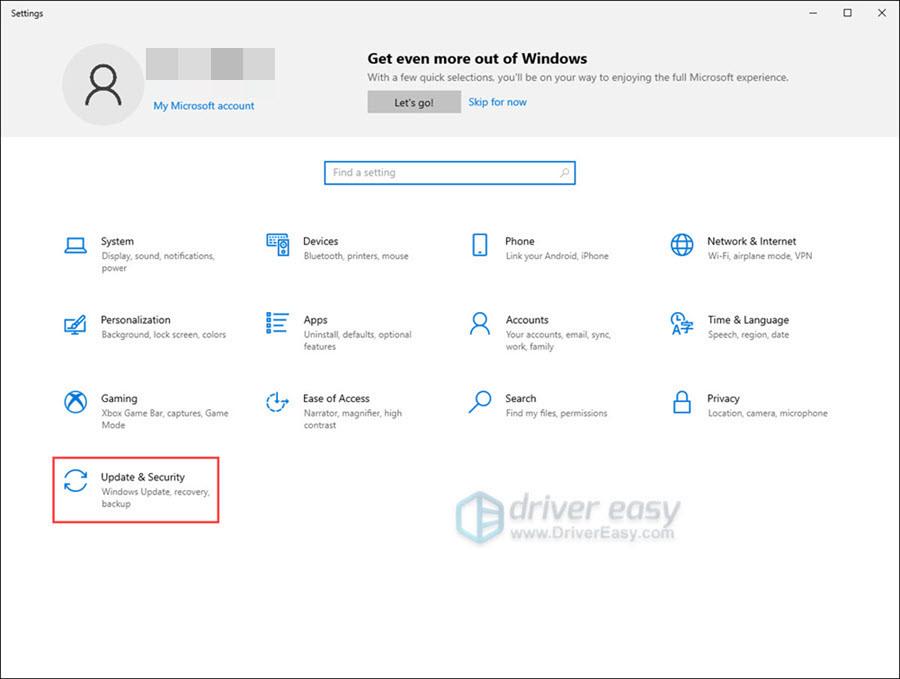
- Selectați Windows Update și faceți clic Verifică pentru actualizări .
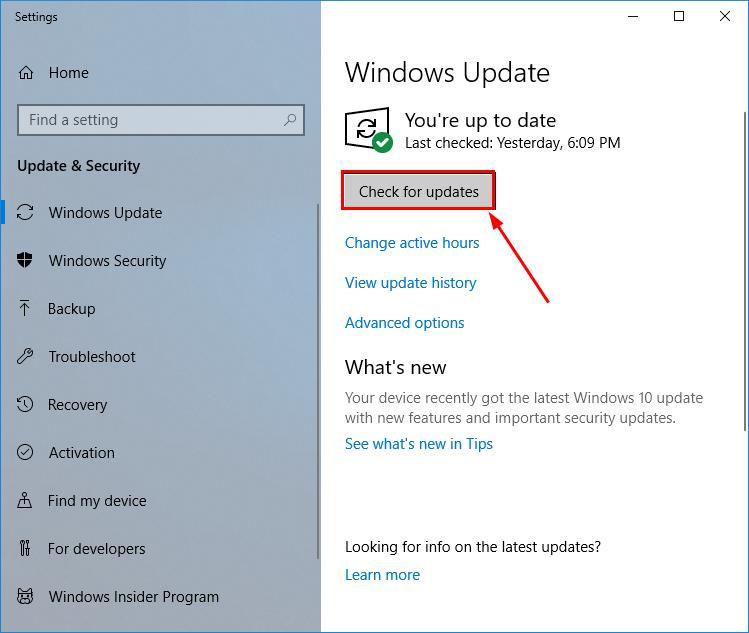
- Urmați instrucțiunile de pe ecran astfel încât Windows Update va descărca și instala automat cea mai recentă DirectX pentru tine (inclus în actualizări).
- Reporniți computerul și lansați jocul pentru a vedea diferența.
- Deschideți Fortect și faceți clic da pentru a rula o scanare gratuită a computerului dvs.
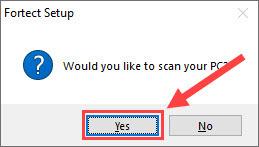
- Fortect vă va scana computerul în detaliu. Aceasta s-ar putea sa dureze cateva minute.
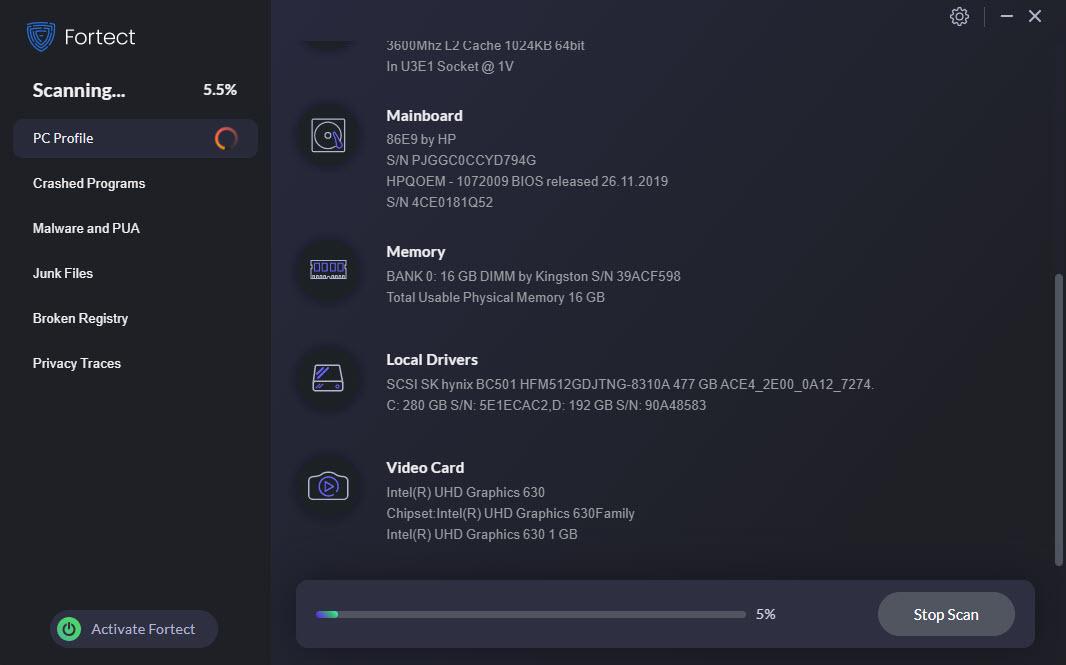
- Odată terminat, veți vedea un raport detaliat cu toate problemele de pe computer. Pentru a le remedia automat, faceți clic ÎNCEPE REPARAȚIA . Acest lucru necesită să achiziționați versiunea completă. Dar nu vă faceți griji. Dacă Fortect nu rezolvă problema, puteți solicita o rambursare în termen de 60 de zile.
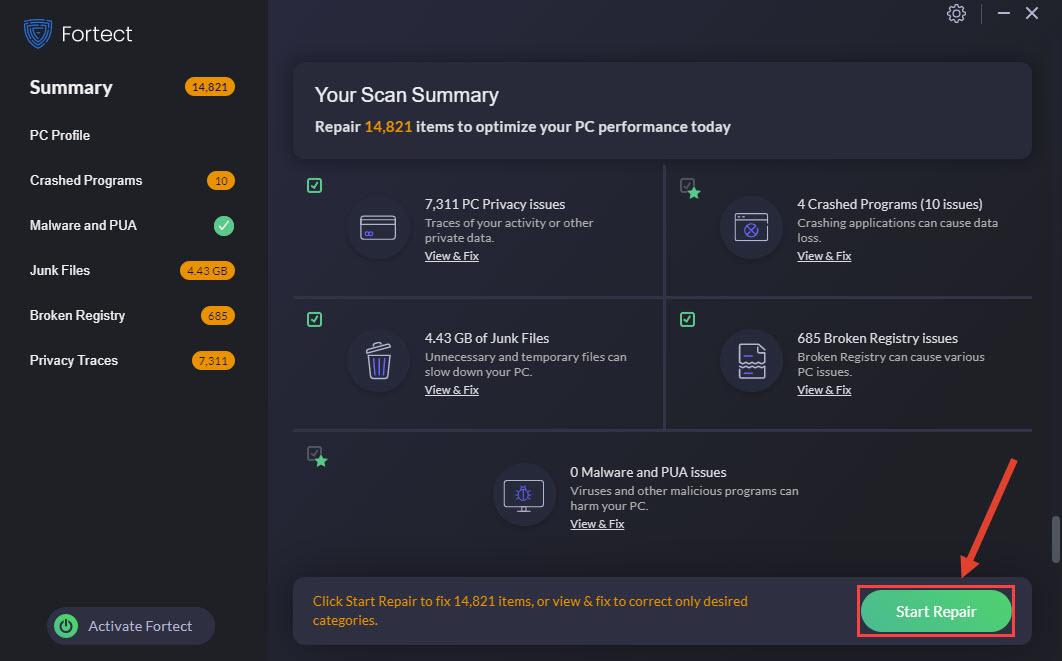 Versiunea Pro a Fortect vine cu suport tehnic 24/7. Dacă aveți nevoie de asistență, vă rugăm să contactați asistența Fortect:
Versiunea Pro a Fortect vine cu suport tehnic 24/7. Dacă aveți nevoie de asistență, vă rugăm să contactați asistența Fortect: - Deschideți Steam și faceți clic pe Library.
- Faceți clic dreapta pe joc și selectați Dezinstalează .
- După finalizarea procesului, puteți reinstala jocul făcând clic stânga pe numele jocului din Bibliotecă și selectând Instalare din pagina jocului care apare.
Dacă aveți nevoie de asistență, vă rugăm să contactați Echipa de asistență Driver Easy la support@letmeknow.ch .
Reporniți computerul pentru ca modificările să intre în vigoare, apoi verificați din nou Hogwarts Legacy. Ar trebui să funcționeze corect. Dacă nu, treceți la următoarea remediere.
2. Verificați integritatea fișierului
Instalarea coruptă a jocului este o altă problemă de blocare a jocului. Când aveți o instalare coruptă a clientului de joc, Hogwarts Legacy se blochează cu siguranță când vă conectați. Procesul de verificare a integrității fișierului vă va verifica instalarea jocului și va repara fișierele de joc corupte. După proces, toate fișierele pentru joc ar trebui să fie intacte.
Dacă nu ajută, treceți la următoarea remediere.
3. Actualizați DirectX
Direct X este instalat cu fiecare joc și atunci când computerul nu rulează versiunea corectă de instalare D3D, este posibil să întâmpinați blocări ale jocului și alte probleme. Deoarece nu există un pachet independent de DirectX disponibil în Windows, puteți actualiza DirectX numai prin Windows Update.
Puteți verifica manual pentru actualizări Windows utilizând pașii de mai jos:
4. Opriți overclockarea sau amplificarea
Dacă overclockați sau îmbunătățiți o componentă a computerului dvs., cum ar fi placa grafică, încercați să dezactivați overclockarea sau să resetați componentele la specificațiile producătorului. Unii utilizatori au spus că dezactivarea overclock-ului GPU-ului pare a fi ajutată.
5. Dezactivați software-ul terță parte
Este posibil ca unele software-uri terțe să cauzeze probleme de performanță a jocului și blocări în timpul lansării, încărcării sau jocului. De exemplu, setările RGB ale tastaturii. Dacă tastatura dvs. acceptă setări RGB, puteți dezactiva temporar aceste setări și puteți vedea dacă vă rezolvă problema.
De asemenea, unele aplicații necesită resurse semnificative de sistem, puteți închide aplicațiile de fundal străine înainte de a le lansa. Acest lucru poate schimba performanța sau stabilitatea jocului.
În plus, jocurile care se prăbușesc uneori sunt cauzate de software antivirus. Unele software antivirus pot bloca anumite fișiere de joc care cauzează dificultăți la lansarea Hogwarts Legacy pe computer. Puteți dezactiva temporar software-ul antivirus pentru a determina dacă prăbușirea Hogwarts Legacy este cauzată de software-ul antivirus. Dacă acesta este vinovatul, verificați pagina de asistență antivirus sau ajutor pentru un „mod de joc” sau o opțiune similară și activați-l înainte de a juca. Sau utilizați un alt software anti-malware.
6. Reparați fișierele de sistem
Fișierele de sistem problematice (de exemplu, DLL-uri lipsă) pot afecta, de asemenea, lansarea și funcționarea fără probleme a sistemului și a jocului. Pentru a verifica dacă computerul dvs. are fișiere de sistem defecte, vă recomandăm să efectuați o scanare rapidă și amănunțită Fortect .
Este un software care este echipat cu tehnologie puternică pentru securizarea și repararea PC-urilor la o stare optimizată. Mai exact, ea înlocuiește fișierele Windows deteriorate , elimină amenințările malware, detectează site-uri web periculoase, eliberează spațiu pe disc și așa mai departe. Toate fișierele de înlocuire provin dintr-o bază de date completă de fișiere de sistem certificate.
Aruncă o privire la cum funcționează:
E-mail: support@fortect.com
După reparații, reporniți computerul și Hogwarts Legacy pentru a vedea dacă rezolvă problema.
7. Setări mai mici
Chiar dacă sistemul dvs. îndeplinește specificațiile minime pentru joc, creșterea setărilor va pune mai multă sarcină de lucru pe hardware-ul dvs. În acest caz, scăderea setărilor la mediu poate fi utilă. Cerințele minime de sistem oferă o listă a hardware-ului de bază necesar pentru ca jocul să funcționeze, de obicei la setări grafice inferioare. Chiar dacă sistemul dvs. îndeplinește specificațiile recomandate pentru un joc, activarea anumitor opțiuni care îmbunătățesc calitatea redării poate afecta negativ performanța și stabilitatea.
Dacă întâmpinați probleme cu performanța sau stabilitatea, este recomandabil să utilizați un profil de setări grafice reduse pentru funcțiile legate de grafică din meniul Opțiuni din joc.
8. Reinstalați jocul
Dacă blocarea jocului nu se remediază, puteți încerca și să dezinstalați și să reinstalați jocul:
Aceasta este pentru problema prăbușirii Hogwarts Legacy. Daca mai ai probleme, Trimite o cerere iar un agent va face tot posibilul pentru a vă ajuta.
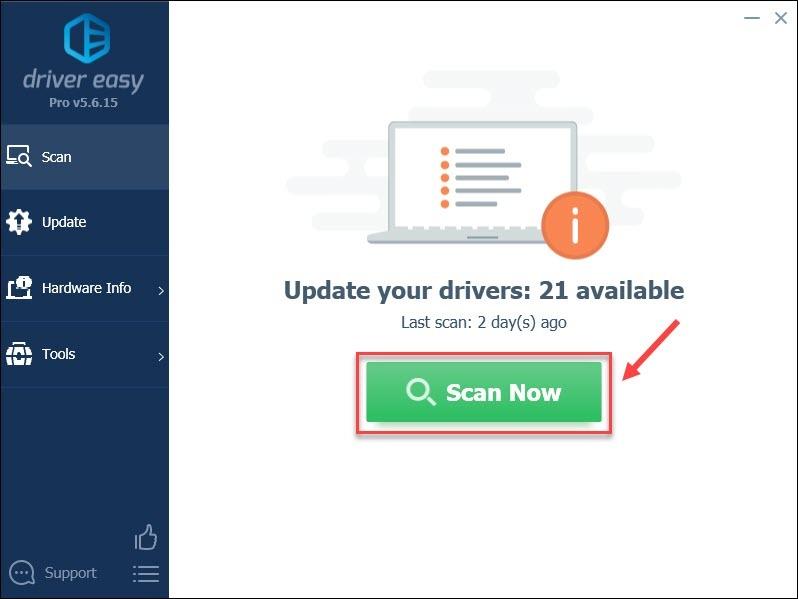
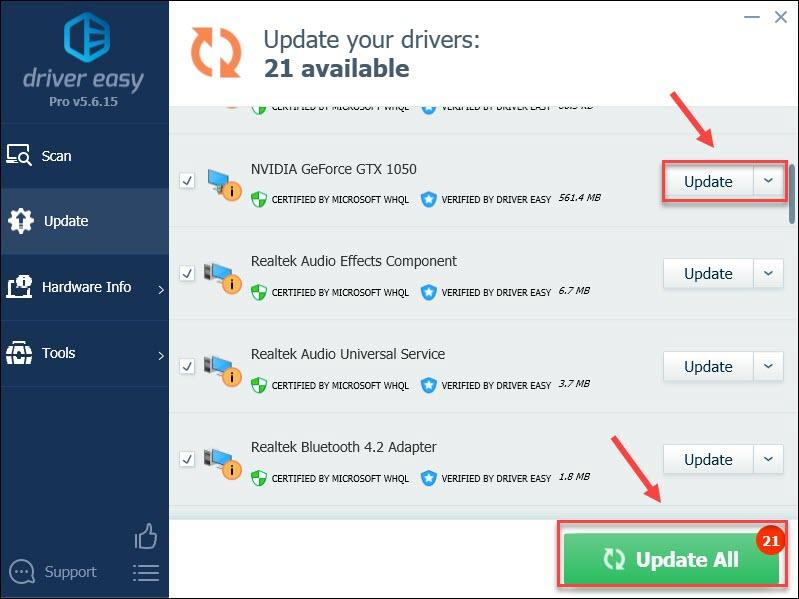
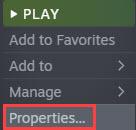
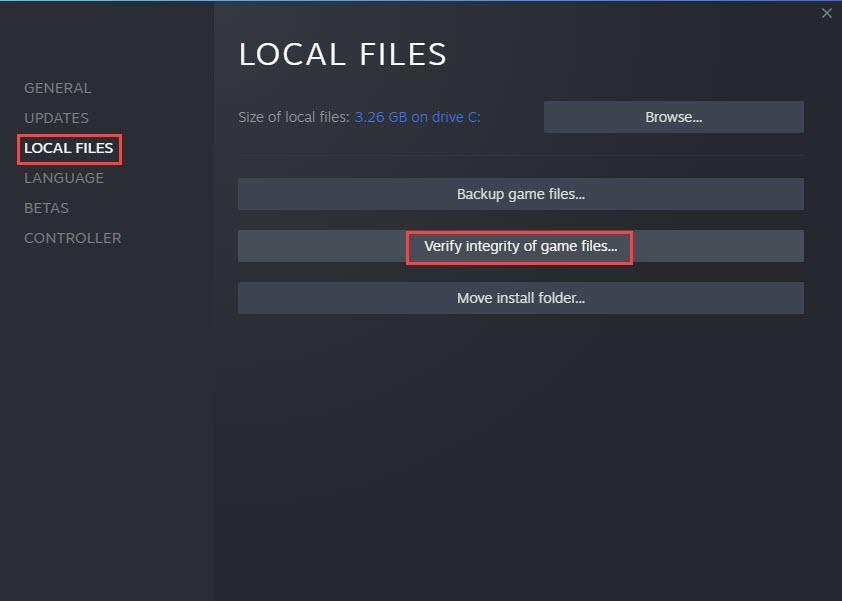
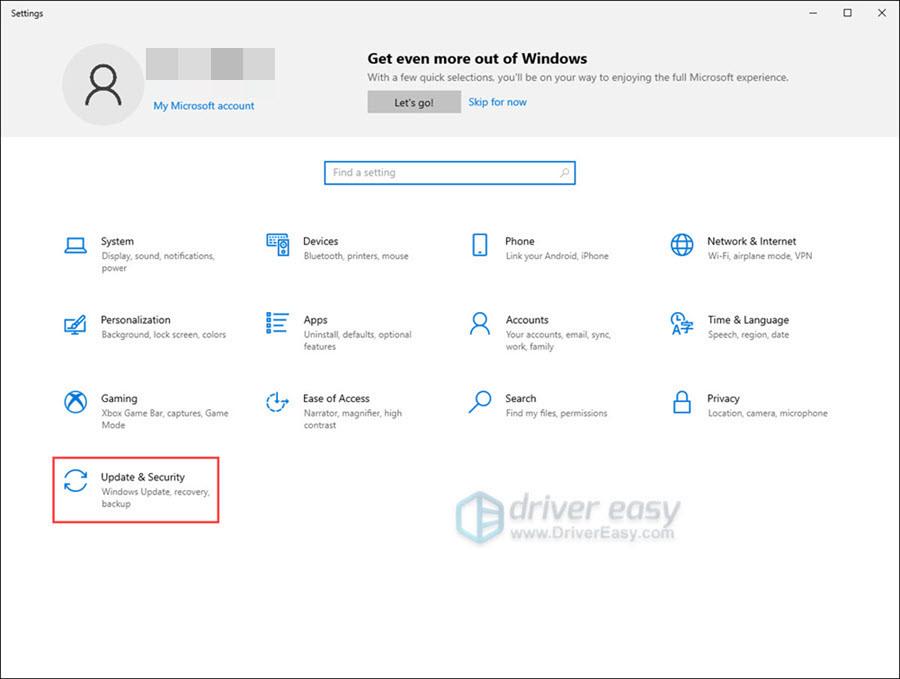
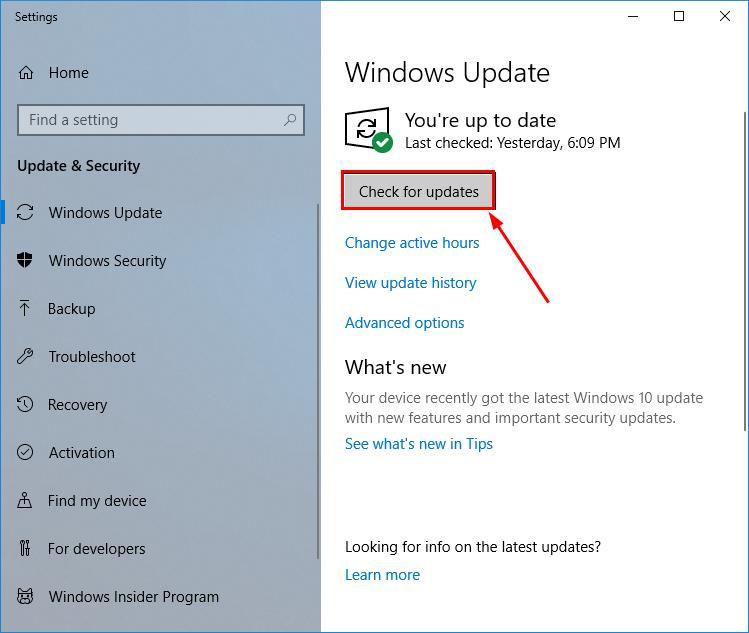
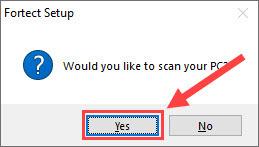
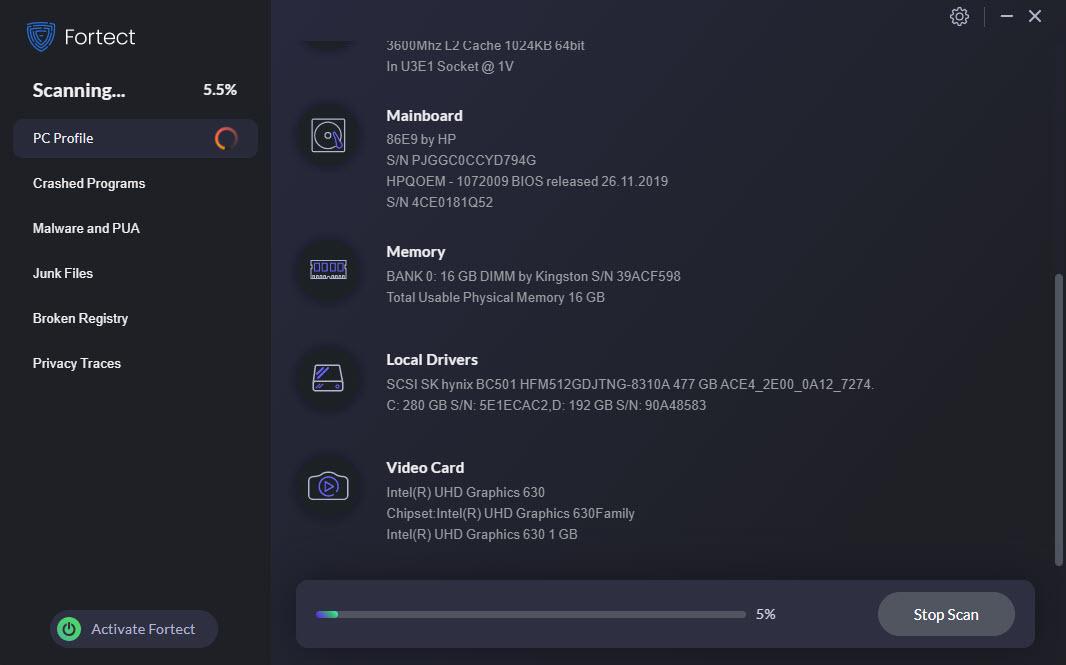
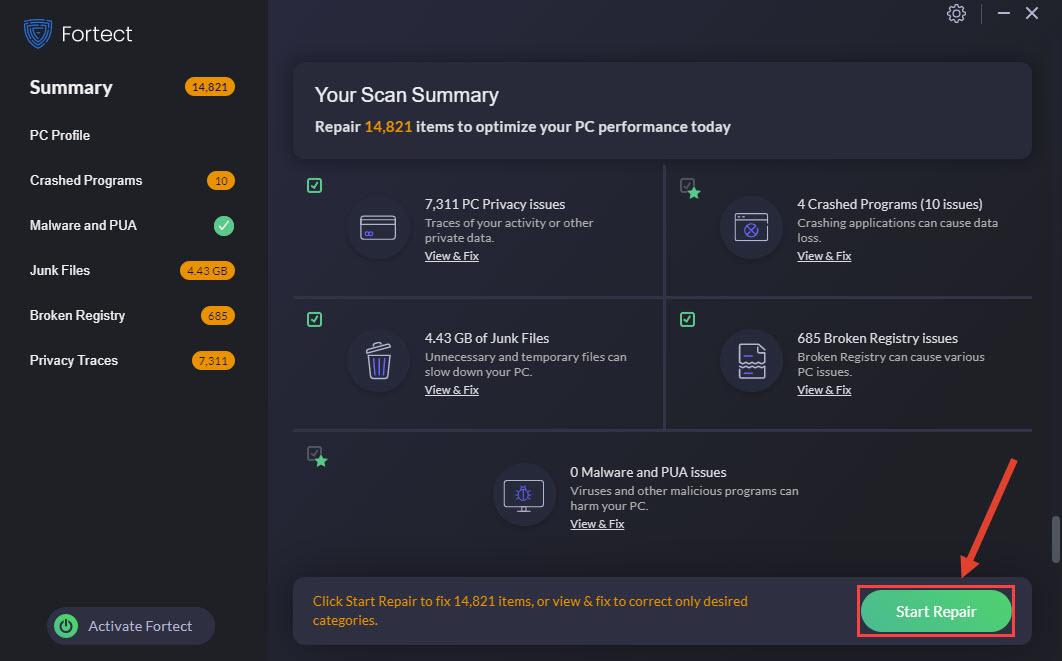






![[Rezolvat] Bara de activități Windows 11 nu funcționează](https://letmeknow.ch/img/knowledge/29/windows-11-taskbar-not-working.jpg)