'>

Dacă vedeți Eroare 0x80248007 pe ecran când încercați să vă actualizați Windows 10, nu sunteți singur. Mulți utilizatori raportează această problemă.
Nu vă faceți griji, este posibil să remediați. Iată 3 remedieri pe care le puteți încerca. Este posibil să nu fie nevoie să le încercați pe toate; pur și simplu mergeți jos până găsiți că funcționează pentru dvs.
Metoda 1: Modificați serviciul Windows Update
Metoda 2: Reporniți serviciul Windows Installer
Metoda 3: Actualizați driverele de dispozitiv
Metoda 1: Modificați serviciul Windows Update
Această problemă este de obicei legată de serviciile Windows Update nefuncționate. Pentru a remedia problema:
Pasul 1: Resetați serviciul Windows Update
1) Pe tastatură, apăsați tasta Tasta siglă Windows  . Apoi apasa Panou de control.
. Apoi apasa Panou de control.
2) Vizualizați după pictograme mari și faceți clic Instrumente administrative .

3) Faceți dublu clic Servicii .
Notă: Dacă vi se solicită confirmarea administratorului, tastați parola sau furnizați confirmarea.
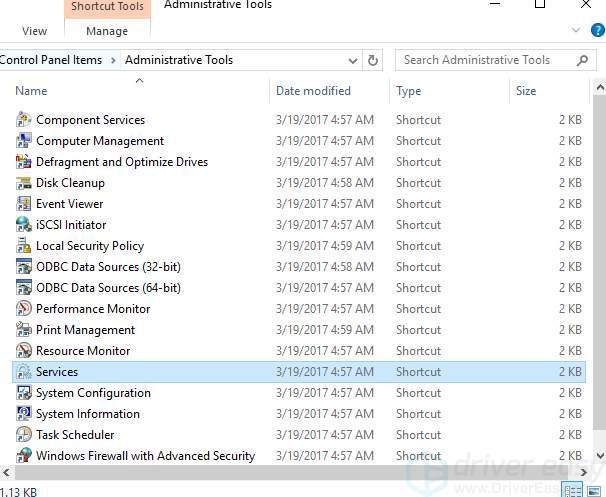
4) Faceți clic dreapta Windows Update și faceți clic pe Stop .

Pasul 2: Ștergeți fișierele de actualizare temporară din folderul SoftwareDistribution
1) Accesați C: Windows SoftwareDistribution .

2)Dublu click DataStore folder pentru al deschide. Ștergeți toate fișierele și folderele din acesta.

3) Reveniți la Distribuirea software-ului folder, faceți dublu clic Descarca pentru a-l deschide, apoi ștergeți toate fișierele din acest folder.

Pasul 3: Reporniți serviciul Windows Update
1) Deschideți Serviciul Windows Update din nou ( Panou de control > Instrumente administrative > Servicii > Windows Update ).
2) Faceți clic dreapta Windows Update și faceți clic pe start .

3) Închideți Servicii fereastra și Instrumente administrative fereastră.
Metoda 2: Reporniți serviciul Windows Installer
1) Pe tastatură, apăsați tasta Tasta siglă Windows și X in acelasi timp. Clic Prompt de comandă (Admin) .

Clic da când apare această notificare.

2) Tastați net start msiserver și apăsați tasta introduce tasta de pe tastatură.

3) Vedeți dacă problema este rezolvată.
Metoda 3: Actualizați driverele de dispozitiv
Motivul acestei erori ar putea fi unele fișiere lipsă în Windows Update. Ar trebui să verificați dacă toate dispozitivele dvs. au driverul potrivit și să le actualizați pe cele care nu au.
Dacă nu aveți timp, răbdare sau abilități de computer pentru a vă actualiza manual driverele, puteți face acest lucru automat cu Șofer ușor .
Driver Easy vă va recunoaște automat sistemul și va găsi driverele corecte pentru acesta. Nu trebuie să știți exact ce sistem rulează computerul dvs., nu trebuie să riscați să descărcați și să instalați driverul greșit și nu trebuie să vă faceți griji cu privire la greșeala la instalare.
Vă puteți actualiza driverele automat fie cu versiunea GRATUITĂ, fie cu versiunea Pro a Driver Easy. Dar cu versiunea Pro este nevoie de doar 2 clicuri (și veți obține asistență completă și o garanție de 30 de zile pentru returnarea banilor):
1) Descarca și instalați Driver Easy.
2) Rulați Driver Easy și faceți clic pe Scaneaza acum buton. Driver Easy va scana computerul și va detecta orice driver de problemă.

3) Faceți clic pe Actualizați butonul de lângă un dispozitiv semnalizat pentru a descărca și instala automat versiunea corectă a acestui driver (puteți face acest lucru cu versiunea GRATUITĂ).
Sau faceți clic Actualizați-le pe toate pentru a descărca și instala automat versiunea corectă a tuturor driverelor care lipsesc sau nu sunt actualizate în sistemul dvs. (acest lucru necesită Versiunea Pro - vi se va solicita să faceți upgrade când faceți clic pe Actualizare totală).



![[REZOLVAT] Age of Wonders: Planetfall continuă să se prăbușească pe PC](https://letmeknow.ch/img/program-issues/23/age-wonders.jpg)
![[FIXAT] Lumina de fundal a tastaturii Lenovo nu funcționează](https://letmeknow.ch/img/knowledge/94/lenovo-keyboard-backlight-not-working.jpg)
![[SOLUȚIONAT] Probleme întârziate în Forza Horizon 5](https://letmeknow.ch/img/knowledge/73/forza-horizon-5-lagging-issues.jpg)

![[DOWNLOAD] Driver Brother QL-570 pentru Windows 10](https://letmeknow.ch/img/knowledge/79/brother-ql-570-driver.jpg)