Call of Duty: Warzone a fost lansat de luni de zile. Dar problema conexiunii la server este încă o durere de cap pentru mulți jucători. Pentru a reduce problemele și pentru a vă ajuta să remediați problema, am adunat câteva remedieri.
Dar înainte de a aborda depanarea, este recomandat să încercați să vă deconectați și să vă conectați din nou. Dacă tot nu vă puteți conecta la server, încercați aceste remedieri:
- NordVPN (până la 70% reducere)
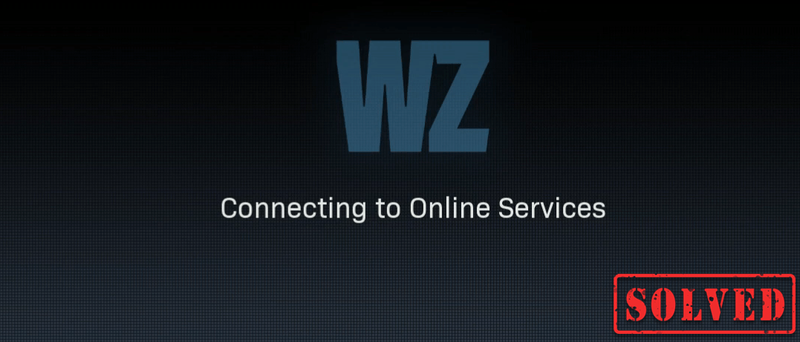
Remedierea 1: ștergeți fișierele temporare
După cum sugerează și numele, fișierele temporare sunt tipurile de fișiere care stochează date temporare care sunt create de Windows însuși sau de programele pe care utilizatorii le folosesc. Dar ocupă spațiu pe hard disk, ceea ce face computerul lent, ceea ce poate afecta și capacitatea de răspuns la conexiune. Deci, pentru ca computerul să funcționeze mai ușor, ar trebui să ștergeți acele fișiere și nu va cauza probleme. Iată cum puteți face acest lucru:
1) Pe tastatură, apăsați tasta Tasta pentru logo Windows și R în același timp pentru a invoca caseta Run.
2) Tip %temp% și apoi apăsați introduce pe tastatura ta.
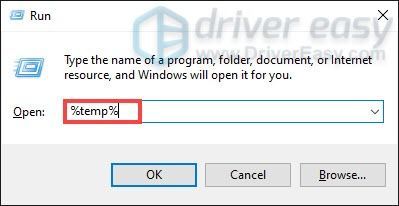
3) Ștergeți toate fișierele din temp pliant. (Presa Ctrl și LA în același timp pentru a selecta toate fișierele. Apoi faceți clic dreapta și selectați Șterge .)
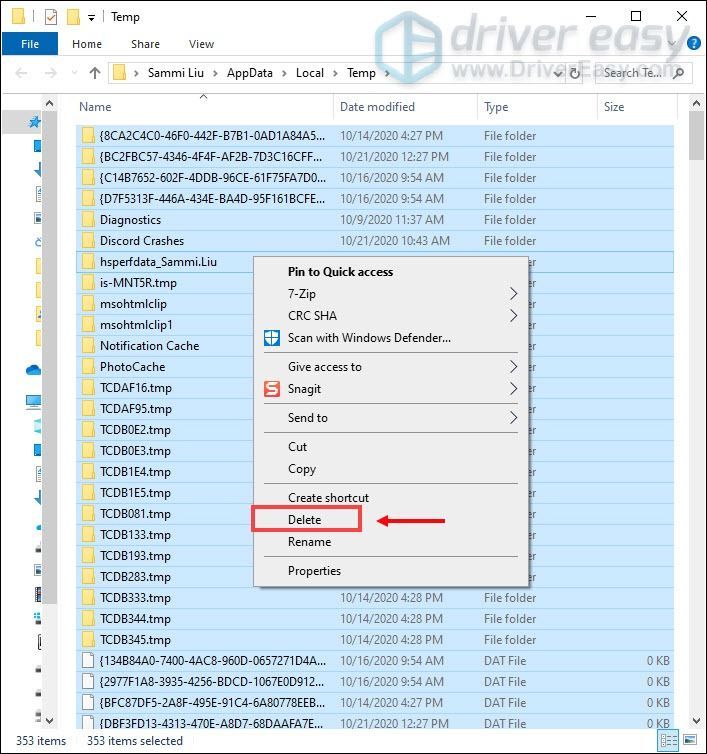
4) Dacă apare o fereastră care spune asta Acțiunea nu poate fi finalizată , pur și simplu bifați caseta Faceți acest lucru pentru toate articolele curente și faceți clic Ocolire .
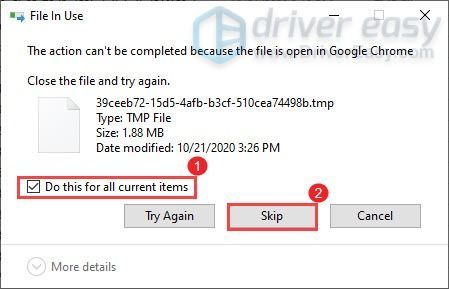
5) Acum mergeți la dvs Cos de reciclare de pe desktop. Faceți clic dreapta pe el și selectați Goliți coșul de reciclare .
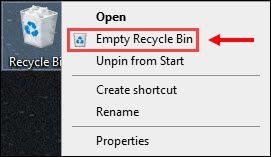
6) Faceți clic da .
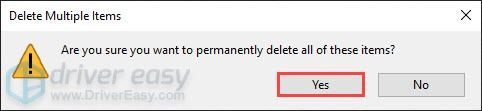
După ștergerea fișierelor temporare, lansați jocul pentru a verifica dacă puteți intra în sfârșit în joc. Dacă problema persistă, treceți la următoarea remediere.
Remedierea 2: Actualizați driverul adaptorului de rețea
Acest mesaj de eroare este legat de probleme de conectivitate la rețea sau la server. Asa de driverul dvs. de adaptor de rețea învechit poate fi vinovat și vă blochează accesul la server. Pentru a o remedia, ar trebui să actualizați driverul adaptorului de rețea, mai ales dacă nu vă amintiți când a fost ultima dată când l-ați actualizat.
Cum puteți actualiza driverul adaptorului de rețea
Pentru a actualiza driverul adaptorului de rețea, o puteți face manual accesând site-ul web oficial al producătorului pentru a descărca și instala driverul de rețea corect pentru sistemul dvs.
SAU
O poți face automat cu Driver ușor . Driver Easy va recunoaște automat sistemul dvs. și va găsi driverul corect pentru acesta. Nu trebuie să știți exact ce sistem rulează computerul dvs. sau riscați să descărcați și să instalați driverul greșit.
unu) Descarca și instalați Driver Easy.
2) Rulați Driver Easy și faceți clic pe Scaneaza acum buton. Driver Easy va scana apoi computerul și va detecta orice drivere cu probleme.
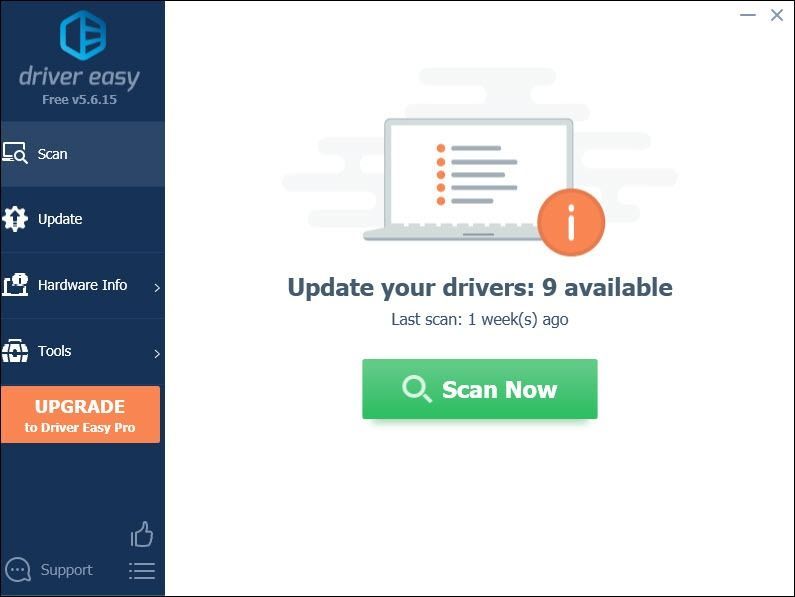
3) Faceți clic Actualizați toate pentru a descărca și instala automat versiunea corectă a toate driverele care lipsesc sau sunt învechite în sistemul dumneavoastră.
Acest lucru necesită Versiune Pro care vine cu sprijin deplin si a 30 de zile banii înapoi garanție. Vi se va solicita să faceți upgrade când faceți clic pe Actualizare tot. Dacă nu doriți să faceți upgrade la versiunea Pro, vă puteți actualiza driverele și cu versiunea GRATUITĂ. Tot ce trebuie să faceți este să le descărcați pe rând și să le instalați manual.
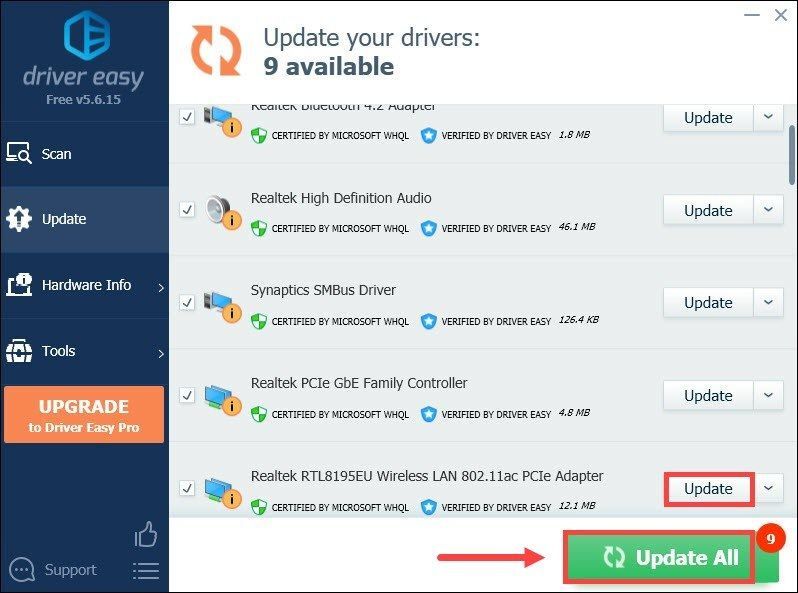 Versiunea Pro a Driver Easy vine cu suport tehnic complet. Dacă aveți nevoie de asistență, vă rugăm să contactați Echipa de asistență Driver Easy la .
Versiunea Pro a Driver Easy vine cu suport tehnic complet. Dacă aveți nevoie de asistență, vă rugăm să contactați Echipa de asistență Driver Easy la . După actualizarea driverelor, reporniți computerul pentru ca acestea să aibă efecte.
Remedierea 3: eliberați și reînnoiți adresa IP
Când întâmpinați o problemă de conectivitate, unul dintre pașii de depanare pe care ar trebui să-i faceți este să eliberați și să reînnoiți adresa IP a computerului dvs., ceea ce vă poate ajuta să reîmprospătați conexiunea la internet.
1) Apăsați tasta Tasta pentru logo Windows pentru a deschide meniul Start. Tip cmd . Click dreapta Prompt de comandă din rezultate și selectați Rulat ca administrator .
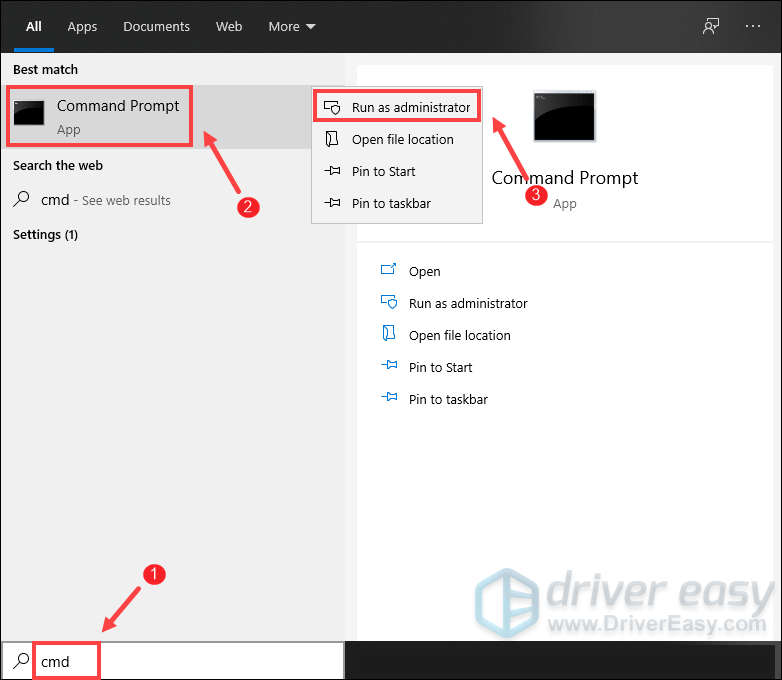
Când apare promptul Control cont utilizator, faceți clic pur și simplu da .
2) În fereastra Command Prompt care apare, tastați următoarea comandă și apoi apăsați introduce .
|_+_|După eliberarea configurației IP de la adaptorul activ, trebuie să ștergeți memoria cache DNS în cazul în care memoria cache a fost coruptă. Pentru a face acest lucru, pur și simplu tastați următoarea comandă și apoi apăsați introduce .
|_+_|Odată terminat, ar trebui să puteți primi un mesaj că sarcina s-a finalizat cu succes.
Ultimul pas pe care trebuie să-l faceți este să reînnoiți configurația IP pentru adaptoarele active instalate în sistem. Pentru a face acest lucru, pur și simplu tastați următoarea comandă și apoi apăsați introduce .
|_+_|Odată terminat, închideți linia de comandă. Și poți încerca să-ți lansezi jocul. Probabil veți primi un cod de eroare pe ecranul de încărcare. În acest caz, puteți face pur și simplu clic pentru a ieși pe desktop. Apoi puteți încerca din nou și faceți clic pe butonul Play din titlul jocului Call of Duty: Warzon din biblioteca dvs. și ar trebui să vă puteți conecta la serviciile online.
Remedierea 4: Schimbați-vă serverul DNS
Dacă eliberarea și reînnoirea adresei IP nu v-a ajutat să rezolvați problema, puteți încerca să schimbați serverul DNS. Poate fi benefic de cele mai multe ori, deoarece DNS-ul standard pe care ți-l oferă ISP-ul tău nu poate fi întotdeauna în măsura așteptărilor tale. Deci, modificarea setărilor serverelor DNS, în special configurarea adreselor DNS publice Google, vă va ajuta să rezolvați unele probleme de conectivitate.
Iată cum puteți face acest lucru:
1) În colțul din dreapta jos al desktopului, faceți clic dreapta pe pictograma rețelei și selectați Deschideți Setări pentru rețea și internet .
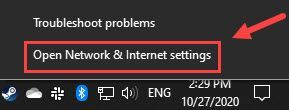
2) În stare fila, derulați în jos și faceți clic Schimbați opțiunile adaptorului .
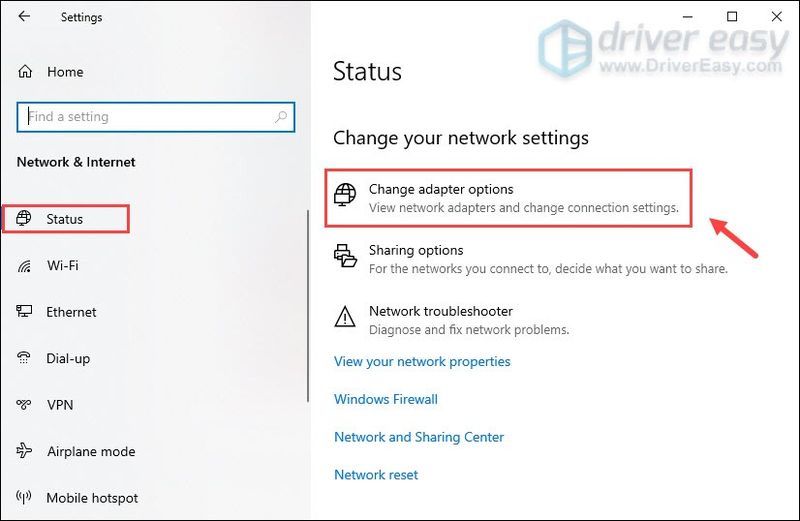
3) Faceți clic dreapta pe dvs Wifi și selectați Proprietăți .
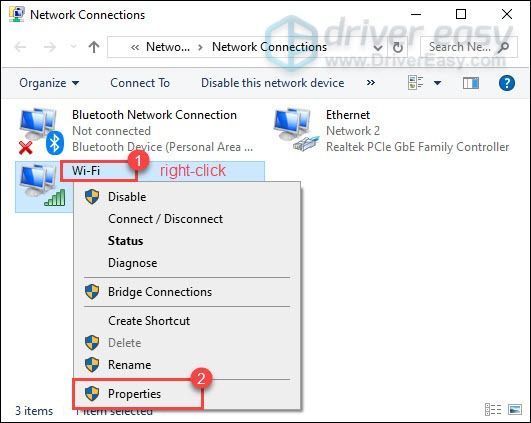
4) Sub Această conexiune utilizează următoarele elemente , Selectați Protocolul Internet versiunea 4 (TCP/IPv4) . Apoi apasa Proprietăți .
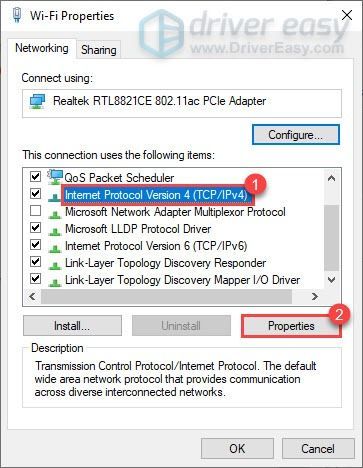
5) Selectați Utilizați următoarele adrese de server DNS: . Dacă există adrese IP listate în Server DNS preferat sau Server DNS alternativ , notați-le pentru referințe viitoare.
Înlocuiți acele adrese cu adresele IP ale serverelor DNS Google:
Server DNS preferat: 8.8.8.8
Server DNS alternativ: 8.8.4.4
Apoi apasa O.K pentru a salva modificările.
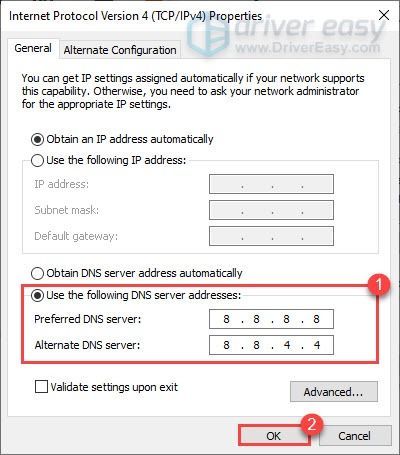
După ce ați aplicat modificările, lansați jocul și problema de conectivitate a serverului în Call of Duty: Warzone ar trebui remediată.
Remedierea 5: utilizați o conexiune prin cablu
Dacă utilizați o conexiune Wi-Fi sau wireless pe computer, este timpul să vedeți dacă o conexiune prin cablu va îmbunătăți situația. Pentru a face asta, utilizați a cablu de retea pentru a vă conecta dispozitivul la router și a reporni jocul pentru a verifica dacă vă rezolvă problema.
Remedierea 6: Conectați-vă conturile Activision și Blizzard
Unii jucători au descoperit că conectarea conturilor Activision și Blizzard le poate permite să treacă de ecranul de conectare la serviciile online.
Iată cum:
1) Accesați Activision site-ul lui și autentificare. După ce v-ați conectat la contul dvs., faceți clic PROFIL situat în colțul din dreapta sus.
2) În CONECTAREA CONTULUI secțiunea, găsește-ți profilul și conectează-l cu contul tău Battle.net.
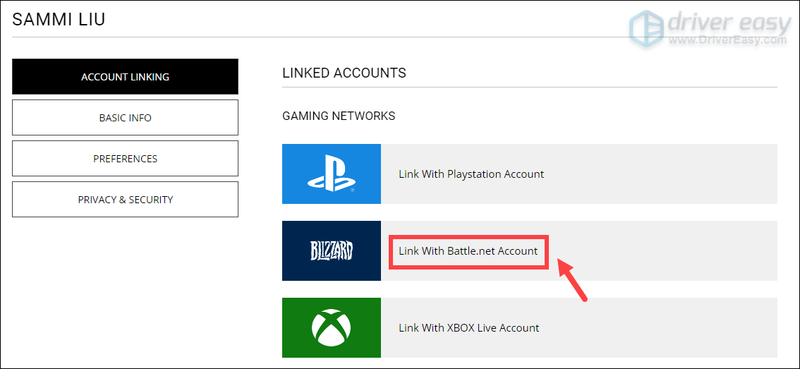
3) Faceți clic CONTINUA . Și veți fi dus înapoi pe site-ul web Blizzard pentru a finaliza procesul de conectare a contului.
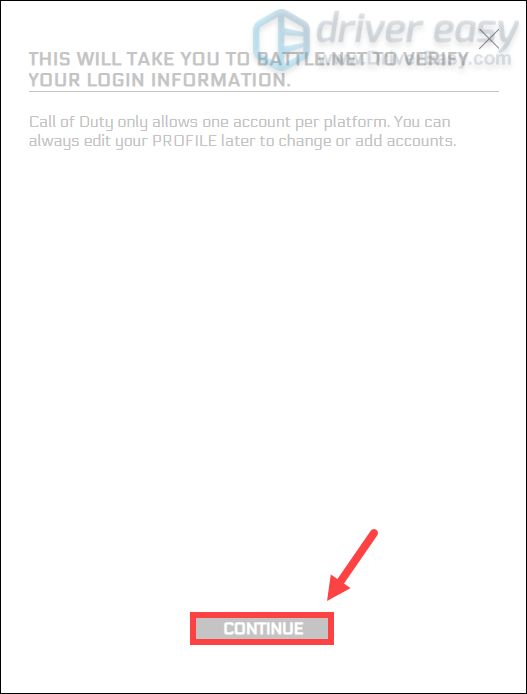
Lansați Warzone și ar trebui să vă puteți conecta la serviciile online.
Daca problema ta persista...
Dacă nimic altceva nu a funcționat pentru dvs., încercați VPN-urile. Conectându-vă la un alt server, puteți evita limitarea lățimii de bandă. Dar fiți atenți: pot apărea o mulțime de probleme dacă utilizați un VPN gratuit. Prin urmare, pentru a vă securiza rețeaua, vă sugerăm să utilizați un VPN plătit.
Mai jos sunt aplicațiile VPN pe care le recomandăm. Făcând clic pe linkurile de mai jos, puteți obține economii bune la abonamentele dvs.
Deci, acestea sunt câteva sfaturi și trucuri despre cum să remediați problema de conectivitate în Call of Duty: Warzone. Sperăm că poți să-ți joci jocul acum. Dacă aveți idei sau întrebări, vă rugăm să ne lăsați un comentariu mai jos. Vă vom contacta cât de curând.






