'>
Thunder War continuă să se blocheze la pornire sau se închide constant pe desktop în timp ce vă aflați în mijlocul jocului?
Acest lucru este extrem de frustrant și cu siguranță nu sunteți singur. Mulți jucători o raportează, dar vestea bună este că o puteți remedia. Iată 8 remedieri de încercat.
Remedii de încercat:
Poate că nu trebuie să le încercați pe toate; pur și simplu mergeți în jos în listă până când o găsiți pe cea care funcționează pentru dvs.
- Respectați cerințele minime de sistem
- Reporniți computerul
- Rulați jocul ca administrator
- Instalați cel mai recent patch de joc
- Verificați integritatea fișierelor de joc
- Actualizați driverul grafic
- Schimbați setările de alimentare ale computerului
- Reinstalați jocul
Remediere 1: Respectați cerințele minime de sistem
A alerga Thunder War pe computer, asigurați-vă că computerul dvs. îndeplinește cerințele minime de sistem; în caz contrar, va trebui să joci jocul pe alt computer.
Cerințele minime pentru a juca Thunder War :
THE: Windows 7 / Vista / 8/10
Procesor: 2,2 GHz
Memorie: 4 GB RAM
Grafică: Intel HD Graphics 4000 / AMD Radeon 46XX / NVIDIA GeForce GT 520
DirectX: Versiunea 10
Depozitare: 9 GB spațiu disponibil
Iată cum să vizualizați informațiile despre hardware:
1) Pe tastatură, apăsați tasta Sigla Windows cheie și R în același timp pentru a invoca dialogul Run.

2) Tip dxdiag și faceți clic pe O.K .
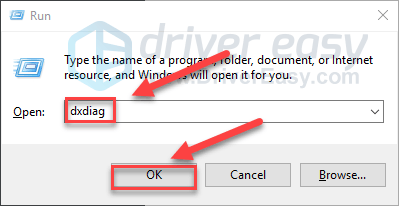
3) Verifică-ți Sistem de operare, procesor, memorie și Versiunea DirectX .
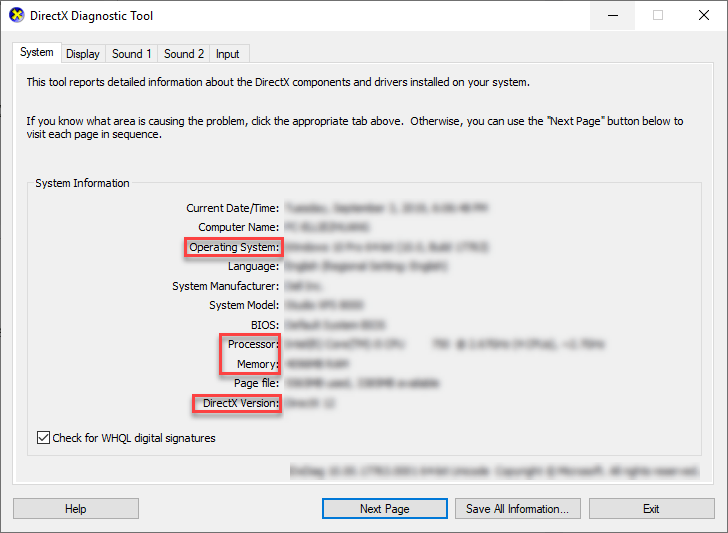
4) Apasă pe Afişa , apoi verificați informațiile plăcii dvs. grafice.
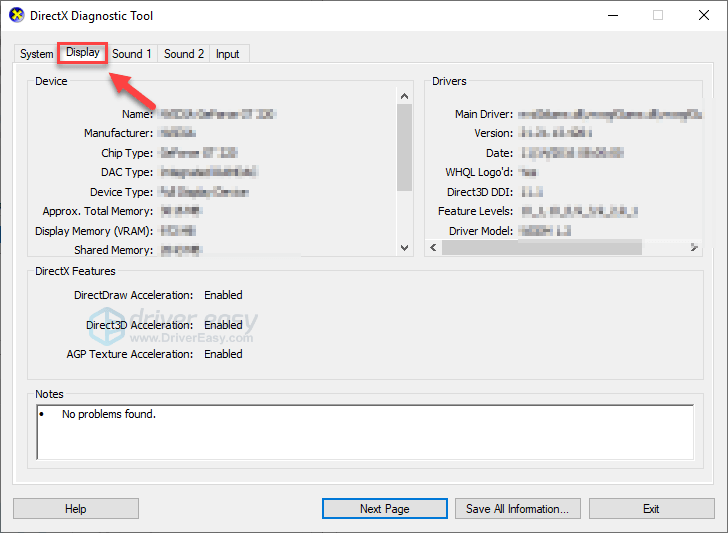
Dacă computerul dvs. îndeplinește cerințele minime, citiți mai departe și verificați remedierea, de mai jos.
Remediere 2: Reporniți computerul
Unele programe care rulează pe computerul dvs. pot intra în conflict Thunder War , provocând prăbușirea constantă. Pentru a vedea dacă aceasta este problema dvs., încercați să reporniți computerul pentru a termina complet programele nedorite, apoi relansați jocul pentru a testa problema.
Dacă Thunder War încă vă blochează computerul, apoi continuați cu următoarea soluție.
Remediere 3: Rulați jocul ca administrator
Thunder War sau Steam uneori nu poate accesa anumite fișiere de joc de pe computerul dvs. în modul normal de utilizator, ceea ce ar putea duce la probleme. Pentru a vedea dacă asta este problema dvs., încercați să rulați Steam ca administrator, apoi lansați-vă jocul de pe Steam. Urmați instrucțiunile de mai jos:
1) Ieșiți din Steam.
2) Faceți clic dreapta pe Pictogramă Steam pe desktop și selectați Proprietăți .
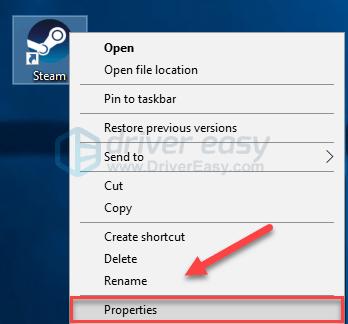
3) Apasă pe Fila Compatibilitate și bifați caseta de lângă Rulați acest program ca administrator . Apoi apasa O.K .
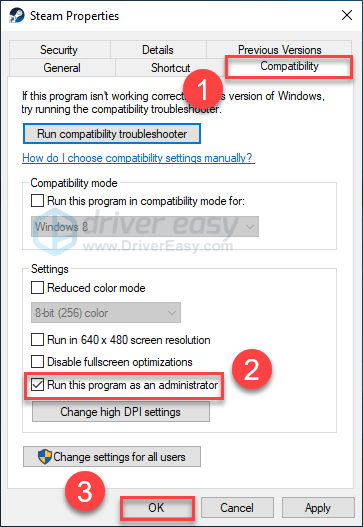
4) Relansați Steam și Thunder War pentru a vă testa problema.
Sperăm că puteți rula jocul fără să vă prăbușiți acum. Dacă problema persistă, continuați cu remedierea de mai jos.
Remediere 4: Instalați cel mai recent patch de joc
Dezvoltatorii de Thunder War lansează patch-uri de joc obișnuite pentru a remedia erorile. Este posibil ca un patch recent să fi oprit jocul să ruleze corect și să fie necesar un patch nou pentru a-l remedia.
Pentru a verifica dacă există actualizări, accesați Site-ul War Thunder și căutați cel mai recent patch . Dacă este disponibil un patch, instalați-l, apoi rulați din nou jocul pentru a verifica dacă problema de blocare a fost rezolvată. Dacă nu a existat sau nu a existat un patch nou de joc disponibil, treceți la următoarea soluție.
Remediere 5: Verificați integritatea fișierelor de joc
Thunder War se poate bloca atunci când un anumit fișier de joc este deteriorat sau lipsește. Pentru a remedia problema, încercați să verificați integritatea fișierelor dvs. de joc pe clientul Steam. Iată cum:
1) Rulați Steam.
2) Clic BIBLIOTECĂ .

3) Click dreapta Thunder War și selectați Proprietăți.
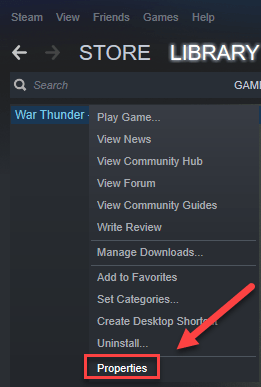
4) Apasă pe FISIERE LOCALE fila, apoi faceți clic pe VERIFICĂ INTEGRITATEA FIȘIERELOR DE JOC .
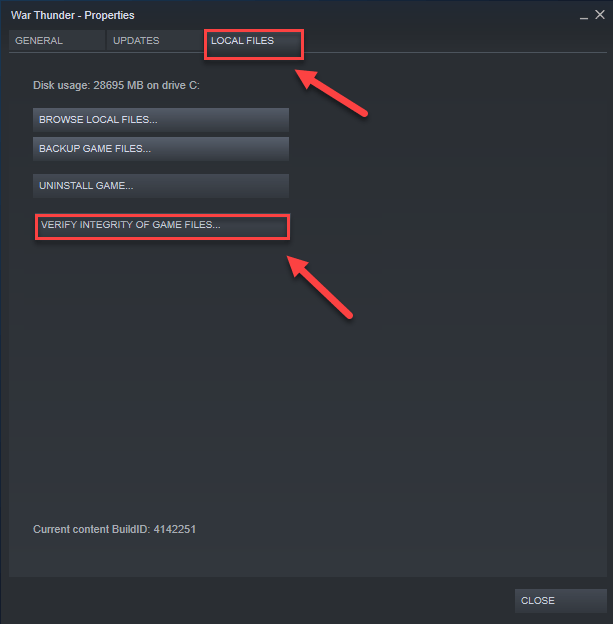
Așteptați finalizarea scanărilor, apoi relansați jocul pentru a vedea dacă problema dvs. a fost rezolvată. Dacă nu, încercați următoarea soluție.
Remediere 6: Actualizați driverul grafic
Thunder War pot apărea probleme de blocare dacă utilizați un driver grafic defect sau este învechit. Este esențial să aveți în permanență cel mai recent driver grafic.
Există două moduri în care puteți obține cel mai recent driver grafic corect:
Opțiunea 1 - manual - Veți avea nevoie de niște abilități de computer și răbdare pentru a vă actualiza driverele în acest fel, deoarece trebuie să găsiți exact driverul corect online, să îl descărcați și să îl instalați pas cu pas.
SAU
Opțiunea 2 - Automat (recomandat) - Aceasta este cea mai rapidă și mai ușoară opțiune. Totul se face cu doar câteva clicuri de mouse - ușor chiar dacă sunteți un începător al computerului.
Opțiunea 1 - Descărcați și instalați manual driverul
Producătorul plăcii dvs. grafice continuă să actualizeze driverele. Pentru a obține cel mai recent driver grafic, trebuie să accesați site-ul web al producătorului, să găsiți driverele corespunzătoare versiunii specifice a versiunii Windows (de exemplu, Windows 32 biți) și să descărcați manual driverul.
După ce ați descărcat driverele corecte pentru sistemul dvs., faceți dublu clic pe fișierul descărcat și urmați instrucțiunile de pe ecran pentru a instala driverul.
Opțiunea 2 - Actualizați automat driverul grafic
Dacă nu aveți timp, răbdare sau abilități de computer pentru a actualiza manual driverul grafic, îl puteți face automat cu Șofer ușor .
Driver Easy vă va recunoaște automat sistemul și va găsi driverele corecte pentru acesta. Nu trebuie să știți exact ce sistem rulează computerul dvs., nu trebuie să riscați să descărcați și să instalați driverul greșit și nu trebuie să vă faceți griji cu privire la greșeala la instalare.
Vă puteți actualiza driverele automat fie cu versiunea GRATUITĂ, fie cu versiunea Pro a Driver Easy. Dar cu versiunea Pro este nevoie de doar 2 clicuri:
1) Descarca și instalați Driver Easy.
2) Rulați Driver Easy și faceți clic pe Scaneaza acum buton. Driver Easy va scana computerul și va detecta orice driver de problemă.
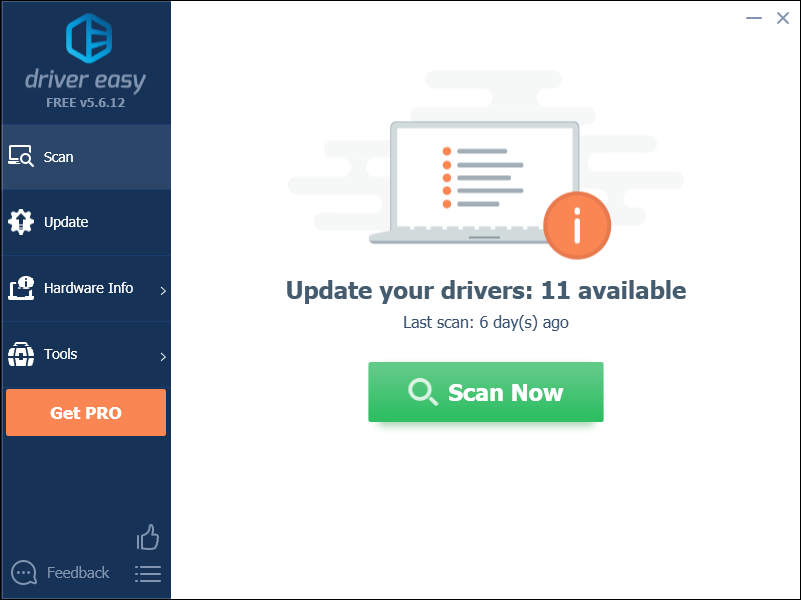
3) Apasă pe Buton Actualizare lângă driverul grafic pentru a descărca automat versiunea corectă a acelui driver, apoi îl puteți instala manual (puteți face acest lucru cu versiunea GRATUITĂ).
Sau faceți clic Actualizați-le pe toate pentru a descărca și instala automat versiunea corectă a toate driverele care lipsesc sau sunt depășite în sistemul dvs. (Acest lucru necesită Versiunea Pro care vine cu suport complet și o garanție de 30 de zile pentru restituirea banilor. Vi se va solicita să faceți upgrade când faceți clic pe Actualizare totală.)
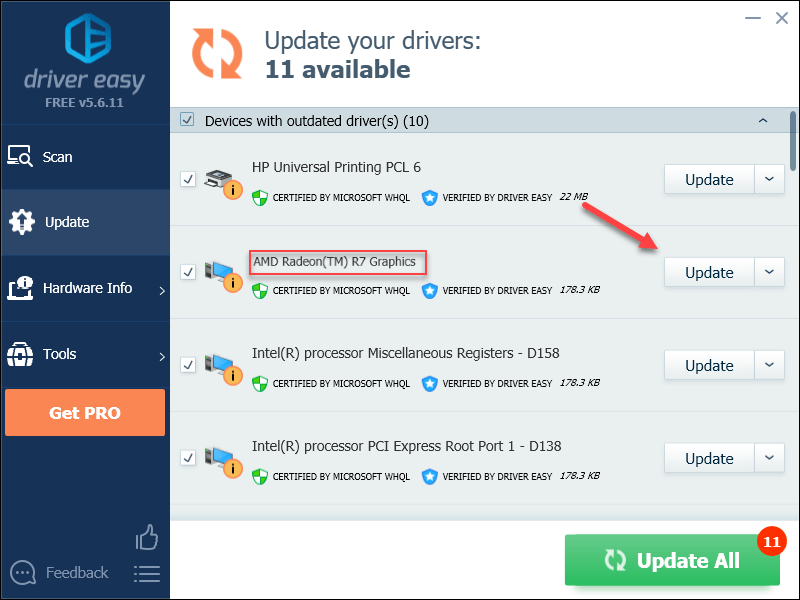
Dacă aveți nevoie de asistență, vă rugăm să contactați Echipa de asistență a Driver Easy la support@drivereasy.com .
4) Reporniți computerul și jocul după finalizarea actualizării.
Dacă problema persistă, încercați următoarea soluție de mai jos.
Remediere 7: modificați setările de alimentare ale computerului
Planul de alimentare de pe toate computerele este setat în mod implicit la Echilibrat pentru a economisi mai multă energie, astfel încât calculatorul dvs. uneori va încetini pentru a economisi energie, ceea ce ar putea cauza căderea War Thunder. Urmați instrucțiunile de mai jos pentru a vedea cum să o remediați:
1) Pe tastatură, apăsați tasta Sigla Windows cheie și tip Control . Apoi apasa Panou de control .
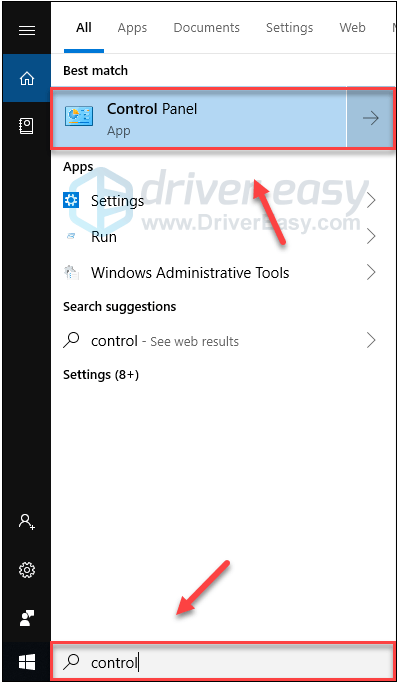
2) Sub Vazut de, clic Pictograme mari .
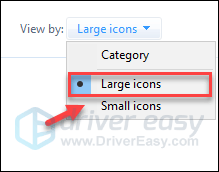
3) Selectați Opțiuni de putere.
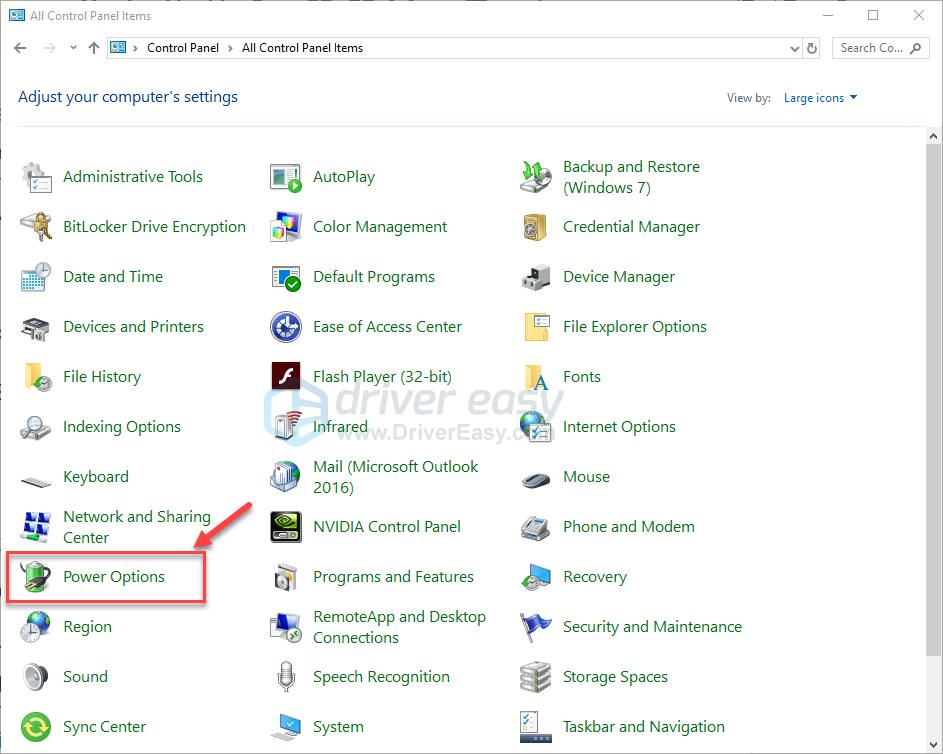
4) Selectați Performanta ridicata .
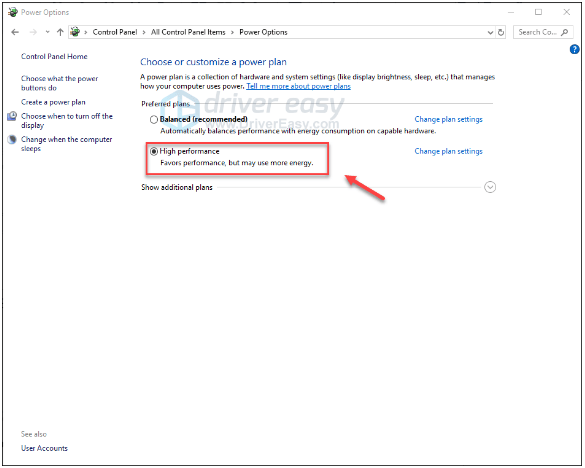
Reporniți computerul și jocul pentru a vedea dacă acest lucru a funcționat pentru dvs. Dacă problema dvs. persistă, încercați soluția de mai jos.
Fix 8: Reinstalați jocul
Dacă niciuna dintre soluțiile de mai sus nu a funcționat pentru dvs., reinstalarea jocului dvs. este foarte probabil soluția la problema dvs. Iată cum se face:
1) Rulați Steam.
2) Clic BIBLIOTECĂ .

3) Click dreapta Thunder War și selectați Dezinstalați.
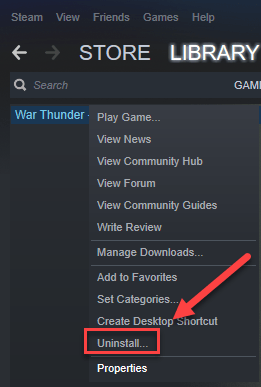
4) Clic ȘTERGE .
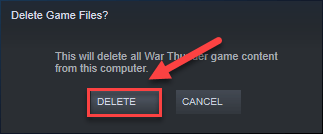
5) Faceți clic dreapta pe Pictogramă Steam pe bara de activități și selectați Ieșire pentru a ieși din Steam.
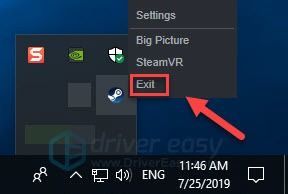
6) Pe tastatură, apăsați tasta Sigla Windows cheie și ESTE în același timp pentru a deschide File Explorer.
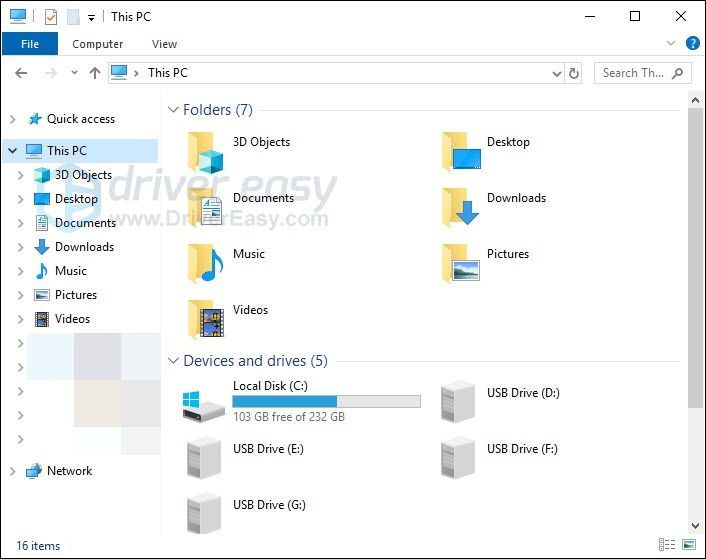
7) Pastă C: Program Files (x86) Steam steamapps common pe bara de adrese.
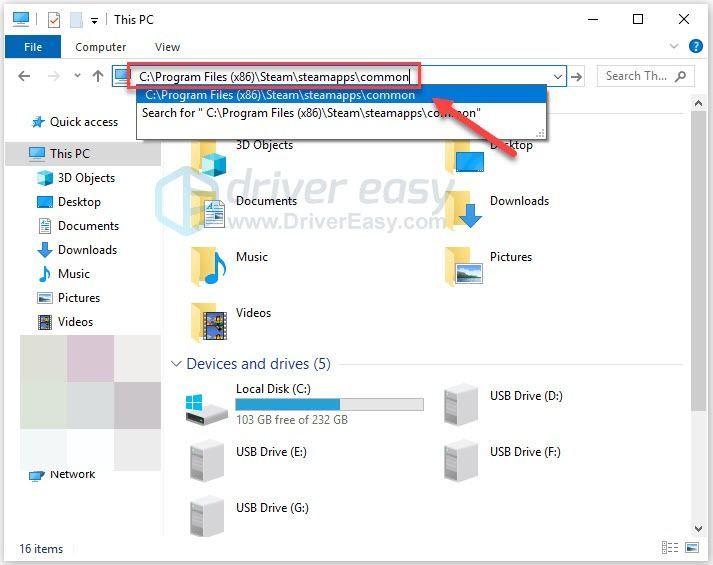
8) Evidențiați Dosarul War Thunder , apoi apăsați tasta Din tasta de pe tastatură pentru a șterge folderul.
9) Rulați Steam pentru a descărca și reinstala Thunder War .
10) Relansați jocul pentru a vedea dacă rulează corect acum.
Sperăm că acest articol a ajutat la rezolvarea problemei dvs.! Dacă aveți întrebări sau sugestii, nu ezitați să lăsați un comentariu mai jos.


![[Rezolvat] Rugina nu răspunde | Sfaturi 2022](https://letmeknow.ch/img/knowledge/94/rust-not-responding-2022-tips.png)

![[SOLUȚIONAT] Execuția codului nu poate continua](https://letmeknow.ch/img/knowledge-base/11/code-execution-cannot-proceed.jpg)
![Cum se remediază eșecul de tăiere [Ghid complet]](https://letmeknow.ch/img/program-issues/51/how-fix-teardown-crashing.jpg)
