Dacă tableta dvs. Wacom nu funcționează corect, vă sugerăm să dezinstalați complet și apoi să reinstalați driverele de dispozitiv. O reinstalare cu succes a driverelor va aduce cu siguranță îmbunătățiri. se.com
Acest articol vă va ghida prin pașii pentru a efectua procesul de dezinstalare și reinstalare.
Urmați acești pași:
Faceți clic pe fiecare pas pentru a trece la secțiunea corespunzătoare.
Pasul 1: Dezinstalați complet driverele Wacom
Pasul 2: Instalați cele mai recente drivere Wacom
Capturile de ecran de mai jos sunt de la Windows 10 , în timp ce pașii pentru toată lumea Windows 10/8/7 fi valabil.
Pasul 1: Dezinstalați complet driverele Wacom
Mai întâi trebuie să ștergeți driverele Wacom de pe computer. Deci, faceți următoarele:
Dezinstalați tableta Wecom
1) Pe tastatură, apăsați simultan Windows Taste + R pentru a afișa dialogul Run.
2) Introduceți-l appwiz.cpl a și și apăsați pe Introduce cheia .

3) Căutați în lista de intrări Wacom-Masa t si Wacom-Bambus . Faceți clic cu drepturi Faceți clic dreapta pe el și alegeți Dezinstalează afară.
4) Reporniți computerul.
Ștergeți fișierele de program rămase
Pentru a dezinstala complet Wacom, ar trebui să ștergeți și fișierele de program rămase.
1) Pe tastatură, apăsați simultan Windows Taste + R . Da folderele control.exe în și faceți clic O.K .
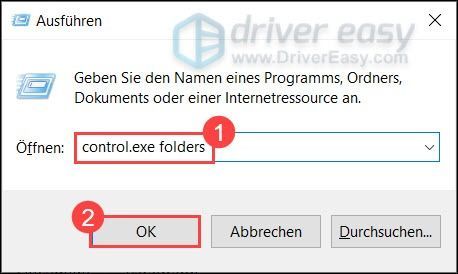
2) Faceți clic pe fila opinie . În secțiunea Setări avansate, selectați Afișează fișierele, folderele și unitățile ascunse afară.
Click pe O.K pentru a salva modificarea.
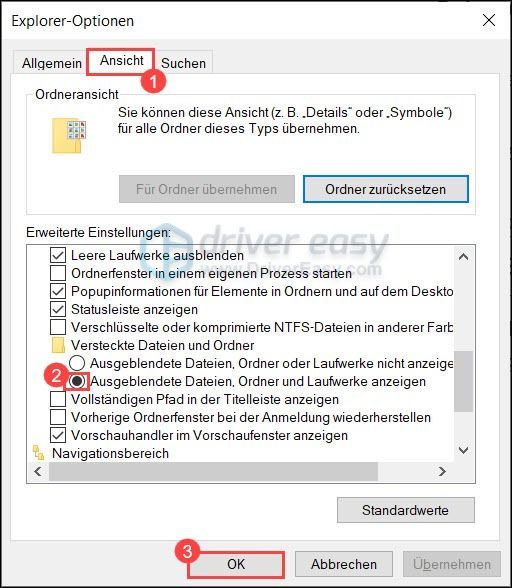
3) Deschide Explorator .
4) A stinge urmatoarele foldere:
- C: Program Tabletă
- C:Utilizatori\AppDataRoamingWTablet
- C: Benutzer AppData Local Temp wactemp
- C:Utilizatori\AppDataLocalWacom
5) Accesați C: Windows System32 și clar urmatoarele fisiere:
- WacDriverDLCoinst.dll
- Wacom_Tablet.dll
- Wacom_Touch_Tablet.dll
- WacomMT.dll
- WacomTabletUserDefaults.xml
- WacomTouchUserDefaults.xml
- Wacom_Tablet.dat
Acum nu ar trebui să rămână fișiere Wacom pe computer. Cu toate acestea, rețineți că tableta dvs. Wacom nu poate funcționa corect fără driverele cele mai recente și corecte. După dezinstalarea driverelor vechi, trebuie mai întâi reinstalați cele mai recente drivere .
Pasul 2: Instalați cele mai recente drivere Wacom
Există două moduri de a vă instala driverele: puteți instala driverele de dispozitiv fie manual, fie automat.
Opțiunea 1: Instalați manual driverele Wacom
Dacă sunteți familiarizat cu hardware-ul computerului și driverele de dispozitiv, puteți încerca să instalați manual driverele Wacom.
vizita Asistență Wacom și găsiți driverele adecvate în funcție de modelul dispozitivului dvs. și de ediția Windows. Descărcați și instalați-le manual.
Opțiunea 2: Instalați automat driverele Wacom (recomandat)
Dacă vi se pare dificil sau enervant să instalați drivere, puteți utiliza Driver ușor face automat.
Driver ușor identifică automat driverele tuturor dispozitivelor de pe computerul dvs. și le compară cu cele mai recente versiuni de drivere din baza noastră de date online. Apoi vă puteți actualiza driverele în loturi sau unul câte unul, fără a fi nevoie să căutați online.
Puteți obține driverele dvs. fie cu Gratuit- sau Pentru -Actualizați versiunea Driver Easy. Dar cu asta Pro-Versiune face totul cu tine doar 2 clicuri (și primești sprijin deplin precum o garanție de rambursare a banilor de 30 de zile ).
unu) A descărca și instalați Driver Easy.
2) Fugi Driver ușor opriți și faceți clic Scaneaza acum . Toate driverele problematice din sistemul dvs. vor fi detectate într-un minut.
3) Faceți clic Actualizați Următorul Tableta Wacom pentru a descărca și instala cel mai recent pachet de drivere.
Sau poți doar să dai clic Reîmprospătați totul faceți clic pentru a actualiza automat toate driverele de dispozitiv problematice la cea mai recentă versiune.
(În ambele cazuri, Pro-Versiune necesar.)
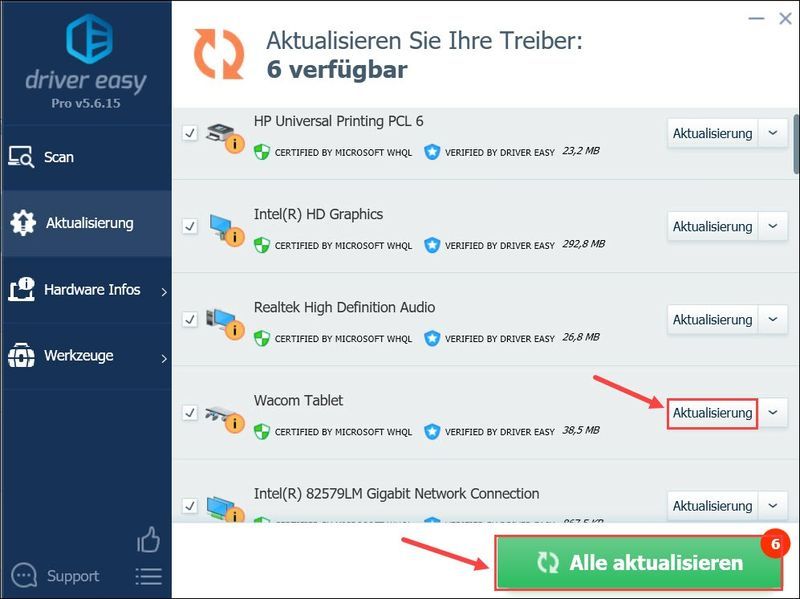
adnotare : Puteți folosi și versiunea gratuită a Driver Easy pentru a vă actualiza driverele, dar trebuie să faceți manual câțiva pași.
Driver Easy Pro oferă suport tehnic complet. Dacă aveți nevoie de asistență, vă rugăm să contactați echipa noastră de asistență Driver Easy la .4) Reporniți computerul.
Sperăm că acest tutorial a oferit rezultatul dorit și tableta dvs. Wacom funcționează acum corect.
- actualizare driver




![Cum se remediază eroarea de citire a discului Warzone [5.0] și [3.1] pe PC - 2021](https://letmeknow.ch/img/program-issues/90/how-fix-warzone-disc-read-error-5.jpg)

