'> Instalarea curată a sistemului poate face ca unele hardware și dispozitive să nu funcționeze corect, deoarece driverele lor ar putea fi eliminate sau corupte în sistemul nou. După ce efectuați o instalare curată a Windows 7, dacă găsiți anumite dispozitive nu funcționează bine, verificați starea driverului în Manager de dispozitiv . Dacă driverele au probleme, în Manager dispozitive, veți vedea un semn galben lângă numele dispozitivului. Pentru a rezolva problema, actualizați driverele. În acest articol, veți afla cum să actualizați driverele pentru dispozitivele dvs. în Windows 7.
După o instalare curată, în Manager dispozitive, puteți vedea că unele dispozitive au semn galben lângă ele astfel:

Există 4 moduri în care puteți utiliza pentru a actualiza driverele pentru dispozitivele dvs. în Windows 7. Alegeți un mod în funcție de caz.
Modul 1: utilizați Windows Update
Puteți utiliza Windows Update pentru a verifica actualizările și pentru a vedea dacă sunt disponibile actualizări ale driverelor. Windows Update va fi activat în mod implicit după o instalare curată, astfel încât actualizările importante recomandate de Windows vor fi instalate automat, dar puteți instala manual actualizările dorite. (Rețineți că este posibil ca Windows să nu găsească actualizările driverului de care aveți nevoie.)
Urmați acești pași pentru a utiliza Windows Update pentru a actualiza driverele.
1. Tastați „actualizare” în caseta de căutare din interiorul start meniul, în lista de rezultate, faceți clic pe Windows Update . Aceasta este pentru a deschide fereastra Windows Update.
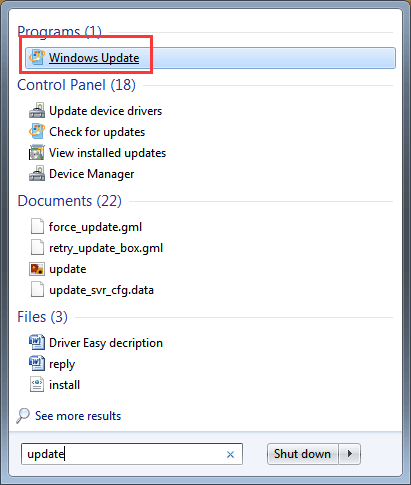
2. În panoul din stânga, faceți clic pe Verifică pentru actualizări .
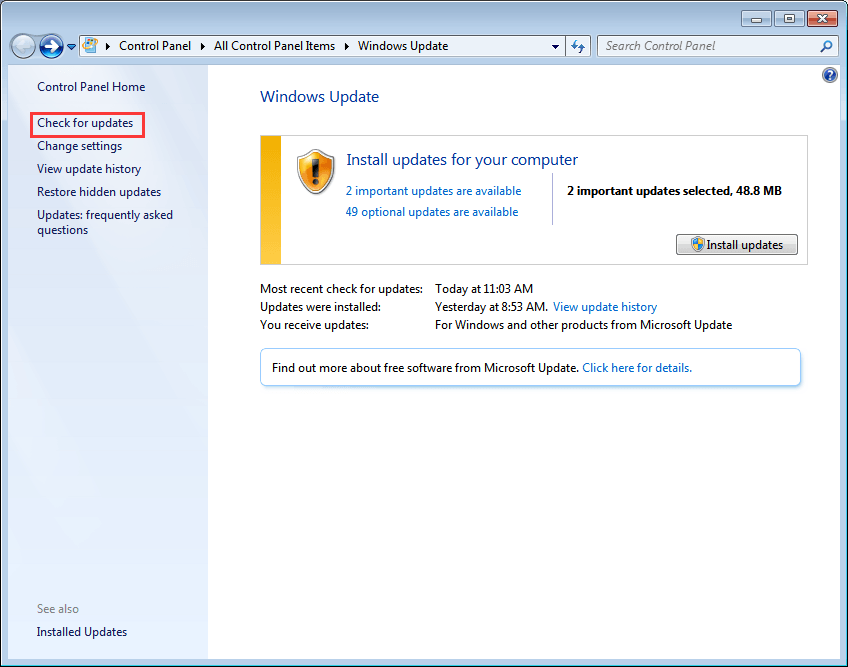
După aceea, Windows va dura ceva timp pentru a verifica actualizările.
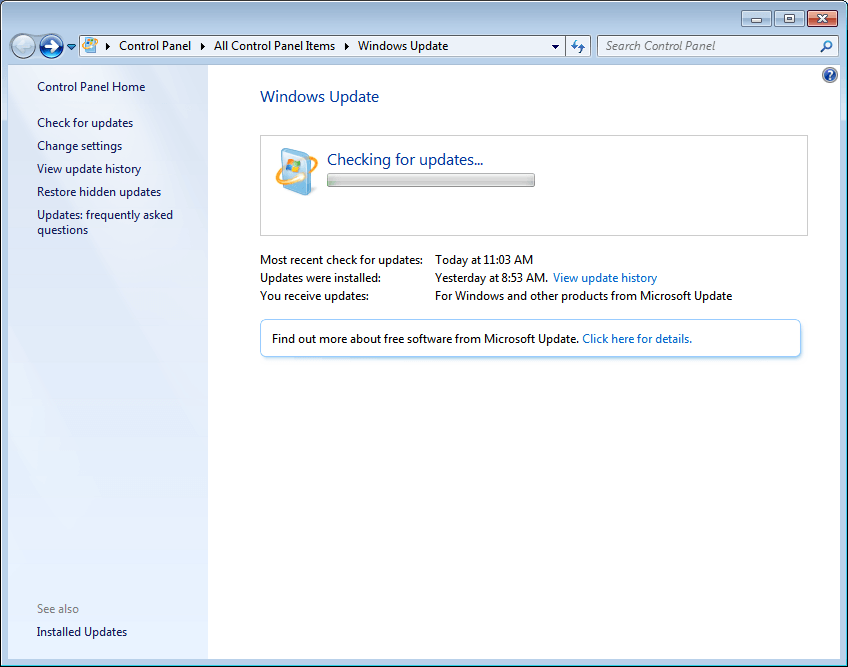
3. Actualizările driverului pot fi disponibile în actualizări importante sau actualizări opționale. Faceți clic pe fiecare dintre ele pentru a verifica actualizările.
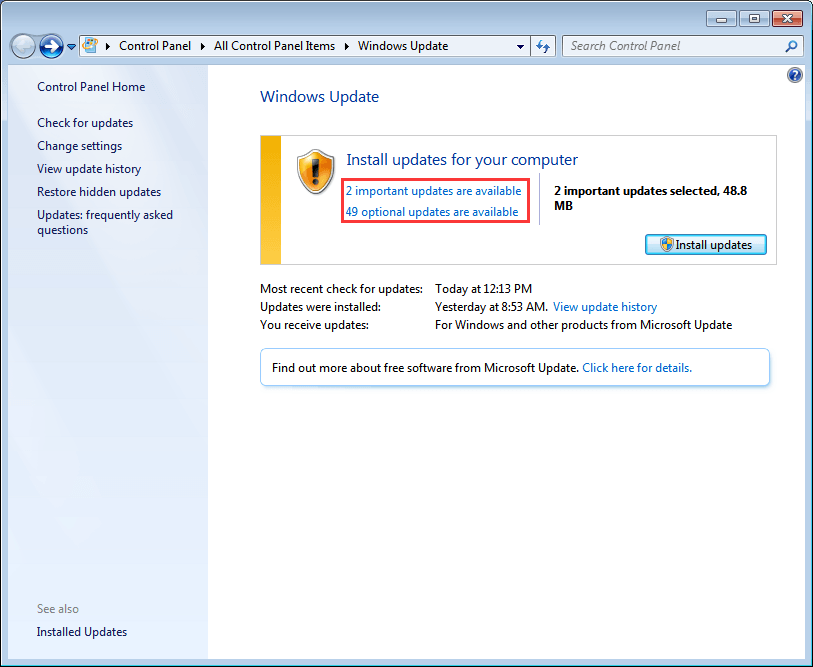
4. În pagina Selectați actualizările pe care doriți să le instalați, bifați caseta de selectare de lângă actualizările driverului pe care doriți să le instalați și faceți clic O.K buton.
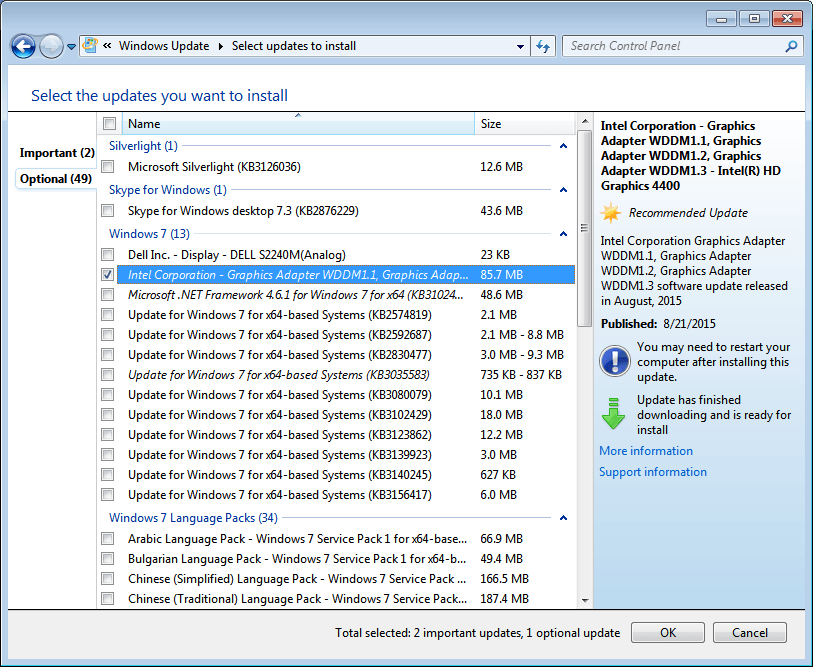
5. În pagina Windows Update, faceți clic pe Instalați actualizări , apoi urmați instrucțiunile de pe ecran pentru a instala actualizările.
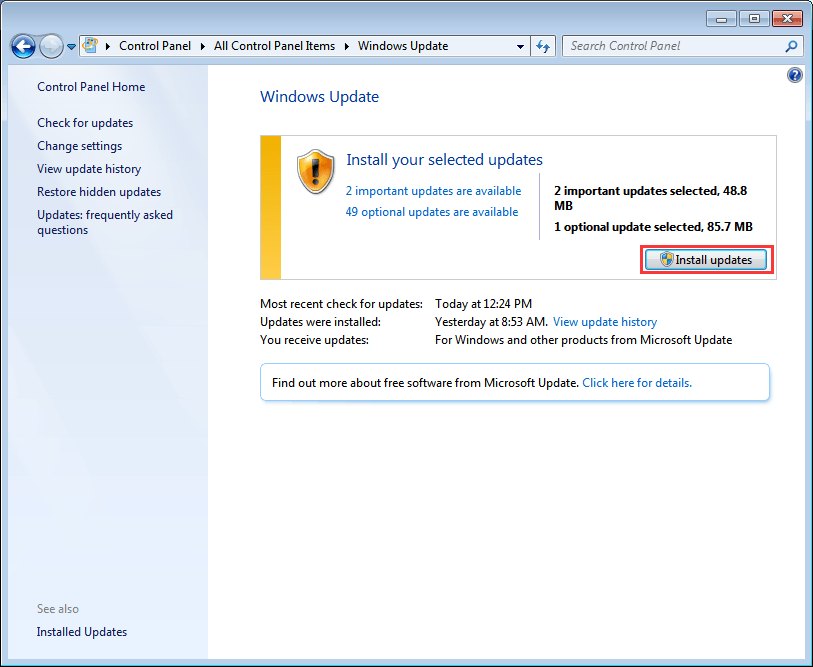
6. Dacă vi se cere să reporniți computerul, reporniți-l, astfel încât modificările să poată intra în vigoare.
Modul 2: utilizați discul care a venit cu dispozitivul dvs.
Dacă aveți un disc livrat împreună cu computerul sau dispozitivul, îl puteți folosi pentru a instala drivere. În acest fel, nu puteți instala cel mai recent driver, deoarece producătorii de dispozitive își actualizează întotdeauna driverele pentru a remedia erorile și a adăuga noi caracteristici.
Modul 3: Instalați cele mai recente drivere de pe site-ul producătorilor
Dacă utilizarea Windows Update și a venit cu dispozitivul nu funcționează pentru dvs., accesați site-ul web al producătorului computerului sau site-ul producătorului dispozitivului pentru a descărca driverele. Driverele sunt întotdeauna disponibile în secțiunea de asistență a site-ului web. Pentru a descărca driverele corespunzătoare, trebuie să obțineți numele modelului dispozitivului și versiunea specifică a sistemului de operare (Windows 7 pe 32 de biți sau Windows 7 pe 64 de biți). În acest fel, puteți instala cele mai recente drivere.
Modul 4: Utilizați driverul ușor de actualizat automat al driverelor
Dacă aveți probleme la actualizarea manuală a driverelor sau nu sunteți sigur ce drivere ar trebui să instalați, puteți utiliza Driver Easy pentru a vă ajuta. Driver Easy este un instrument de actualizare a driverelor care vă va ajuta să actualizați automat driverele. Cu acesta, driverul poate fi actualizat în 2 pași simpli.
Pasul 1: Faceți clic Scaneaza acum buton. Apoi Driver Easy va scana rapid computerul pentru a detecta toate driverele cu probleme din computer și va oferi o listă de drivere noi.
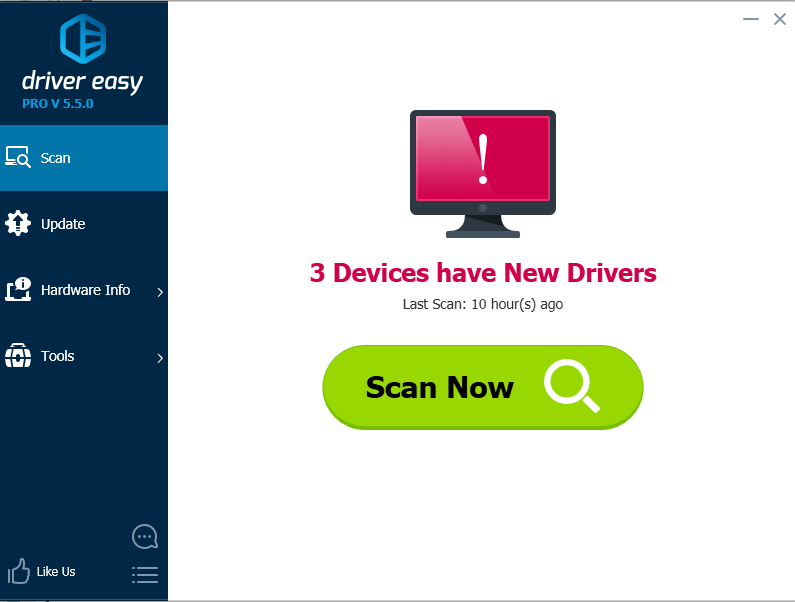
Pasul 2: Faceți clic Actualizați pentru a descărca driverul pe care doriți să îl actualizați.
După finalizarea descărcării, dacă nu sunteți sigur cum să instalați manual driverele, puteți face clic Actualizați driverele cu versiune gratuită și consultați pașii de acolo.
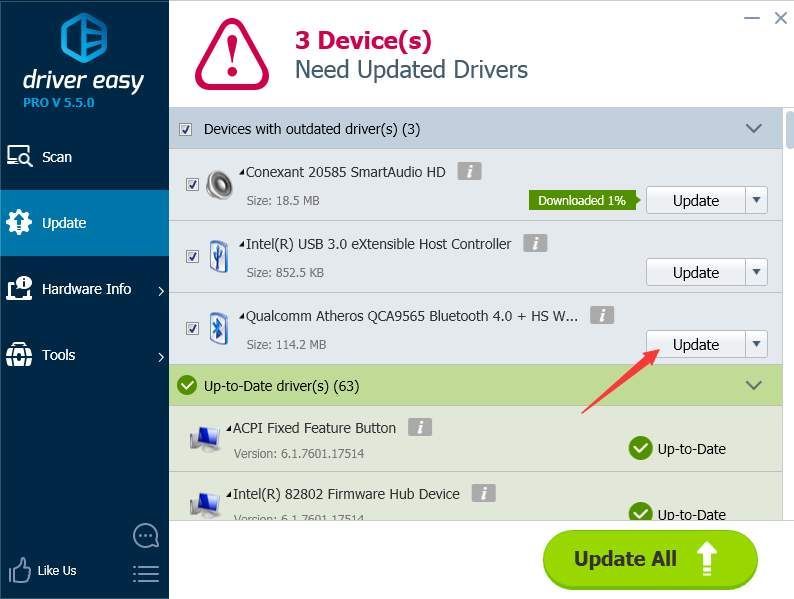
Viteza de descărcare a versiunii gratuite este limitată. Dacă doriți să economisiți mai mult timp la actualizarea driverelor, puteți lua în considerare utilizarea versiunii Professional. Cu versiunea Professional, veți obține o viteză de descărcare mai mare. Mai mult, puteți finaliza toate actualizările făcând doar clic Actualizați-le pe toate buton. Nu sunt necesari pași suplimentari. Driver Easy oferă o garanție de 30 de zile pentru rambursarea banilor. Puteți solicita o rambursare integrală dacă doriți.
![[REzolvate] Probleme cu șoarecele din satul Resident Evil](https://letmeknow.ch/img/knowledge/07/resident-evil-village-mouse-issues.jpg)

![[REZOLVAT] Age of Wonders: Planetfall continuă să se prăbușească pe PC](https://letmeknow.ch/img/program-issues/23/age-wonders.jpg)
![[FIXAT] Lumina de fundal a tastaturii Lenovo nu funcționează](https://letmeknow.ch/img/knowledge/94/lenovo-keyboard-backlight-not-working.jpg)
![[SOLUȚIONAT] Probleme întârziate în Forza Horizon 5](https://letmeknow.ch/img/knowledge/73/forza-horizon-5-lagging-issues.jpg)

![[DOWNLOAD] Driver Brother QL-570 pentru Windows 10](https://letmeknow.ch/img/knowledge/79/brother-ql-570-driver.jpg)