'>
Nu pot intra pe Internet cu dvs. Adaptor Wi-Fi Ralink RT3290? Nu vă faceți griji, nu sunteți singuri. Aceasta este probabil o problemă a driverului, deci ar trebui să încercați să actualizați driverul Ralink RT3290 la cea mai recentă versiune.
Din păcate, este destul de greu pentru un începător de computer să găsească și să descarce driverul corect, ca să nu mai vorbim să îl instalăm manual pe computer. Așadar, aici vă vom arăta cum să actualizați driverul Ralink RT3290 pas cu pas .
Cum să descărcați și să actualizați driverul Ralink RT3290
Puteți descărca și actualiza driverul Ralink RT3290 fie automat, fie manual:
- Descărcați și actualizați automat driverul Ralink RT3290 (recomandat)
- Descărcați și actualizați manual driverul Ralink RT3290 (numai pentru Windows 8/7)
Opțiunea 1: Descărcați și actualizați automat driverul Ralink RT3290 (recomandat)
Dacă nu aveți timp, răbdare sau abilități de computer pentru a actualiza manual driverul Ralink RT3290, îl puteți face automat cu Șofer ușor .
Driver Easy vă va recunoaște automat sistemul și va găsi driverele corecte pentru acesta. Nu trebuie să știți exact ce sistem rulează computerul dvs., nu trebuie să riscați să descărcați și să instalați un driver greșit și nu trebuie să vă faceți griji cu privire la greșeala la instalare. Driver Easy se ocupă de toate.
Puteți să vă actualizați driverele automat fie cu versiunea GRATUITĂ, fie cu versiunea Pro a Driver Easy. Dar cu versiunea Pro este nevoie de doar 2 clicuri (și veți obține asistență completă și o garanție de 30 de zile pentru returnarea banilor):
1) Descarca și instalați Driver Easy.
2) Rulați Driver Easy și faceți clic pe Scaneaza acum buton. Driver Easy va scana computerul și va detecta orice driver de problemă.

3) Faceți clic pe Actualizați-le pe toate pentru a descărca și instala automat versiunea corectă a tuturor driverelor care lipsesc sau nu sunt actualizate pe sistemul dvs. (acest lucru necesită Versiunea Pro - vi se va solicita să faceți upgrade când faceți clic pe Actualizare totală). Sau dacă doriți doar să actualizați driverul Ralink RT3290 pentru moment, pur și simplu faceți clic pe Actualizați butonul de lângă el.
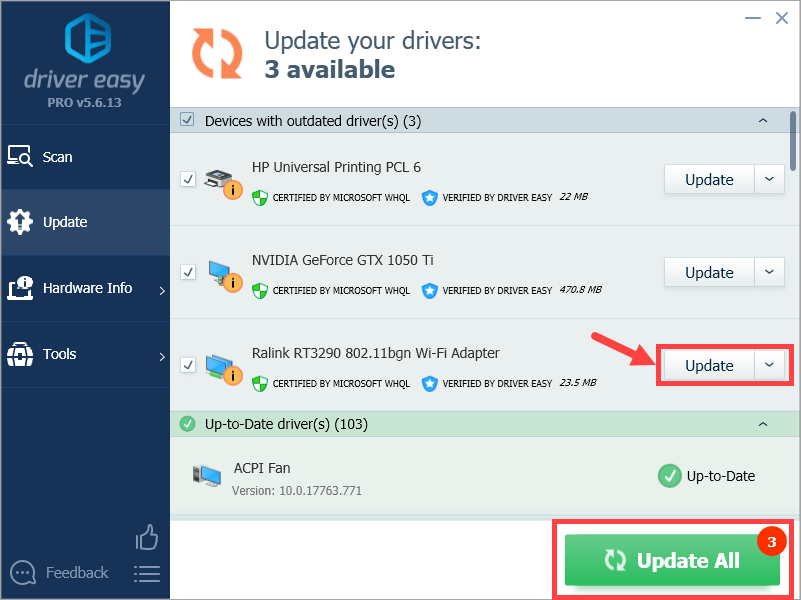
Notă: o puteți face gratuit dacă doriți, dar este parțial manuală.
Dacă aveți probleme cu utilizarea Driver Easy pentru a vă actualiza driverul, nu ezitați să ne trimiteți un e-mail la support@drivereasy.com . Suntem mereu aici să vă ajutăm.Opțiunea 1 poate fi aplicat tuturor versiunilor de Windows. Totuși, dacă alegeți să descărcați și să actualizați manual driverul Ralink RT3290, citiți mai departe și încercați opțiunea 2 (funcționează numai pentru Windows 8 și Windows 7).
Opțiunea 2: Descărcați și actualizați manual driverul Ralink RT3290 (numai pentru Windows 8/7)
Ralink Technology, Corp. a fost achiziționată de MediaTek în 2011, deci nu mai puteți găsi site-ul oficial al Ralink. Dar, din fericire, șoferul poate fi încă găsit în mediatek.com .Pentru a afla driverul corect, mai întâi ar trebui să cunoașteți câteva informații de bază despre sistemul dvs. de operare. Dacă știți, treceți pur și simplu la pasul 3; Dacă nu, citiți mai departe.
1) Pe tastatură, apăsați tasta Tasta siglă Windows și R în același timp, pentru a declanșa Alerga cutie. Tip msinfo32 și faceți clic pe O.K .
2) În Informatii despre sistem fereastră, pe Rezumatul sistemului , veți vedea informațiile generale despre computerul dvs. Rețineți aceste două elemente: Numele sistemului de operare și Tip de sistem . Combinația celor două arată exact ce versiune de Windows aveți.
De exemplu, aceasta este o captură de ecran a Windows 8.1 Pro (pe 64 de biți). Și trebuie să știți un lucru: cu privire la Tip de sistem , „PC bazat pe x64” înseamnă versiunea pe 64 de biți; în schimb, „PC bazat pe x86” înseamnă 32 de biți.
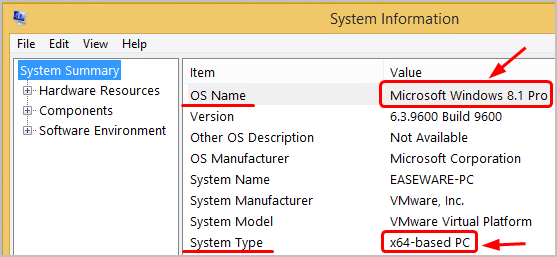
3) După ce cunoașteți versiunea sistemului dvs. de operare Windows, ar trebui să căutați driverul online. Puteți să vă găsiți propriul drum către site-ul oficial al MediaTek sau pur și simplu puteți face clic https://www.mediatek.com/ .
4) Există o bară de căutare în partea de sus a site-ului. Tip RT3290 , și apoi lovit introduce pe tastatură.
5) Găsiți RT3290 și faceți clic pe Citeste mai mult .
6) Faceți clic pe pictograma albastră mică de mai jos Descărcați Drivere .
7) Așteptați finalizarea procesului de descărcare, apoi navigați la fișierul pe care tocmai l-ați descărcat.
8) Deschideți acel fișier și faceți dublu clic Discul 1> drivere . Dacă utilizați Windows 7, continuați să faceți dublu clic Win7 ; dacă utilizați Windows 8, faceți dublu clic Win8 in schimb.
Din păcate, MediaTek nu oferă driverul corespunzător pentru Windows 10, deci dacă utilizați Windows 10, vă rugăm să accesați Opțiunea 1 .
9) Asigurați-vă că deschideți fișierele potrivite pe baza versiunii dvs. Windows. La final, veți vedea un fișier așa cum este ilustrat mai jos.
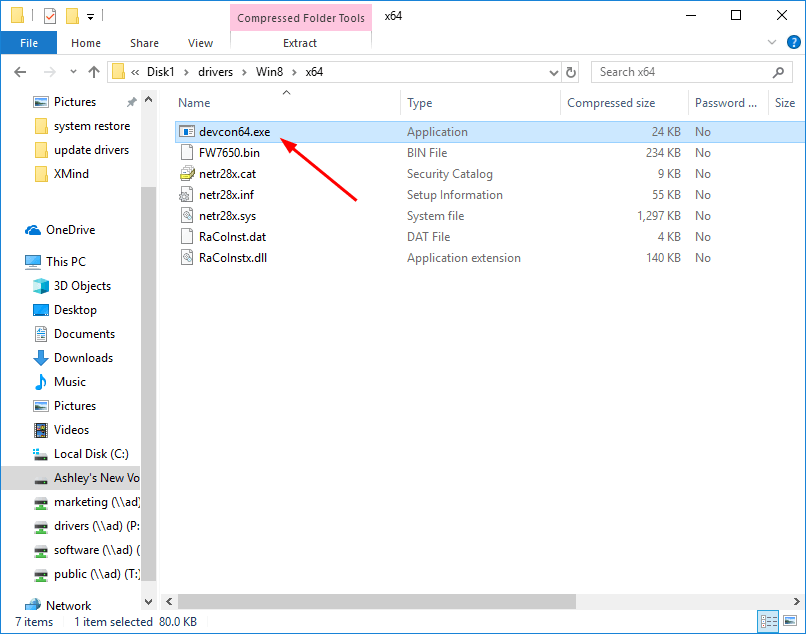
Când faceți dublu clic devcon64.exe , vi se va solicita să decomprimați folderele. Selectați Extrage tot .
10) Faceți clic pe Naviga… pentru a selecta o destinație și a verifica Afișați fișierele extrase la finalizare cutie. La finalizare, faceți clic pe Extrage .
11) Când apare fișierul extras, copie adresa acestuia.
12) Pe tastatură, apăsați tasta Tasta siglă Windows și R în același timp pentru a deschide fișierul Alerga cutie. Tip devmgmt.msc și faceți clic pe O.K .
13) În Manager de dispozitiv fereastră, faceți dublu clic Adaptoare de rețea pentru a extinde lista derulantă. Apoi faceți clic dreapta Adaptor Wi-Fi Ralink RT3290 și selectați Actualizați driver-ul .
14) Faceți clic pe Răsfoiți computerul pentru software-ul driverului .
cincisprezece) Pastă adresa fișierului copiată în Pasul 11 pe bara de adrese, apoi bifați Includeți subfoldere opțiune. După aceea, faceți clic pe Următor → .
16) Acum Windows va căuta driverul și îl va instala automat. Când totul este gata, faceți clic finalizarea . Atunci repornire computerul dvs. pentru ca modificările să aibă efect.
După toți acești pași, driverul dvs. pentru adaptorul Wi-Fi Ralink RT3290 ar fi trebuit să fie actualizat la cea mai recentă versiune. Vă rugăm să verificați starea adaptorului Wi-Fi Ralink RT3290 în Manager dispozitive. Dacă există încă o pictogramă galbenă de avertizare lângă dispozitivul respectiv, ceea ce înseamnă că driverul dvs. nu a fost instalat corect, puteți încerca Opțiunea 1 pentru a vedea dacă asta te poate scoate din necazuri.
Sperăm că ați găsit utilă această postare. Dacă aveți alte probleme sau sugestii, nu ezitați să lăsați un comentariu mai jos. Mulțumesc pentru lectură!






