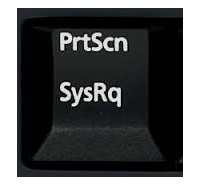
The Tasta de imprimare a ecranului nu mai funcționează când vrei cu adevărat să-ți captezi ecranul? Ai fi foarte frustrat. Dar nu intrați în panică. Puteți rezolva cu ușurință această problemă și puteți imprima ecranul.
Încercați aceste remedieri:
Iată 4 soluții pe care le poți încerca. Poate că nu trebuie să le încercați pe toate; Mergeți pe listă până când îl găsiți pe cel care funcționează.
- Descarca și instalați Driver Easy.
- Rulați Driver Easy și faceți clic Scaneaza acum . Driver Easy va scana apoi computerul și va detecta orice drivere cu probleme.

- Apasă pe Actualizați butonul de lângă un driver de tastatură marcat pentru a descărca și instala automat versiunea corectă a acestui driver (puteți face acest lucru cu GRATUIT versiune). Sau faceți clic Actualizați toate pentru a descărca și instala automat versiunea corectă a toate driverele care lipsesc sau sunt învechite pe sistemul dvs. (aceasta necesită Pentru versiune – vi se va solicita să faceți upgrade când faceți clic pe Actualizare tot).

- Reporniți computerul și încercați să apăsați tasta de imprimare a ecranului pentru a vedea dacă funcționează.
- Tip Windows Update în caseta de căutare din Start. |_+_| |_+_| |_+_| |_+_|Apoi faceți clic Windows Update (Windows 7) / Verifică pentru actualizări (Windows 10) pentru a deschide programul Windows Update.
|_+_| |_+_| |_+_| |_+_|
|_+_| |_+_| |_+_| |_+_|Win7:

|_+_| |_+_| |_+_| |_+_| |_+_|
|_+_| |_+_| |_+_| |_+_|Win10:

|_+_| |_+_| |_+_| |_+_|
- Acum, pe Windows Update Windows, puteți verifica dacă există actualizări disponibile pentru fereastra dvs. Dacă da, instalați actualizările și încercați să imprimați din nou ecranul.
- tastatură
Remedierea 1: actualizați driverul pentru tastatură
Această problemă este probabil cauzată de un driver de tastatură vechi sau incorect.Puteți actualiza manual driverul de imprimantă sau, dacă nu sunteți încrezător să vă jucați cu driverele, o puteți face automat cu Driver ușor .
Driver Easy va recunoaște automat sistemul dvs. și va găsi driverele corecte pentru acesta. Nu trebuie să știți exact ce sistem rulează computerul dvs., nu trebuie să riscați să descărcați și să instalați driverul greșit și nu trebuie să vă faceți griji că faceți o greșeală la instalare.
Vă puteți actualiza automat driverele fie cu versiunea GRATUITĂ, fie cu versiunea Pro a Driver Easy. Dar cu versiunea Pro este nevoie de doar 2 clicuri (și obțineți asistență completă și o garanție de returnare a banilor de 30 de zile):
|_+_| |_+_| |_+_| |_+_| |_+_| |_+_| |_+_|
Remedierea 2: verificați dacă tasta de imprimare a ecranului este activată
|_+_| |_+_| |_+_| |_+_|Încercați să apăsați Modul F cheie  sau Turmă cheie
sau Turmă cheie  (când există astfel de taste pe tastatură, dacă nu, vă rugăm să omiteți această remediere), apoi verificați dacă Print Screen funcționează. Acest lucru se datorează faptului că astfel de taste vă pot împiedica să utilizați cheia de imprimare a ecranului.
(când există astfel de taste pe tastatură, dacă nu, vă rugăm să omiteți această remediere), apoi verificați dacă Print Screen funcționează. Acest lucru se datorează faptului că astfel de taste vă pot împiedica să utilizați cheia de imprimare a ecranului.
|_+_| |_+_| |_+_| |_+_|
|_+_| |_+_| |_+_| |_+_| |_+_| |_+_| |_+_|
Remedierea 3: opriți toate programele care rulează
|_+_| |_+_| |_+_| |_+_|Deoarece unele programe precum OneDrive, Dropbox, instrumentul Snipping pot prelua tasta Print Screen, vă rugăm să opriți toate programele care rulează pe computerul dvs. Apoi încercați să imprimați din nou ecranul pentru a vedea dacă funcționează.
|_+_| |_+_| |_+_| |_+_|
|_+_| |_+_| |_+_| |_+_| |_+_| |_+_|
Remedierea 4: actualizați sistemul de operare
|_+_|Verificați dacă sistemul dvs. de operare este actualizat.
Bonus Tip:
|_+_| |_+_| |_+_| Odată ce nu ați reușit să faceți o captură de ecran apăsând tasta PrtScn, puteți încerca să apăsați Fn + PrtScn , Alt + PrtScn sau Alt + Fn + PrtScn cheile împreună pentru a încerca din nou.
|_+_| |_+_| |_+_|În plus, puteți utiliza și instrument de decupare la Accesorii din meniul Start pentru a face captura de ecran.
În plus, dacă sunteți activ Windows 7 , când nu puteți utiliza PrtSc pe tastatura fizică, încercați să utilizați tasta pe virtual Tastatură pe ecran : Faceți clic pe butonul Start > Toate programele > Accesorii > Acces ușor > Tastatură pe ecran.





![[SOLUȚIONAT] Cod de eroare 6 Diver Warzone/Modern Warfare pe computer](https://letmeknow.ch/img/knowledge/99/error-code-6-diver-warzone-modern-warfare-pc.png)
![Driver NEXIQ USB-Link 2 [Descărcare și instalare]](https://letmeknow.ch/img/driver-download/17/nexiq-usb-link-2-driver.jpg)
![[Remediat] Problemă cu ecranul roșu Windows 10](https://letmeknow.ch/img/knowledge/06/windows-10-red-screen-issue.jpg)


