'>

Dacă vedeți Gazda driverului de imprimare pentru eroare de aplicație , nu intra în panică. Aceasta este o eroare comună și poate citi fie:
- Gazda driverului de imprimare pentru aplicațiile pe 32 de biți nu mai funcționează
- Gazda driverului de imprimare pentru aplicații a încetat să funcționeze
Nu vă faceți griji. Vă vom ajuta să eliminați această eroare și să rulați din nou serviciul de imprimantă.
Încercați aceste remedieri
Iată soluțiile pe care le puteți încerca. Nu ar trebui să faci fiecare. Încercați fiecare pe rând până când totul funcționează din nou.
Notă: Toate capturile de ecran de mai jos provin din Windows 10, dar remedierile funcționează și pe Windows 7 și Windows 8.
Remedierea 1. Reinstalați imprimanta
Puteți repara Gazda driverului de imprimare pentru aplicațiile de 323 biți a încetat să funcționeze eroare reinstalând imprimanta în computer și acest lucru vă ajută să vă reconectați la serviciul imprimantei. Pentru aceasta, urmați pașii de mai jos:
Pasul 1: dezinstalați imprimanta
Mai întâi ar trebui să dezinstalați imprimanta de pe computer.
1) Deschideți Panou de control și faceți clic pe Dispozitive și imprimante (ar trebui să vizualizați prin pictograme mici pentru a găsi dispozitive și imprimante).

2) În Imprimante , faceți clic dreapta pe imprimantă , și selectați Indepartati dispozitivul .
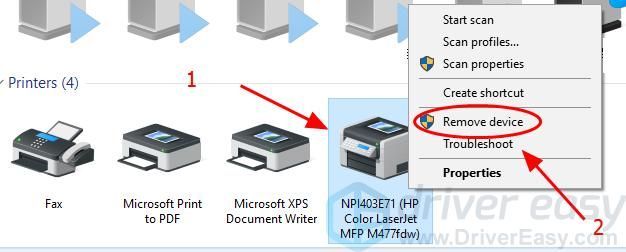
3) A confirma pentru a șterge imprimanta.
4) Reporniți computerul.
Pasul 2: Reinstalați imprimanta
Acum ar trebui să reinstalați imprimanta pe computer.
1) Deschideți Panou de control și faceți clic pe Dispozitive și imprimante (ar trebui să vizualizați prin pictograme mici pentru a găsi dispozitive și imprimante).

2) Faceți clic pe Adăugați o imprimantă în bara de meniu.
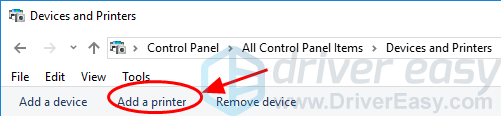
3) Așteptați ca Windows să vă caute imprimanta.
4) După căutare, selectați imprimanta și faceți clic pe Următor → a instala.
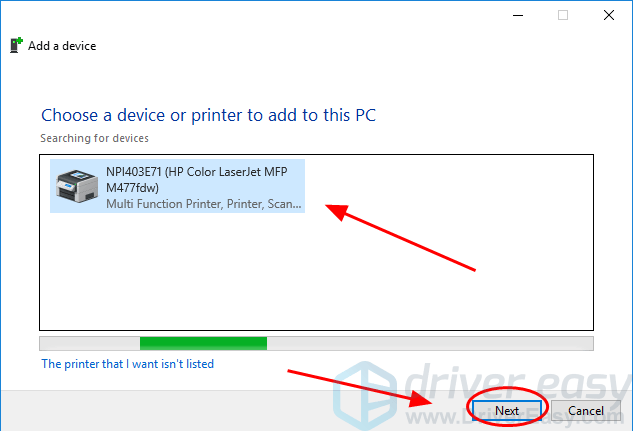
5) Calculatorul dvs. se va conecta automat la imprimantă și îl va instala în computer.
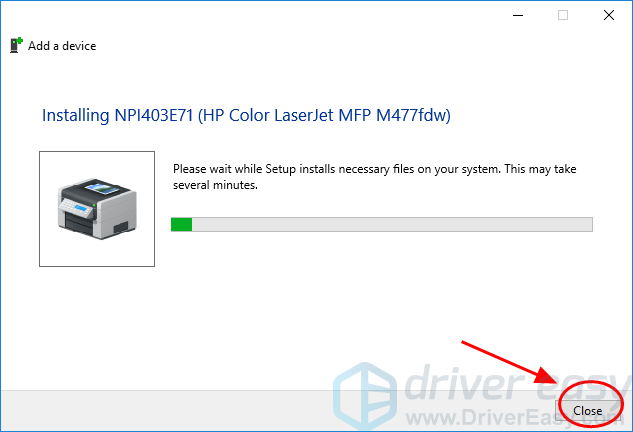
6) Încercați să faceți o imprimare de test pentru a vedea dacă eroarea dvs. dispare.
Aceasta ar trebui să rezolve problema. Dacă nu, avem altceva pe care îl puteți încerca.
Remedierea 2. Reinstalați driverul imprimantei
De asemenea, puteți dezinstala driverul imprimantei și reinstalați-l pentru a remedia eroarea. Pentru aceasta, urmați instrucțiunile de mai jos:
1) Pe tastatură, apăsați tasta Tasta siglă Windows  și R în același timp pentru a invoca caseta Run.
și R în același timp pentru a invoca caseta Run.
2) Tastați devmgmt.msc și faceți clic pe O.K .
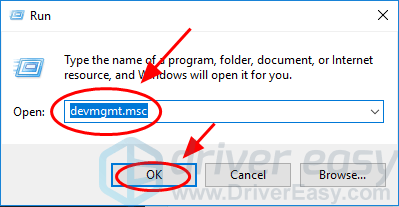
3) Faceți dublu clic Imprimante pentru ao extinde și faceți clic dreapta pe imprimantă (se poate afișa ca Dispozitiv necunoscut ) și selectați Dezinstalați dispozitivul .
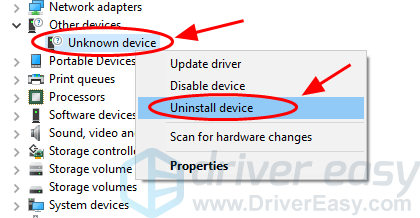
4) Bifați caseta de lângă Ștergeți software-ul driverului pentru acest dispozitiv dacă vi se solicită și faceți clic Dezinstalați .
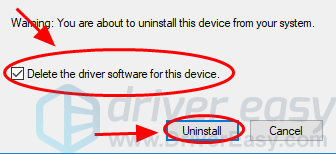
5) După dezinstalare, reporniți computerul și Windows va reinstala driverul de imprimantă pentru dvs.
Încercați din nou imprimanta și eroarea ar trebui eliminată acum. Dacă eroarea persistă, puteți încerca Metoda 3 pentru a actualiza driverul imprimantei.
Remediere 3. Actualizați driverul imprimantei
Driverul de imprimantă lipsă sau învechit poate cauza ca gazda driverului de imprimare pentru aplicațiile pe 32 de biți să nu mai funcționeze, deci trebuie să vă asigurați că driverul de imprimantă este actualizat.
Există două moduri de actualizare a driverelor: manual și automat .
Manual - Puteți actualiza manual driverul de imprimantă: accesați site-ul web al producătorului imprimantei, găsiți cel mai recent și corect driver și instalare în computer. Acest lucru necesită timp și cunoștințe de calculator.
Automat - Dacă nu aveți timp sau răbdare, puteți face acest lucru automat cu Șofer ușor .
Driver Easy vă va recunoaște automat sistemul și va găsi driverele corecte pentru acesta. Nu trebuie să știți exact ce sistem rulează computerul dvs., nu trebuie să riscați să descărcați și să instalați un driver greșit și nu trebuie să vă faceți griji cu privire la greșeala la instalare.
Puteți actualiza automat driverele cu ajutorul fișierului GRATUIT sau versiunea Pro a Driver Easy. Dar cu versiunea Pro este nevoie de doar 2 clicuri (și veți avea un Garanție de rambursare în 30 de zile ):
1) Descarca și instalați Driver Easy.
2) Rulați Driver Easy și faceți clic Scaneaza acum . Driver Easy va scana computerul și va detecta orice driver de problemă.
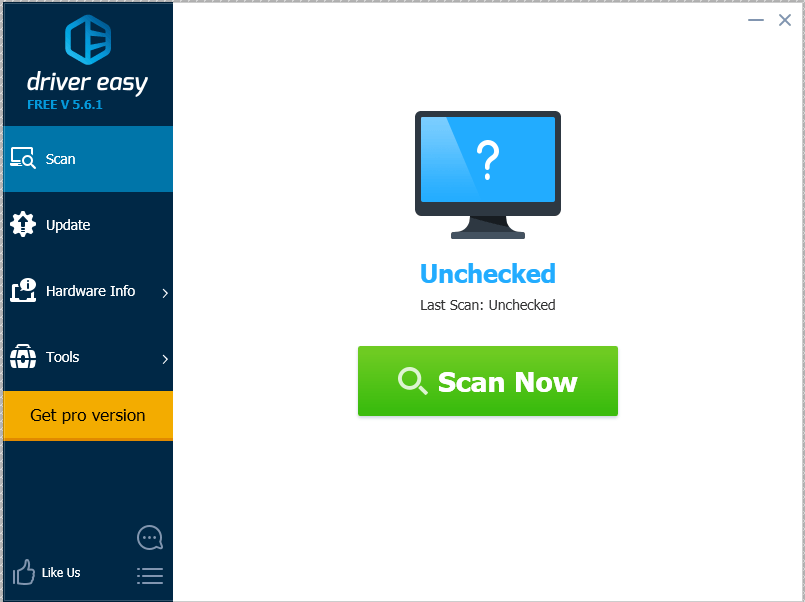
3) Faceți clic pe Actualizați butonul de lângă dispozitivul de imprimare semnalizat pentru a descărca automat cel mai recent driver (puteți face acest lucru cu GRATUIT versiune), apoi instalați-l în computer.
Sau faceți clic Actualizați Toate pentru a descărca și instala automat cele mai recente drivere corecte care lipsesc sau sunt învechite în sistemul dvs. (Acest lucru necesită Versiunea Pro . Vi se va solicita să faceți upgrade când faceți clic Actualizați-le pe toate ).
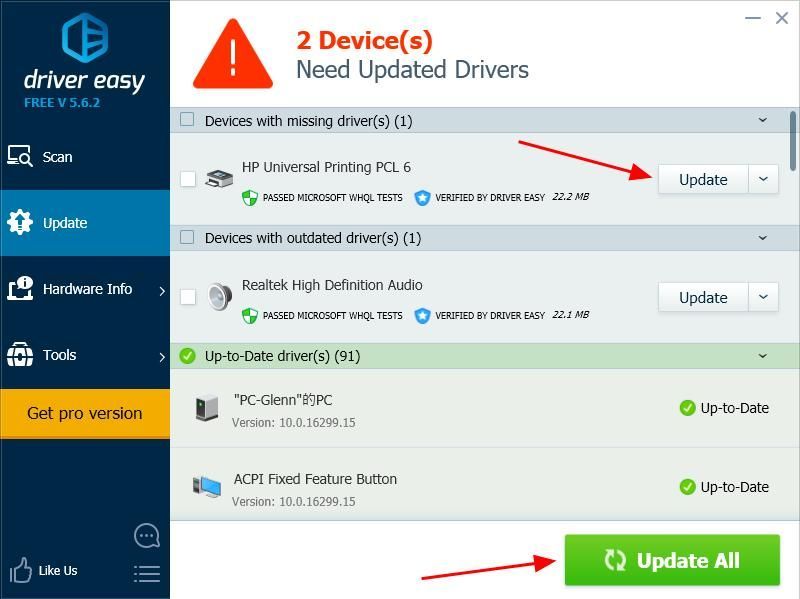
4) Reporniți computerul și încercați imprimanta pentru a vedea dacă eroarea dispare.
Iată-l - Cele trei metode pentru a remedia Gazda driverului de imprimare pentru aplicațiile pe 32 de biți nu mai funcționează eroare. Dacă aveți întrebări, nu ezitați să lăsați un comentariu mai jos.



![[FIXAT] Discord nu se va deschide](https://letmeknow.ch/img/knowledge/92/discord-won-t-open.jpg)


![Windows nu poate găsi un driver de imprimantă adecvat [SOLUȚIONAT]](https://letmeknow.ch/img/knowledge/64/windows-cannot-locate-suitable-printer-driver.jpg)