'>

Recent, mulți utilizatori de Windows au raportat că programele lor se prăbușesc uneori cu n tdll eroare. Unii dintre ei se lovesc de această eroare atunci când deschid sau închid un program, în timp ce alții întâmpină această problemă chiar atunci când programul rulează. Este foarte enervant!
Ce este ntdll.dll?
Fișierul ntdll.dll este un fișier DLL (Dynamic Link Library) stocat în sistem folderul sistemului de operare Windows. De obicei, este creat automat în timpul instalării sistemului de operare Windows. Fișierul ntdll.dll are o descriere a „NT Layer DLL”. Fișierul ntdll.dll conține funcții kernel NT, deci este esențial pentru funcționarea normală a sistemului de operare Windows.
De la dosar ntdll.dll poate fi accesat de mai multe programe la un moment dat și de ntdll.dll problema de blocare apare pe orice sistem de operare Windows, inclusiv Windows 7, Windows 8 și Windows 10, este dificil să restrângeți cauzele blocării.
Cu toate acestea, noul lucru bun este că îl puteți remedia cu ușurință cu metodele de mai jos. Nu trebuie să le încerci pe toate; pur și simplu mergeți în jos în listă până când o găsiți pe cea care funcționează pentru dvs.:
Încercați aceste remedieri
Iată o listă de remedieri care au rezolvat această problemă pentru alți utilizatori. Nu trebuie să le încerci pe toate. Trebuie doar să treci prin listă până când o găsești pe cea care face trucul pentru tine.
- Restaurează fișierul ntdll.dll
- Actualizați sistemul Windows
- Rulați instrumentul de depanare a compatibilității programului
- Dezactivați programele de completare problematice ale Internet Explorer
- Reinstalați programul problematic
- Rulați instrumentul DISM
- Rulați Verificatorul de fișiere de sistem
- Înlocuiți fișierul ntdll.dll dintr-o sursă de încredere
- Sfat profesional: actualizați driverele
Remediere 1: Restabiliți fișierul ntdll.dll
Puteți remedia această problemă restaurând fișierul ntdll.dll dintr-o sursă de încredere. Dacă nu sunteți sigur în ce software puteți avea încredere, vă recomandăm să încercați clientul DLL-files.com .
Cu clientul DLL-files.com, veți putea remedia eroarea DLL cu un singur clic. Nu trebuie să știți ce versiune de sistem Windows rulează pe computerul dvs. și nu trebuie să vă faceți griji cu privire la descărcarea fișierului greșit. Clientul DLL-files.com gestionează totul pentru dvs.
Pentru a restabili fișierul ntdll.dll cu clientul DLL-files.com:
1) Descarca și instalați clientul DLL-files.com.
2) Rulați clientul.
3) Tastați „ntdll .etc ”În caseta de căutare și faceți clic pe Căutați fișierul DLL buton.
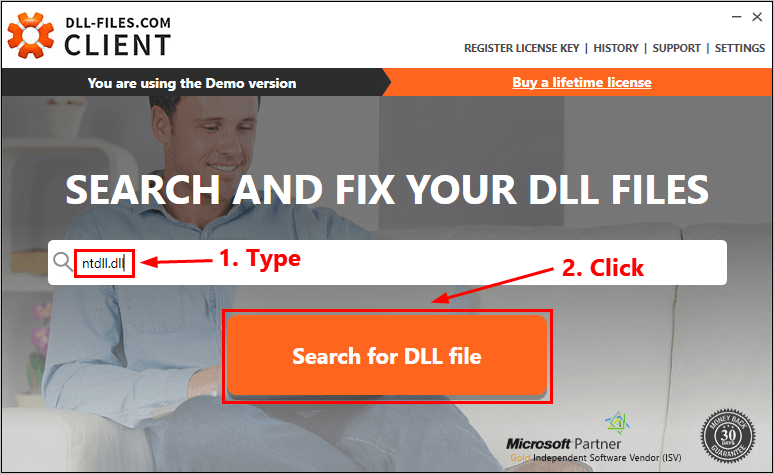
4) Faceți clic pe ntdll.dll .
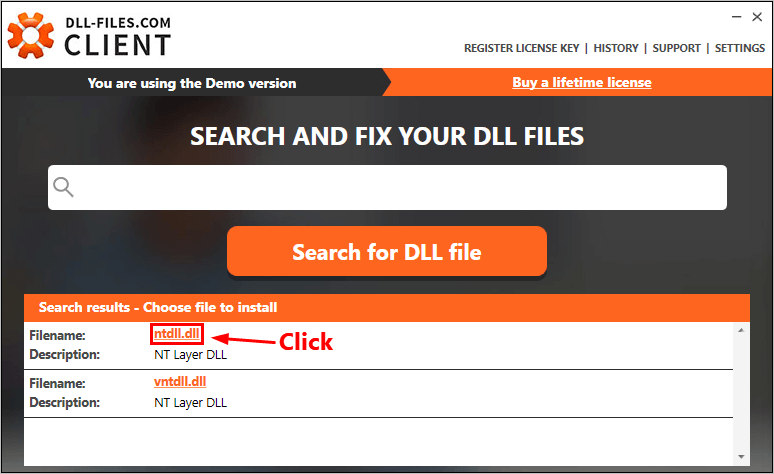
5) Faceți clic pe Instalare buton. (Vi se cere să înregistrați programul înainte de a putea instala acest fișier - vi se va solicita când faceți clic pe Instalare.)
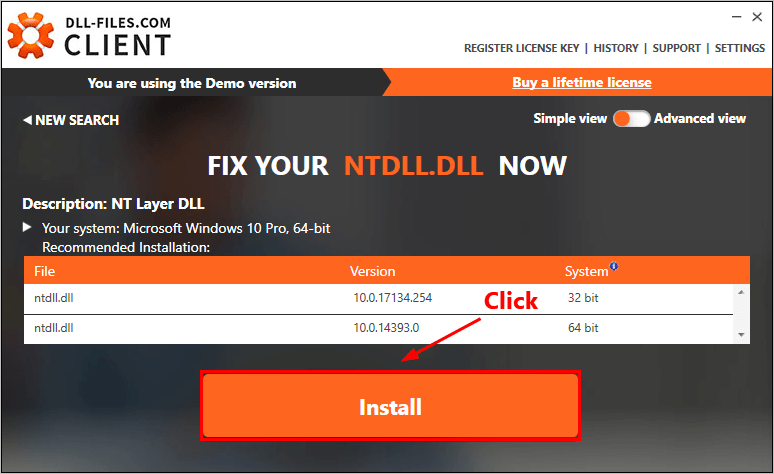
Verificați dacă rezolvați această problemă. Dacă nu, încercați următoarea soluție, mai jos.
Remediere 2: actualizați sistemul Windows
Dacă această eroare apare în continuare, verificați dacă există patch-uri sau service pack-uri noi legate de Windows. Eroarea DLL poate fi cauzată de un sistem de operare Windows învechit. Încercați să vă actualizați sistemul Windows și această problemă poate fi rezolvată. Iată cum se face:
1) Pe tastatură, apăsați tasta siglă Windows și tastați Actualizați . În lista de rezultate, faceți clic pe Verifică pentru actualizări pentru a deschide fereastra Windows Update.
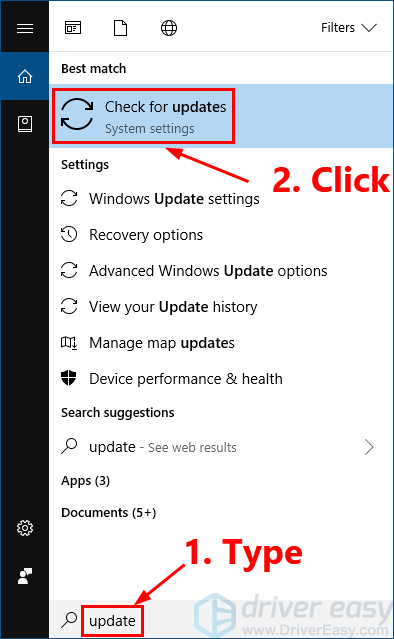
2) Faceți clic pe Verifică pentru actualizări pentru a vă actualiza sistemul Windows.
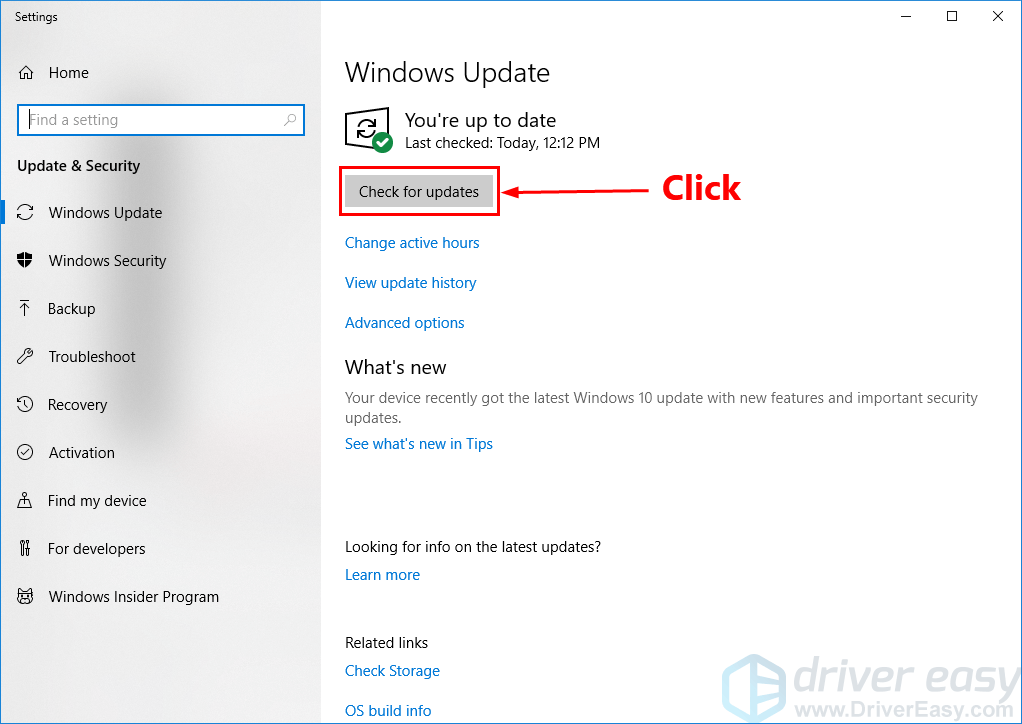
3) Repornire computerul dvs. când procesul de actualizare Windows este finalizat.
Dacă această soluție funcționează, programul dvs. nu se va prăbuși cu ntdll.dll din nou eroare.
Remediere 3: Rulați instrumentul de depanare a compatibilității programului
Această problemă poate fi declanșată și de un program scris slab. Dacă programul dvs. se blochează cu ntdll.dll eroare la deschiderea sau închiderea unui program sau doar când rulează un program, este timpul să rulați instrumentul de depanare a compatibilității programului.
Instrumentul de depanare a compatibilității programului poate verifica dacă acel program este compatibil sau nu cu sistemul dvs. de operare Windows curent. Urmați pașii pentru a rula instrumentul de depanare a compatibilității programului:
1) Faceți clic dreapta pe comanda rapidă a programului problematic de pe desktop și selectați Proprietăți .
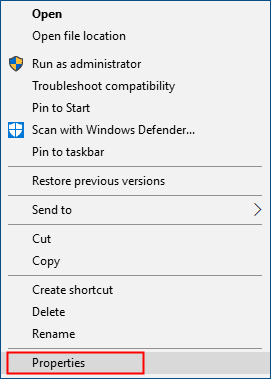
2) Faceți clic pe Compatibilitate fila și faceți clic pe Rulați instrumentul de depanare a compatibilității .
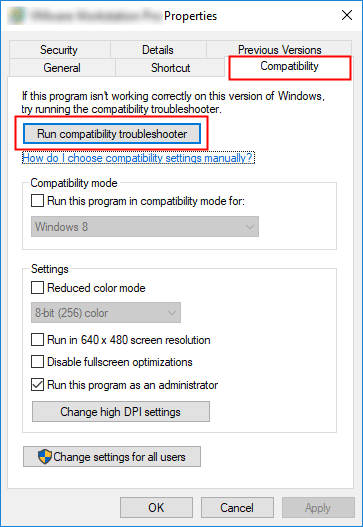
3) Faceți clic pe Încercați setările recomandate pentru a testa programul folosind setările de compatibilitate recomandate. Urmați instrucțiunile de pe ecran pentru a vedea dacă această opțiune de depanare funcționează sau nu.
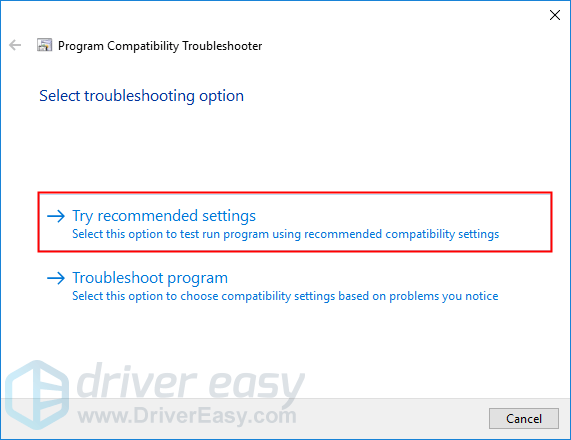
4) Dacă tot nu funcționează, rulați din nou instrumentul de depanare a compatibilității și selectați a doua opțiune pentru a alege setările de compatibilitate pe baza problemelor pe care le observați.
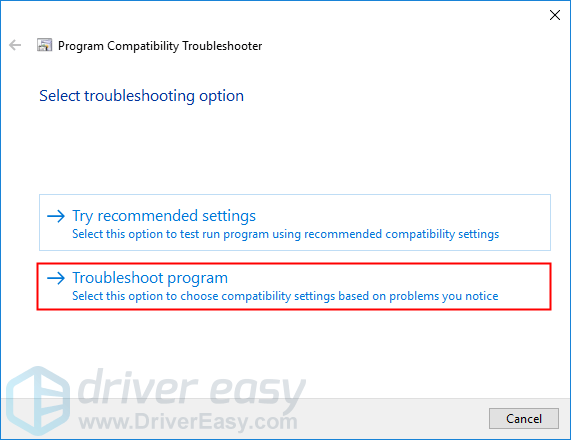
5) Dacă problema persistă, reglați manual următoarele setări și selectați O.K cand esti gata.
- Mod de compatibilitate: Dacă programul dvs. nu este conceput pentru sistemul dvs. Windows actual, programul se poate bloca cu ntdll.dll eroare. Faceți clic pe lista derulantă pentru a selecta o versiune anterioară a sistemului Windows pentru a testa rularea programului.
- Rulați acest program ca administrator: Dacă programul nu are privilegii de administrator, este posibil să nu ruleze corect și chiar să se blocheze cu ntdll.dll eroare. Încercați această setare pentru a acorda programului privilegii de administrator.
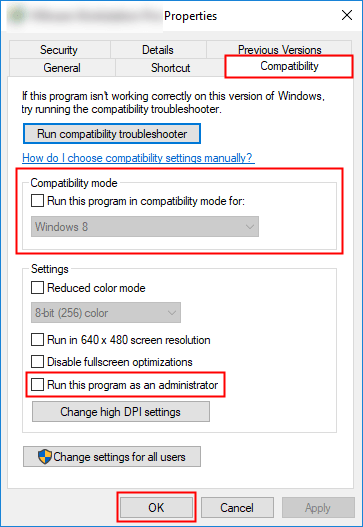
Dacă această soluție funcționează, programul dvs. nu se va bloca cu ntdll.dll eroare.
Remediere 4: Dezactivați programele de completare problematice ale Internet Explorer
Dacă Internet Explorer dvs. se blochează adesea cu ntdll.dll eroare, această problemă este probabil cauzată de suplimentele IE. Încercați să dezactivați selectiv suplimentele Internet Explorer unul câte unul până când veți găsi suplimentul care cauzează această problemă. Iată cum se face:
1) Deschideți Internet Explorer, apoi faceți clic pe butonul roată pentru a selecta Gestionați suplimentele .
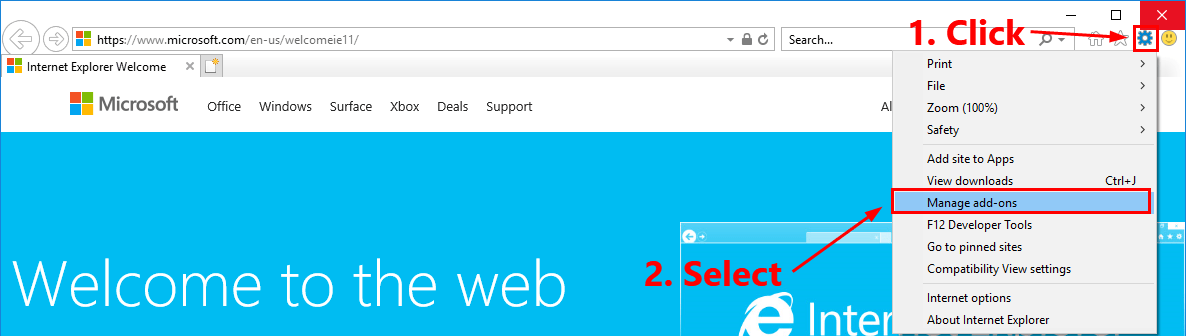
2) Selectați primul supliment din listă și apoi faceți clic pe Dezactivează .
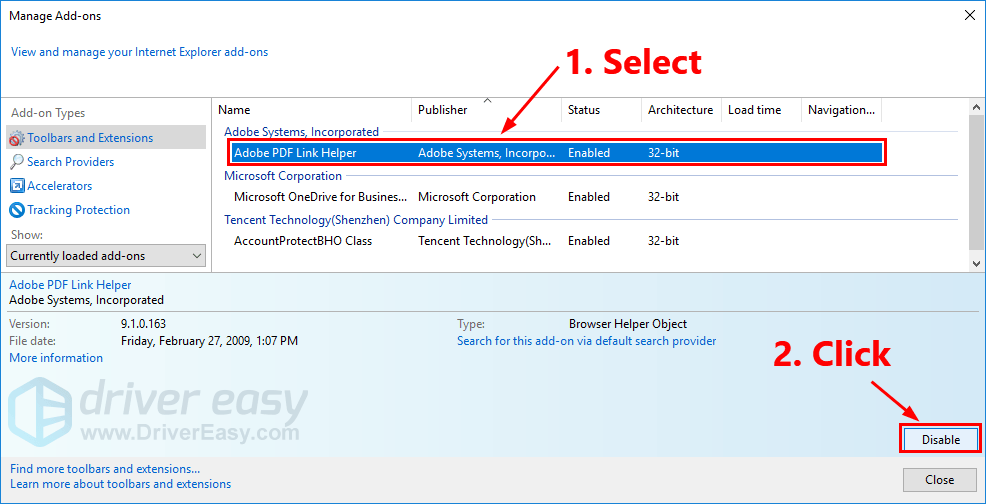
3) Închideți Internet Explorer și redeschideți-l pentru a vedea dacă această problemă persistă. Dacă da, repetați pasul 2 pentru a dezactiva restul suplimentelor unul câte unul până când veți găsi suplimentul care cauzează această problemă.
4) Dezactivați sau ștergeți programul de completare problematic.
Deschideți Internet Explorer pentru a vedea dacă această problemă reapare. Dacă nu, această problemă este rezolvată. Dacă această problemă persistă, încercați următoarea soluție.
Remediere 5: Reinstalați programul problematic
Dacă această problemă apare atunci când deschideți sau închideți un anumit program sau când programul respectiv rulează, încercați să reinstalați acel program problematic și poate ntdll.dll eroarea va fi rezolvată.
1) Pe tastatură, apăsați tasta siglă Windows și R în același timp pentru a deschide dialogul Executare. Tip Control și apăsați introduce pentru a deschide Panoul de control.
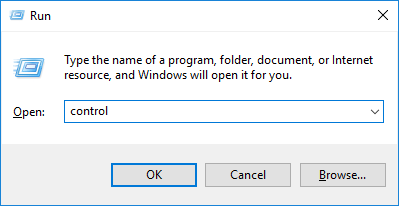
2) Vizualizați panoul de control de Categorie și selectați Dezinstalați un program .
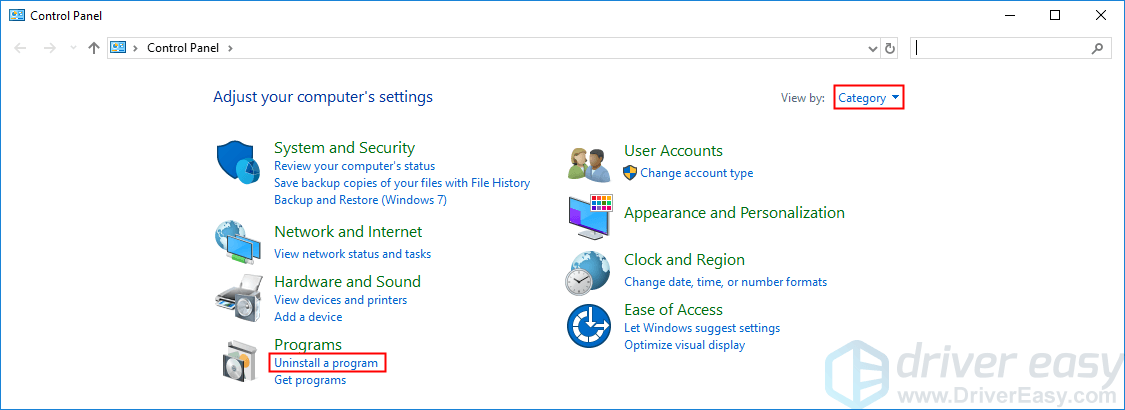
3) Faceți clic dreapta pe programul problematic și selectați Dezinstalați .
4) Repornițicomputerul dvs. și apoi descărcați pachetul de instalare al programului problematic de pe site-ul său oficial.
5) Faceți dublu clic pe pachetul de instalare pentru a instala programul.
Acum rulați programul pentru a vedea dacă programul dvs. se va prăbuși cu ntdll.dll eroare sau nu. Dacă această problemă reapare, puteți consulta furnizorul de software pentru soluție.
Fix 6: Rulați instrumentul DISM
Această problemă enervantă este probabil cauzată de fișierele de sistem Windows corupte. În acest caz, alergarea instrumentul Deployment Image Servicing and Management (DISM) poate rezolva această problemă. Urmați instrucțiunile pas cu pas pentru a rula instrumentul DISM:
1) Pe tastatură, apăsați tasta Logo Windows și R în același timp pentru a deschide dialogul Executare. Tip cmd și apoi apăsați Ctrl , Schimb , și introduce pe tastatură în același timp pentru a rulați linia de comandă ca administrator . Vi se va solicita permisiunea. Clic da pentru a rula Prompt de comandă .
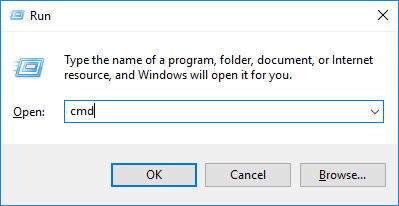
2) Pe tastatură, tastați rând pe rând rândurile de comandă și apăsați introduce :
Dism / Online / Cleanup-Image / ScanHealthCând executați comanda menționată mai sus, instrumentul DISM va scana toate fișierele de sistem și le va compara cu fișierele de sistem oficiale. Funcția acestei linii de comandă este de a vedea dacă fișierul de sistem de pe computerul dvs. este în concordanță cu sursa sa oficială sau nu. Această linie de comandă nu remediază corupția.

Dism / Online / Cleanup-Image / CheckHealthCând rulați linia de comandă Dism / Online / Cleanup-Image / CheckHealth , instrumentul DISM va verifica dacă imaginea dvs. Windows 10 există sau nu corupții. De asemenea, această linie de comandă nu repară fișierele corupte.

Dism / Online / Cleanup-Image / RestoreHealthLinia de comandă Dism / Online / Cleanup-Image / RestoreHealth spune instrumentului DISM să încerce să repare fișierele corupte detectate. Acesta va înlocui fișierele corupte cu fișierele din sursa oficială online.
 Poate dura câteva minute pentru ca această operațiune de comandă să fie finalizată.
Poate dura câteva minute pentru ca această operațiune de comandă să fie finalizată. 3) Închideți linia de comandă când operațiunea de restaurare s-a încheiat.
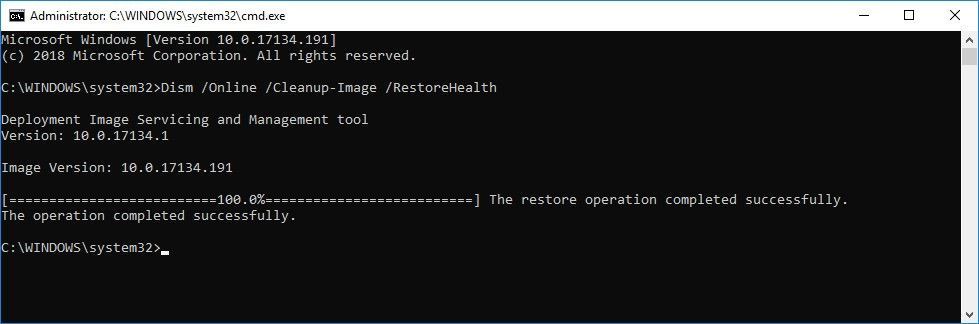
Vedeți dacă această problemă persistă. Dacă da, încercați să rulați Verificatorul de fișiere de sistem.
Remediere 7: Rulați Verificatorul de fișiere de sistem
Verificatorul de fișiere de sistem poate căuta corupții în fișierele de sistem Windows și poate restaura fișiere corupte. Când apare această problemă enervantă, aceasta poate fi cauzată de o eroare de corupție. În acest caz, rularea System File Checker vă poate ajuta să rezolvați această problemă. Iată cum se face:
1) Pe tastatură, apăsați tasta Logo Windows și R în același timp pentru a deschide dialogul Executare. Tip cmd și apoi apăsați Ctrl , Schimb , și introduce pe tastatură în același timp pentru a rulați linia de comandă ca administrator . Vi se va solicita permisiunea. Clic da pentru a rula Prompt de comandă .

2) Pe tastatură, tastați liniile de comandă de mai jos și apăsați introduce :
sfc / scannow
 Poate dura câteva minute pentru ca această operațiune de comandă să fie finalizată.
Poate dura câteva minute pentru ca această operațiune de comandă să fie finalizată. 3) Închideți linia de comandă când această operațiune de comandă a fost finalizată.
Vedeți dacă această problemă reapare. Dacă această remediere funcționează, atunci nu veți vedea această eroare. În caz contrar, poate fi necesar să înlocuiți fișierul ntdll.dll dintr-o sursă de încredere.
Remediere 8: Înlocuiți fișierul ntdll.dll dintr-o sursă de încredere
O altă soluție pentru a face față ntdll.dll problema de blocare este de a înlocui fișierul ntdll.dll de lasursă originală sau legitimă. Puteți copia fișierul ntdll.dll de pe un alt computer de încredere care rulează aceeași versiune și ediție a sistemului de operare Windows.
NU Descarca ntdll.dll de pe unul dintre acele site-uri de descărcare DLL, deoarece aceste site-uri nu sunt de obicei sigure, iar computerul dvs. poate fi infectat cu viruși.1) Pe tastatură, apăsați tasta Logo Windows și R în același timp pentru a deschide dialogul Executare. Tip cmd și apăsați introduce pentru a deschide linia de comandă.

2) Tastați linia de comandă informatie de sistem și apăsați introduce pentru a vizualiza tipul de sistem.
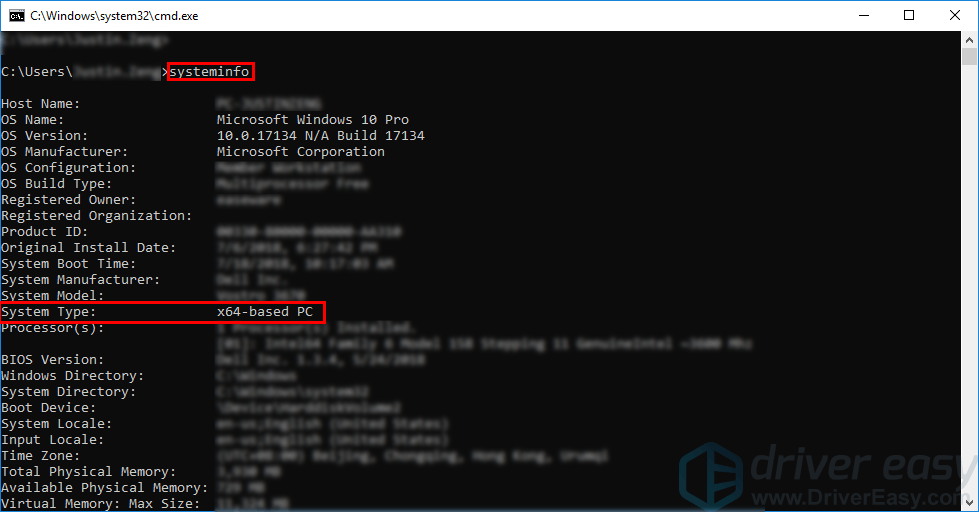 ' PC bazat pe X64 ”Indică faptul că sistemul dvs. de operare Windows este Pe 64 de biți ; ' PC bazat pe X86 ”Înseamnă că sistemul dvs. de operare Windows este 32 de biți . Locația fișierului ntdll.dll variază în funcție de tipul de sistem. Dacă ale tale Sistemul de operare Windows este pe 64 de biți , ntdll.dll pe 64 de biți este situata in C: Windows System32 și ntdll.dll pe 32 de biți este situata in C: Windows SysWOW64 . Dacă ale tale Sistemul de operare Windows este pe 32 de biți , ntdll.dll pe 32 de biți este in C: Windows System32 .
' PC bazat pe X64 ”Indică faptul că sistemul dvs. de operare Windows este Pe 64 de biți ; ' PC bazat pe X86 ”Înseamnă că sistemul dvs. de operare Windows este 32 de biți . Locația fișierului ntdll.dll variază în funcție de tipul de sistem. Dacă ale tale Sistemul de operare Windows este pe 64 de biți , ntdll.dll pe 64 de biți este situata in C: Windows System32 și ntdll.dll pe 32 de biți este situata in C: Windows SysWOW64 . Dacă ale tale Sistemul de operare Windows este pe 32 de biți , ntdll.dll pe 32 de biți este in C: Windows System32 . 3) Pe baza tipului de sistem, copiați fișierul ntdll.dll de pe un alt computer de încredere care rulează aceeași versiune și ediție din sistemul de operare Windows și lipiți-l în propriul sistem de operare Windows.
Dacă sistemul dvs. de operare Windows este 32 de biți , lipiți noul fișier ntdll.dll la C: Windows System32 .Dacă sistemul dvs. de operare Windows este Pe 64 de biți , mergi la C: Windows System32 și lipiți ntdll.dll pe 64 de biți la C: Windows System32 pe computer; apoi du-te la C: Windows SysWOW64 și lipiți ntdll.dll pe 32 de biți la C: Windows SysWOW64 pe computer.
4) Pe tastatură, apăsați tasta Logo Windows și R în același timp pentru a deschide dialogul Executare. Tip cmd și apoi apăsați Ctrl , Schimb și introduce pe tastatură în același timp pentru a rula Promptul de comandă ca administrator. Vi se va solicita permisiunea. Clic da a alerga Prompt de comandă .
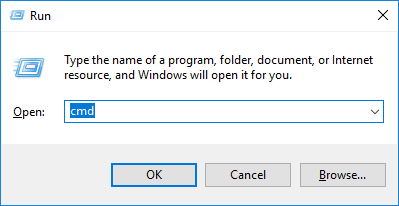
5) Tastați linia de comandă regsvr32 ntdll și apăsați introduce .

6) Reporniți computerul.
Vedeți dacă această problemă persistă. În mod normal, această problemă va fi remediată după ce înlocuiți fișierul ntdll.dll dintr-o sursă de încredere.
Sfat profesional: actualizați driverele
Dacă pe computerul dvs. există drivere învechite sau lipsă, este o idee bună să actualizați driverele la cea mai recentă versiune, deoarece, făcând acest lucru, puteți evita multe probleme cu computerul.
Există două moduri de a face acest lucru: manual și automat .
Actualizați manual driverul plăcii dvs. de sunet - Vă puteți actualiza manual driverele accesând site-ul web al producătorului și căutând cel mai recent driver pentru dispozitivul dvs.
Asigurați-vă că alegeți driverul compatibil cu modelul dvs. exact de dispozitiv și versiunea dvs. de Windows.Sau
Actualizați-vă automat driverele - Dacă nu aveți timp, răbdare sau cunoștințe informatice pentru a vă actualiza manual driverele, puteți, în schimb, să o faceți automat cu Șofer ușor .
Nu trebuie să știți exact ce sistem rulează computerul dvs., nu trebuie să riscați să descărcați și să instalați driverul greșit și nu trebuie să vă faceți griji cu privire la greșeala la instalare. Driver Easy se ocupă de toate .
1) Descarca și instalați Driver Easy.
2) Rulați Driver Easy și faceți clic pe Scaneaza acum buton. Driver Easy va scana computerul și va detecta orice driver de problemă.
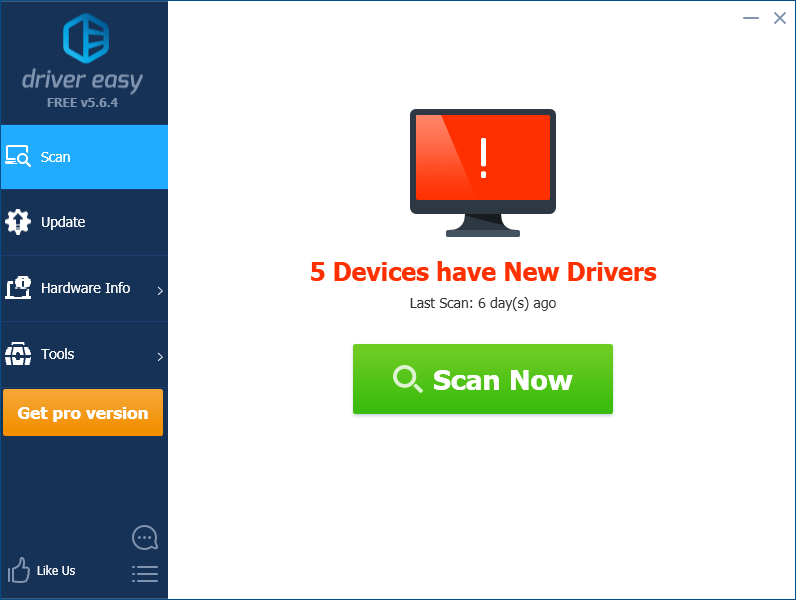
3) Faceți clic pe Actualizați lângă dispozitivul dvs. pentru a descărca automat versiunea corectă a driverului său, apoi o puteți instala manual. Sau faceți clic Actualizați-le pe toate pentru a descărca și instala automat versiunea corectă a toate driverele care lipsesc sau sunt învechite în sistemul dvs. (Acest lucru necesită Versiunea Pro - vi se va solicita să faceți upgrade când faceți clic Actualizați-le pe toate. Primesti sprijin deplin și a Rambursarea banilor de 30 de zile garanție).
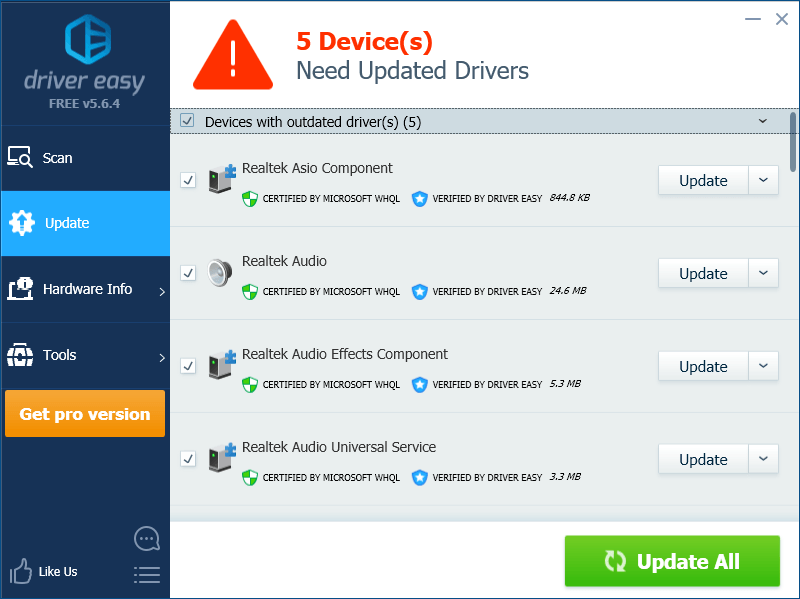
Sperăm că una dintre soluțiile de mai sus a rezolvat această problemă! Dacă aveți întrebări și sugestii, vă rugăm să ne lăsați un comentariu mai jos.


![[SOLUȚIONAT] Age of Empires IV nu se va lansa](https://letmeknow.ch/img/knowledge/29/age-empires-iv-won-t-launch.jpg)



![[Descărcare] Driver grafic Intel Iris Xe pentru Windows 10, 11](https://letmeknow.ch/img/knowledge/24/intel-iris-xe-graphics-driver.jpg)