Dacă Modern Warfare 2 folosește până la 95-100% din procesorul tău și provoacă bâlbâială în timpul jocului, nu-ți face griji, nu ești singur. Și există remedieri pentru a rezolva utilizarea ridicată a procesorului Modern Warfare 2.
Încercați aceste remedieri:
Pur și simplu mergeți în jos până când îl găsiți pe cel care funcționează pentru dvs.
- Actualizați-vă driverele chipset-ului
- Setați afinitatea CPU numai folosind 0-3
- Reveniți driverul NVIDIA
- Editați fișierul de configurare
- Schimbați setarea planului de alimentare
- Reparați fișierele de sistem
1. Actualizați driverele chipset-ului
Actualizarea driverelor ar putea fi o soluție pentru utilizarea ridicată a procesorului MW2, deoarece driverele trebuie actualizate pentru a găzdui noul software și a remedia erorile. Prin urmare, vă recomandăm să vă actualizați driverele în mod regulat pentru a obține cea mai bună performanță și experiență. Pentru utilizatorii de procesoare AMD care au probleme cu cadrele, puteți actualiza driverele plăcii de bază la cea mai recentă versiune.
Există în principal două moduri prin care vă puteți actualiza driverul: manual și automat .
Opțiunea 1: actualizați manual driverul
În primul rând, trebuie să accesați site-ul web oficial ( NVIDIA / AMD / Intel ) pentru a găsi driverul corect. Apoi găsiți driverele de dispozitiv corespunzătoare versiunii dvs. de Windows și descărcați driverele manual. După ce ați descărcat driverele corecte pentru sistemul dvs., faceți dublu clic pe fișierul descărcat și urmați instrucțiunile de pe ecran pentru a instala driverele.
Opțiunea 2: actualizați automat driverul (recomandat)
Dacă nu aveți timp, răbdare sau cunoștințe de calculator pentru a actualiza manual driverele, puteți face acest lucru automat cu Driver Ușor .
Driver Easy va recunoaște automat sistemul dvs. și va găsi driverele corecte pentru acesta. Nu trebuie să știți exact ce sistem rulează computerul dvs. sau riscați să descărcați și să instalați driverul greșit.
1) Descarca și instalați Driver Easy.
2) Rulați Driver Easy și faceți clic pe Scaneaza acum buton. Driver Easy va scana apoi computerul și detectează orice drivere cu probleme .
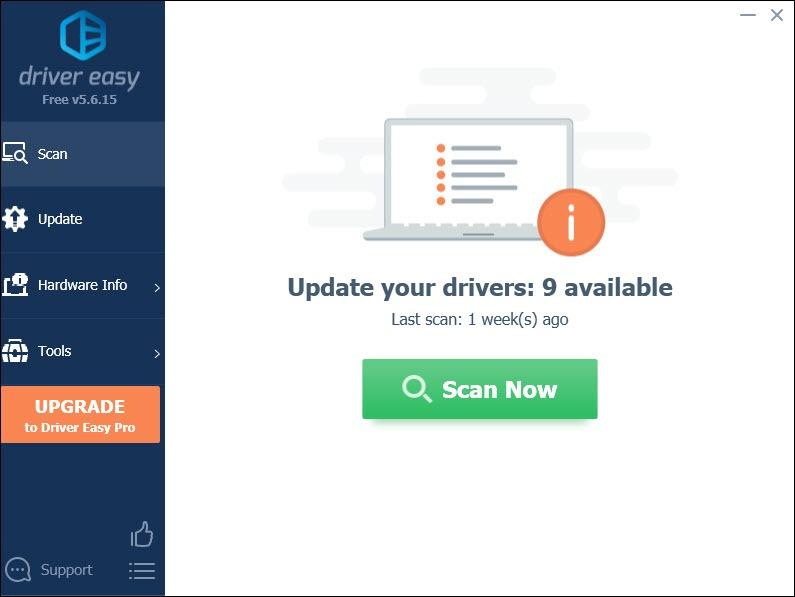
3) Faceți clic Actualizați toate pentru a descărca și instala automat versiunea corectă a toate driverele care lipsesc sau sunt învechite în sistemul dumneavoastră.
(Acest lucru necesită Versiune Pro care vine cu sprijin deplin si a 30 de zile banii înapoi garanție. Vi se va solicita să faceți upgrade când faceți clic pe Actualizare tot. Dacă nu doriți să faceți upgrade la versiunea Pro, puteți actualiza driverele și cu versiunea GRATUITĂ. Tot ce trebuie să faceți este să le descărcați pe rând și să le instalați manual.)
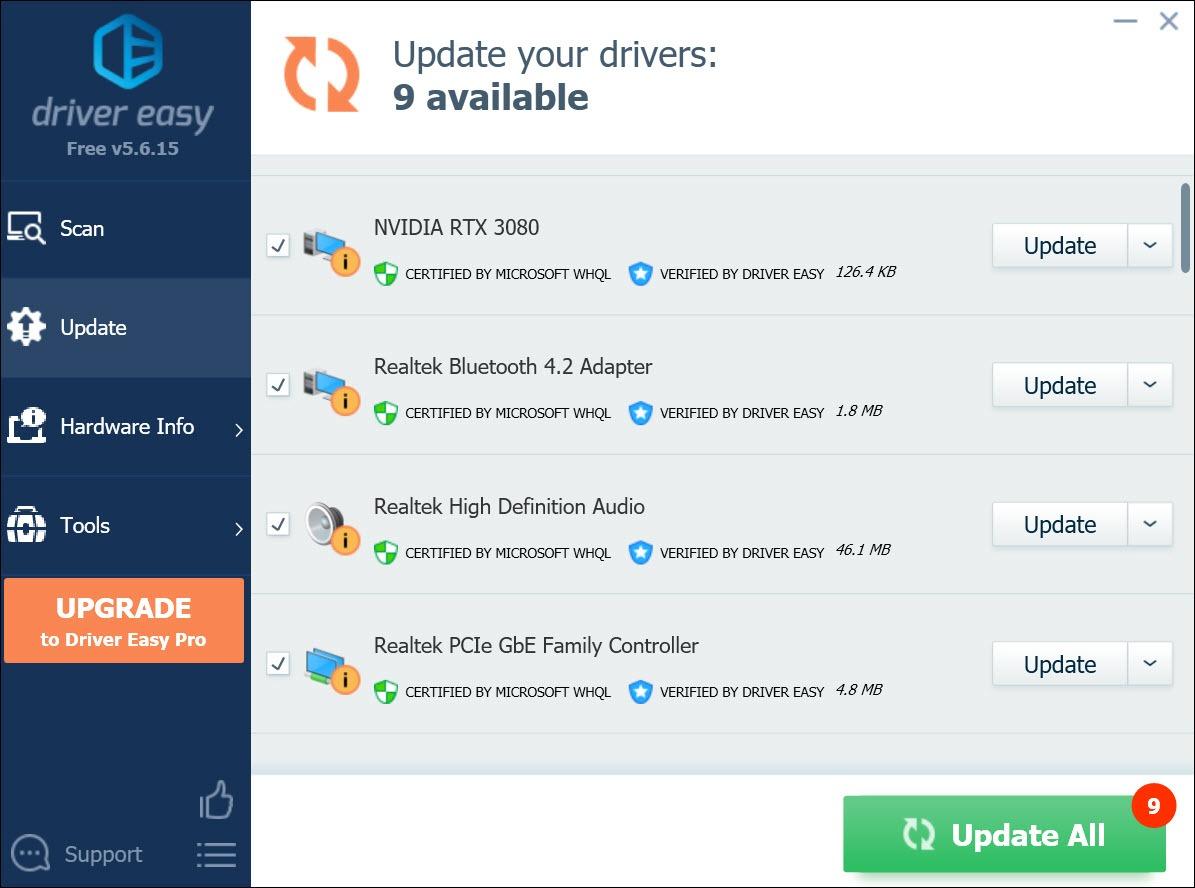
După actualizarea driverelor, reporniți computerul pentru ca modificările să intre în vigoare.
2. Setați afinitatea CPU numai folosind 0-3
Windows pune automat aplicații care rulează pe procesoarele cel mai puțin ocupate, astfel încât nucleul căruia îi este atribuit un anumit fir sau proces poate fi diferit de fiecare dată. Setarea afinității CPU forțează Windows să folosească numai procesorul sau nucleele selectate. Acest lucru ajută la scalarea performanței pe arhitecturi de procesoare cu mai multe nuclee care împart aceeași memorie și au cache-uri locale.
1) Apăsați tasta Ctrl + Shift + Esc împreună pentru a deschide Managerul de activități.
2) În Proces fila, faceți clic dreapta pe CoD.exe și faceți clic Du-te la detalii .
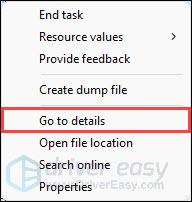
3) Faceți clic dreapta pe cod.exe și faceți clic Setați afinitatea .
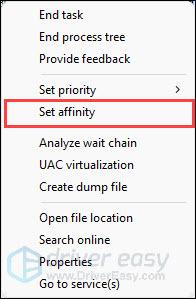
4) Setați afinitatea CPU numai folosind 0-3.
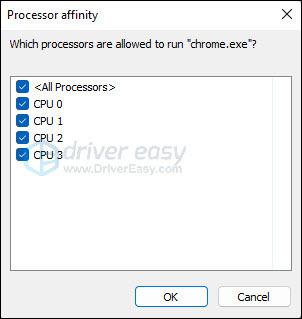
Dacă Managerul de activități nu funcționează sau primiți o eroare de acces refuzat, puteți descărca Procesați Lasso să o facă. Procesați Lasso este un software de automatizare și optimizare a proceselor Windows, îl puteți utiliza pentru a controla câte nuclee/thread-uri poate folosi un program în Windows.
1) Lansați CoD MW2 și deschideți Process Lasso.
2) Faceți clic dreapta pe cod.exe sub Procese active fila. Selectați Afinitate CPU > Întotdeauna . Apoi setați regulile dorite.
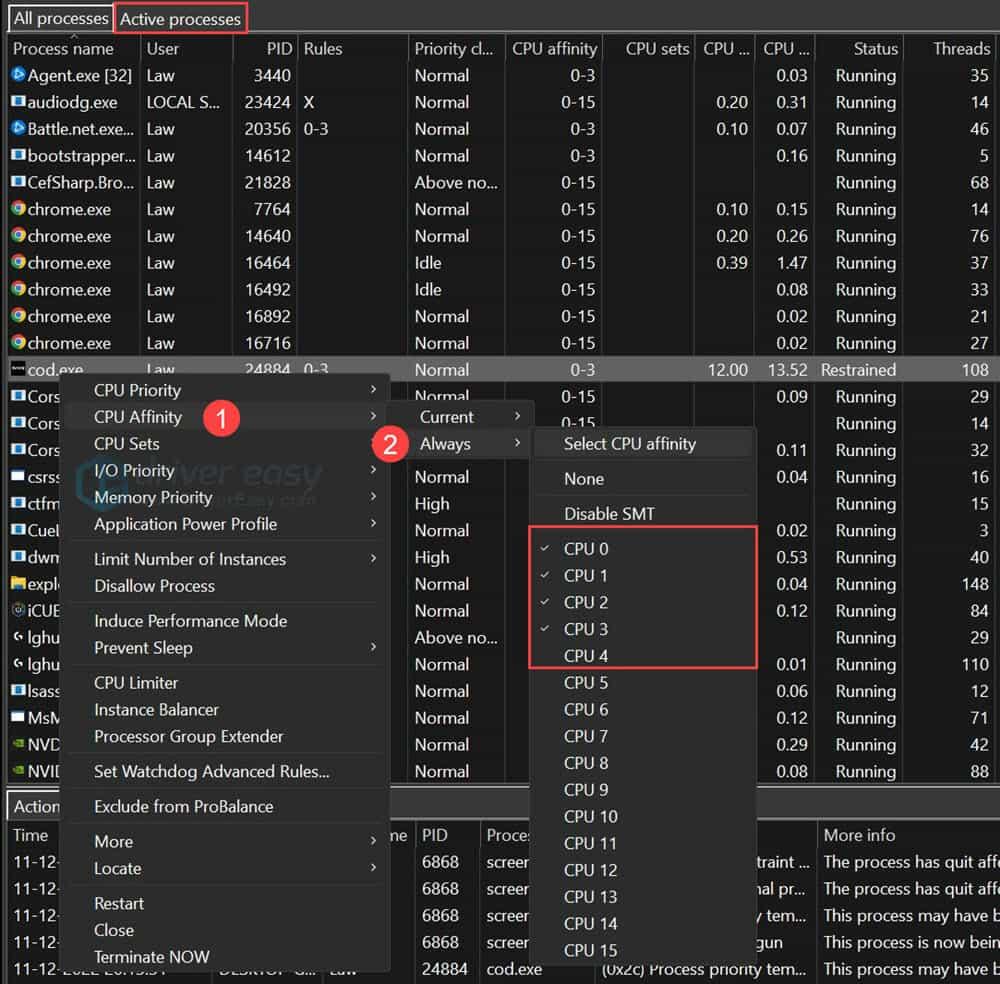
3) Faceți clic pe Opțiuni filă și bifați Modul forțat (reaplicați în mod continuu setările) pentru a vă asigura că vă aplică strict regulile.
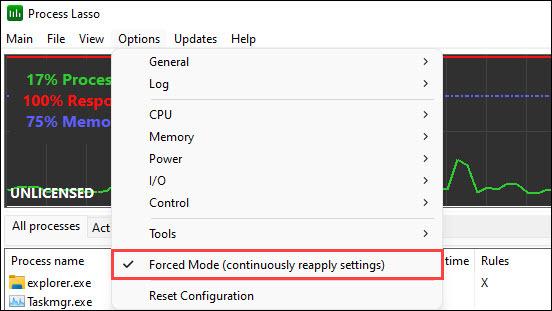
4) Închideți CoD și relansați-l.
Unii utilizatori au raportat că, după ce au făcut acest lucru, jocul va reveni la utilizarea tuturor nucleelor. Când se întâmplă acest lucru, vă întoarceți la selecția CPU din PL, refaceți procesul și apoi relansați CoD.
3. Derulați înapoi driverul NVIDIA
Dacă sunteți un utilizator NVIDIA, anularea driverului dvs. NVIDIA poate rezolva problema. Uneori, cele mai recente drivere provoacă incompatibilitate. De fapt, @BeenoxCODPC sugerează utilizatorilor să păstreze driverele 516.59 sau 522.25.
1) În caseta de căutare din bara de activități, tastați Manager de dispozitiv și apăsați tasta Enter.
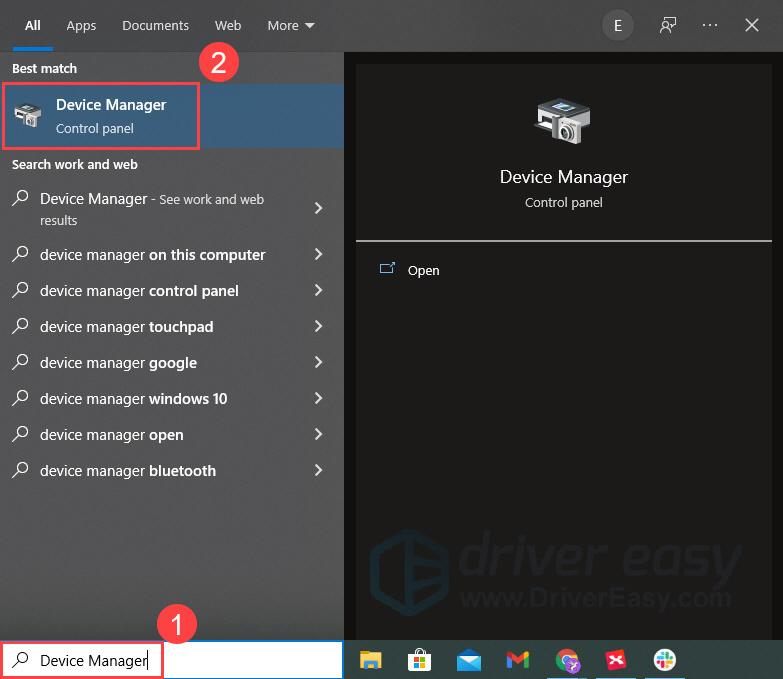
2) Selectați Adaptoare de afișare și faceți clic dreapta pe cardul dvs. Clic Proprietăți .
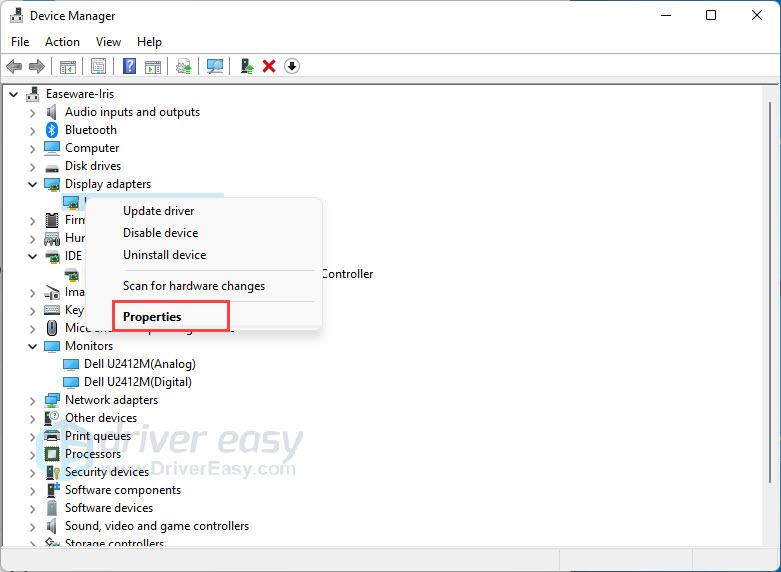
3) Sub Conducător auto filă, faceți clic Roll Back Driver . Urmați instrucțiunile de pe ecran și finalizați procesul.
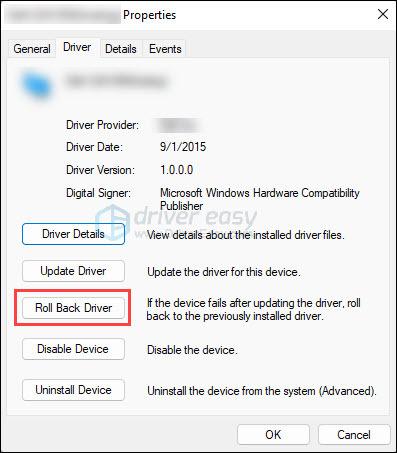
4) Reporniți computerul și lansați MW2 pentru a vedea diferența.
4. Editați fișierul de configurare
Jocul nu știe câte nuclee aveți și poate folosi cu adevărat, așa că modificarea câteva setări de joc ar rezolva problema.
1) Asigurați-vă că jocul nu rulează și deschideți Explorer.
2) Accesați Documente > Call of Duty > Jucători . Faceți clic dreapta pe opțiuni.3.cod22.cst și selectați Editați cu Notepad++ .
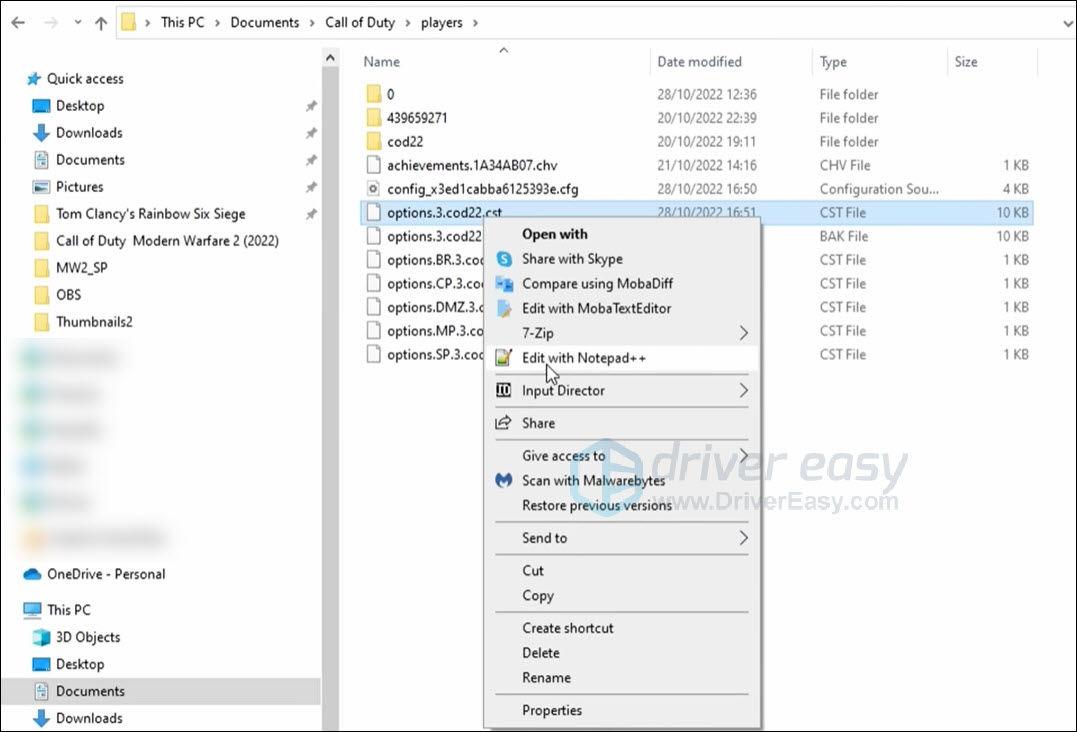
3) Derulați în jos și găsiți RendererWorkerCount .
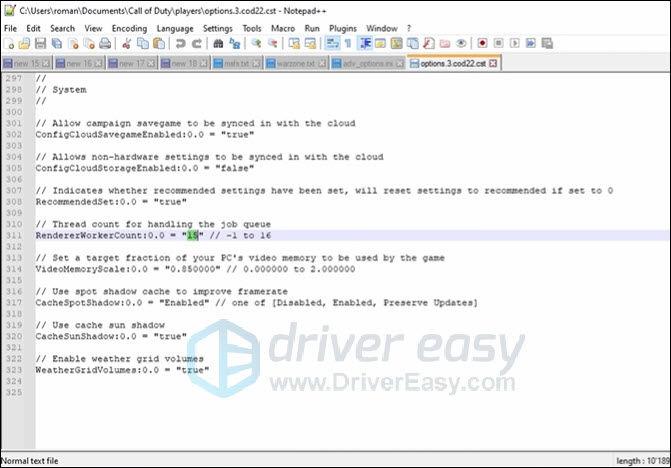
4) Pentru a schimba numărul din setare, trebuie să știți ce tip de CPU aveți în sistemul dumneavoastră. Deschideți Managerul de activități.
5) În Performanţă fila, faceți clic pe CPU și veți vedea procesorul pe care îl utilizați în prezent. De exemplu. i9-12900KF.
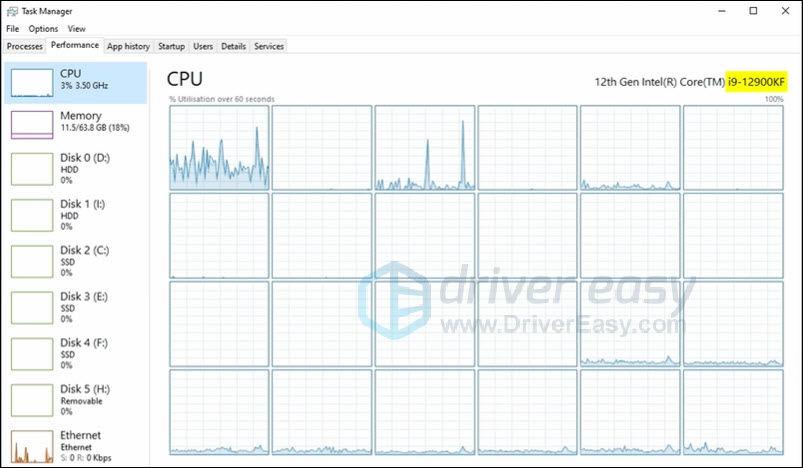
6) Căutați procesorul în motorul de căutare pentru a găsi specificațiile acestuia. Verificați numărul de nuclee de performanță.
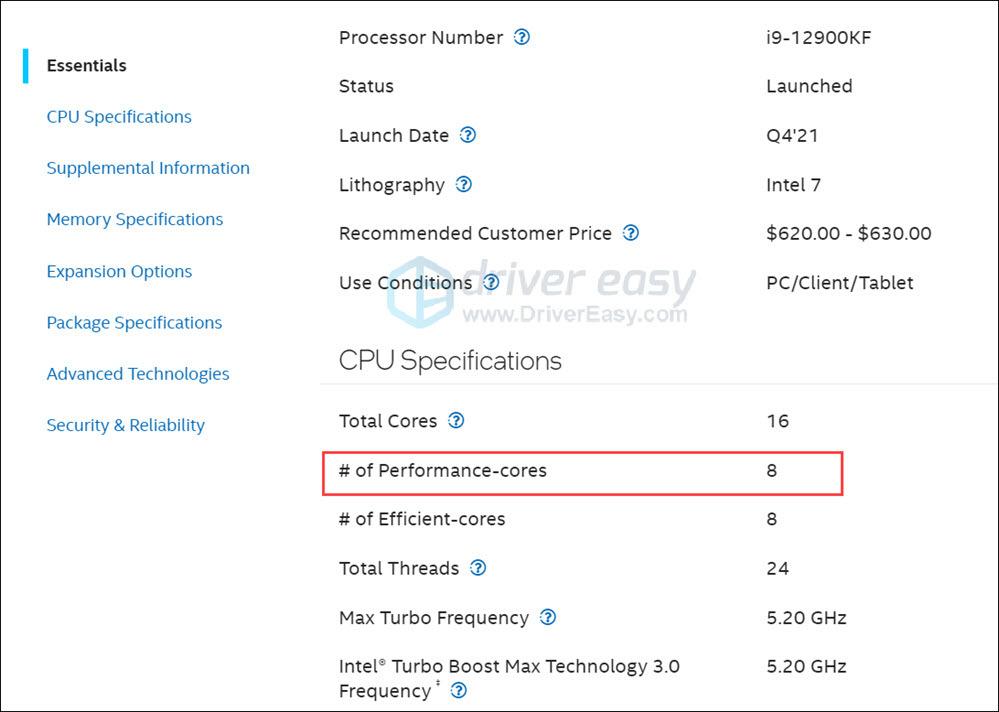
7) Schimbați numărul din RendererWorkerCount . Dacă aveți un procesor mai vechi, puteți găsi doar un număr de nuclee și îl puteți utiliza în schimb.
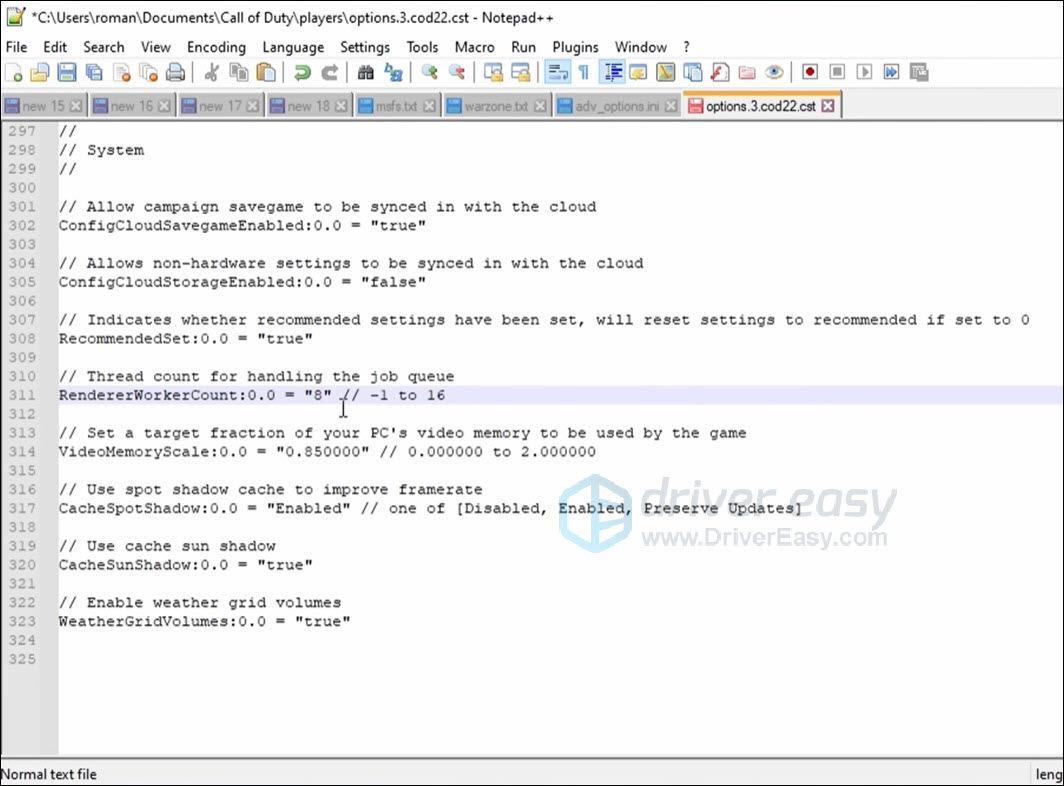
8) Relansează jocul pentru a vedea dacă face diferența.
5. Schimbați setarea planului de alimentare
Este posibil ca dispozitivul dvs. să funcționeze lent deoarece utilizați un plan energetic de economisire a energiei , care reduce performanța computerului și provoacă utilizarea procesorului. Încercați să intrați în setările planului de alimentare și să îl schimbați la performanță ridicată, ar putea face o mare diferență.
1) Faceți clic dreapta pe start butonul din colțul din stânga jos al ecranului, apoi faceți clic Opțiuni de putere . 
2) Faceți clic Setări suplimentare de putere . 
3) Asigurați-vă că NU este ales planul de economisire a energiei. Pentru cea mai bună performanță, ar trebui să alegeți Performanta ridicata plan. Dar dacă doriți o durată de viață mai lungă a bateriei, este recomandat să selectați Echilibrat plan. 
Acum ați ales un plan de alimentare care favorizează performanța sistemului dvs.
6. Reparați fișierele de sistem
Este obișnuit să vezi că computerul tău are probleme de stabilitate după o utilizare continuă. Deși pot depinde de diferiți factori, majoritatea sunt legate de registry Windows și de daunele pe care le-ar fi putut suferi. Nu vă faceți griji, Fortect este cel mai eficient mod de a remedia problemele de pe un PC. Efectuați o scanare rapidă și amănunțită, apoi remediați problemele printr-un singur clic.
Fortect este un software care este echipat cu tehnologie puternică pentru securizarea și repararea PC-urilor la o stare optimizată. Mai exact, ea înlocuiește fișierele Windows deteriorate , efectuează curățarea și repararea registrului , elimină amenințările malware, detectează site-uri web periculoase, eliberează spațiu pe disc și așa mai departe. Toate fișierele de înlocuire provin dintr-o bază de date completă de fișiere de sistem certificate.
- Descarca și instalați Fortect.
- Deschideți Fortect și faceți clic da pentru a rula o scanare gratuită a computerului dvs.
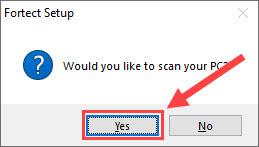
- Fortect vă va scana computerul în detaliu. Aceasta s-ar putea sa dureze cateva minute.
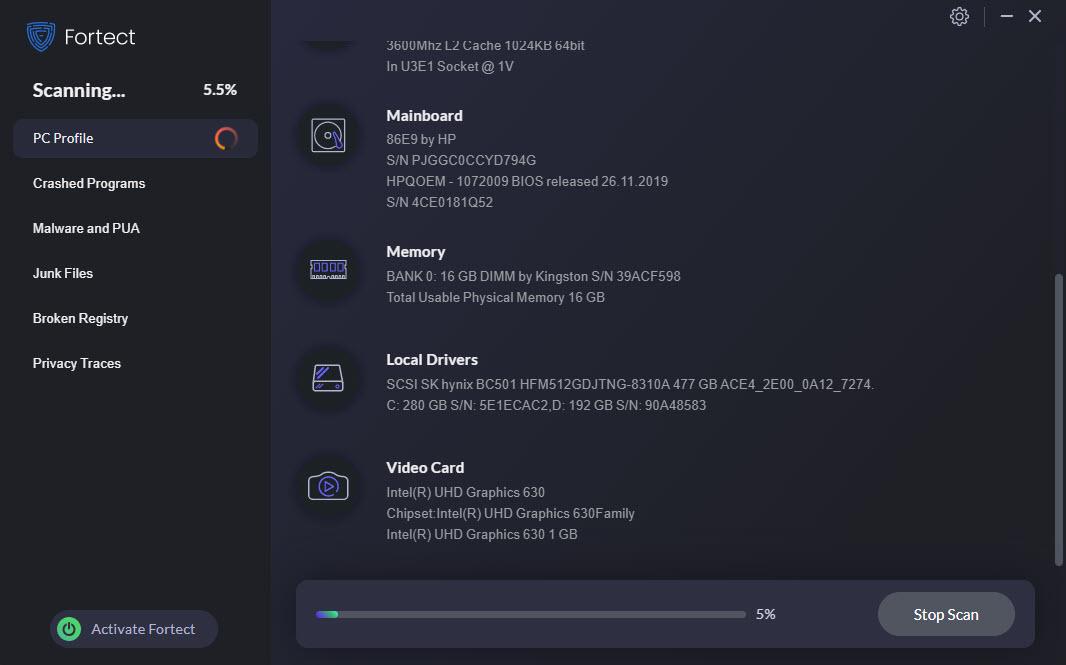
- Odată terminat, veți vedea un raport detaliat cu toate problemele de pe computer. Pentru a le remedia automat, faceți clic ÎNCEPE REPARAȚIA . Acest lucru necesită să achiziționați versiunea completă. Dar nu-ți face griji. Dacă Fortect nu rezolvă problema, puteți solicita o rambursare în termen de 60 de zile.
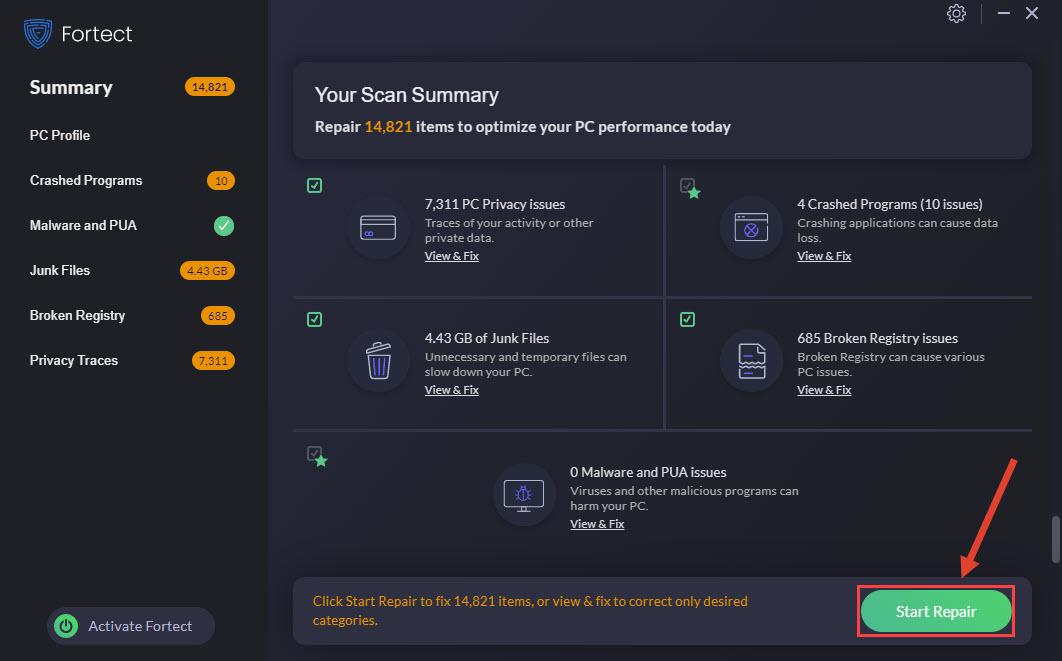
E-mail: support@fortect.com
După reparații, reporniți computerul și Modern Warfare 2 pentru a vedea dacă rezolvă problema.
Sperăm că una dintre remedieri funcționează pentru tine. Vă rugăm să comentați mai jos dacă aveți întrebări sau sugestii.
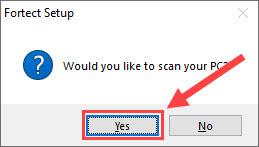
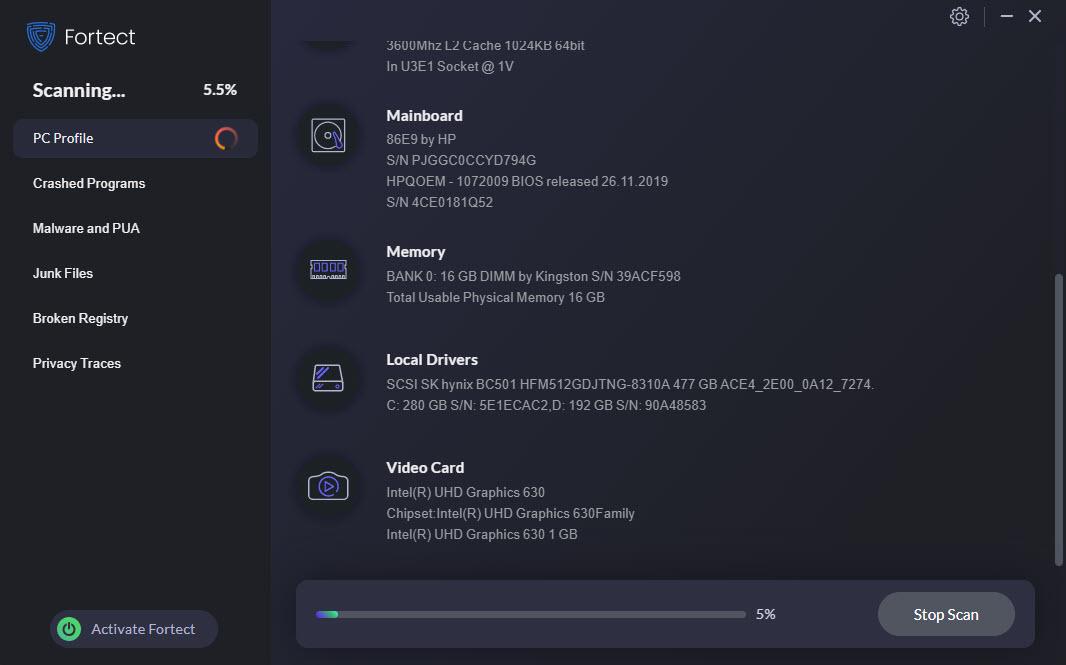
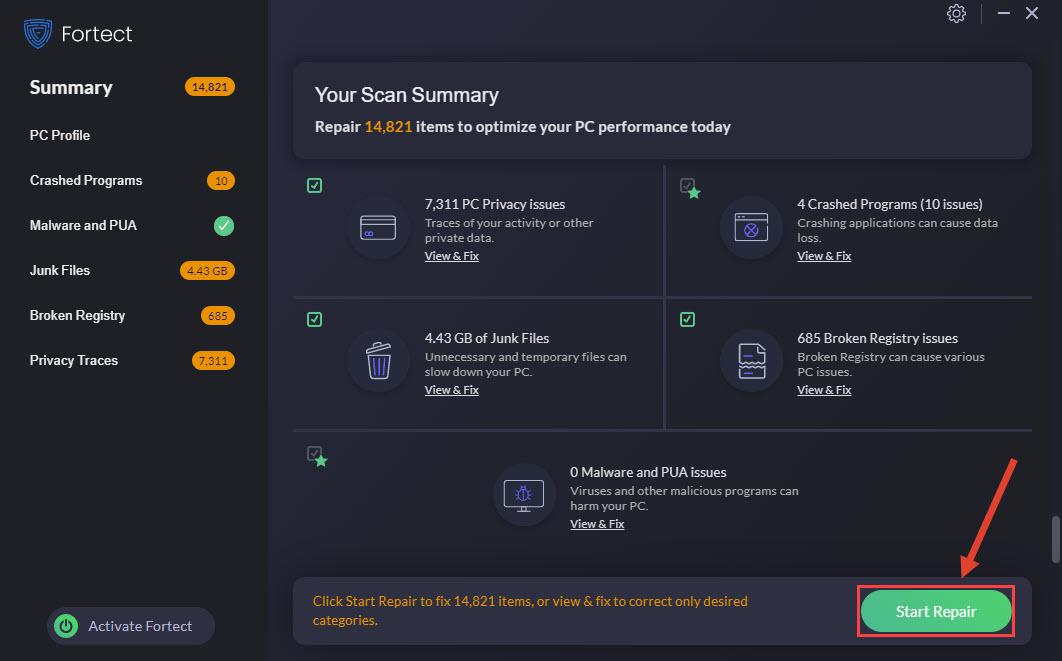


![[REZOLVAT] Age of Wonders: Planetfall continuă să se prăbușească pe PC](https://letmeknow.ch/img/program-issues/23/age-wonders.jpg)
![[FIXAT] Lumina de fundal a tastaturii Lenovo nu funcționează](https://letmeknow.ch/img/knowledge/94/lenovo-keyboard-backlight-not-working.jpg)
![[SOLUȚIONAT] Probleme întârziate în Forza Horizon 5](https://letmeknow.ch/img/knowledge/73/forza-horizon-5-lagging-issues.jpg)

![[DOWNLOAD] Driver Brother QL-570 pentru Windows 10](https://letmeknow.ch/img/knowledge/79/brother-ql-570-driver.jpg)