'>

Dacă vedeți ecranul albastru al erorii morții KERNEL_DATA_INPAGE_ERROR (uneori cu codul de eroare 0x0000007A pe partea de), nu esti singur. Mulți utilizatori de Windows 10 raportează această problemă. Dar nu vă faceți griji, deoarece poate părea îngrozitor un ecran albastru, este posibil să remediați.
Iată 3 soluții pe care le puteți încerca. Este posibil să nu fie nevoie să le încercați pe toate; pur și simplu mergeți jos până găsiți că funcționează pentru dvs.
1: Verificați dacă există viruși
2: Rulați o verificare a hard diskului și verificarea RAM
3: Setați Gestionarea fișierelor de paginare la Automat
4: Actualizați driverele de dispozitiv
Alte optiuni
IMPORTANT: Va trebui să fiți conectat la Windows pe computerul cu probleme pentru a încerca oricare dintre aceste soluții. Dacă nu vă puteți conecta la Windows, porniți și opriți computerul de 3 ori pentru a efectua o repornire dură și reporniți-l în modul sigur , apoi încercați aceste soluții.
Metoda 1: Verificați dacă există viruși
Kernel_Data_Inpage_Error ar putea fi cauzată de fișiere sau programe infectate de virus. Dacă nu v-ați scanat computerul pentru a detecta posibilul virus, faceți-l acum.
Dacă găsiți fișiere infectate, eliminați-le complet.
Metoda 2: Rulați o verificare a hard diskului și verificarea RAM
Este foarte probabil ca Kernel_Data_Inpage_Error să fie cauzat de o defecțiune a RAM și de o eroare a controlerului de disc. Puteți rula câteva verificări pentru a vedea dacă discul sau RAM-ul dvs. sunt de vină:
- Testați memoria sistemului
1) Pe tastatură, apăsați tasta Tasta siglă Windows  și R în același timp pentru a invoca a Alerga comanda. Tip mdsched.exe în caseta Run și apăsați introduce .
și R în același timp pentru a invoca a Alerga comanda. Tip mdsched.exe în caseta Run și apăsați introduce .
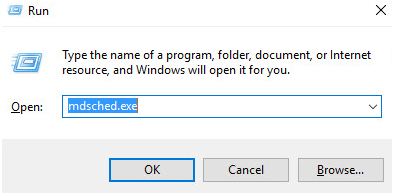
2) Puteți face clic Reporniți acum și verificați dacă există probleme (recomandat) pentru a verifica starea cardului de memorie chiar acum sau faceți clic pe Verifică dacă există probleme la următoarea pornire a computerului dacă ești prea ocupat acum.
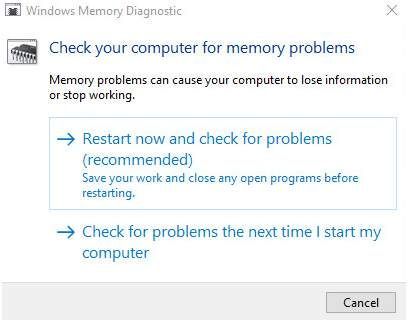
3) Veți vedea Instrument de diagnosticare a memoriei Windows funcționează când reporniți computerul.
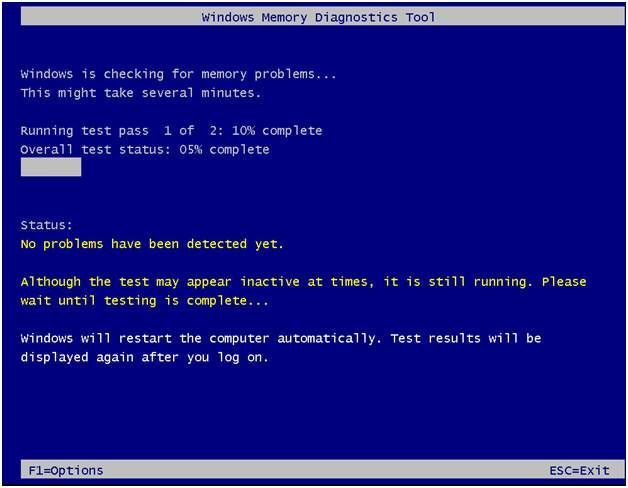
Dacă nu raportează nicio eroare, vești bune, discul dvs. nu este vinovatul.
- Rulați un test al unității de hard disk
1) Pe tastatură, pres Tasta siglă Windows  și X în același timp, apoi faceți clic pe Prompt de comandă (Admin) .
și X în același timp, apoi faceți clic pe Prompt de comandă (Admin) .
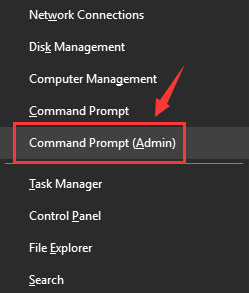
Când vi se solicită permisiunea de administrator, faceți clic pe da .
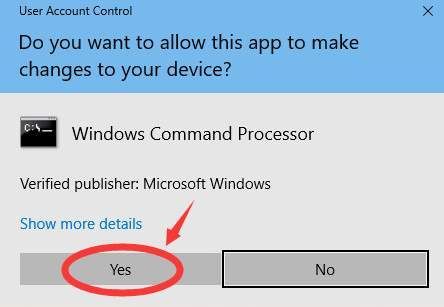
2) Tastați comanda și apăsați tasta introduce tasta de pe tastatură. Apoi tastați ȘI .
chkdsk C: / F / R
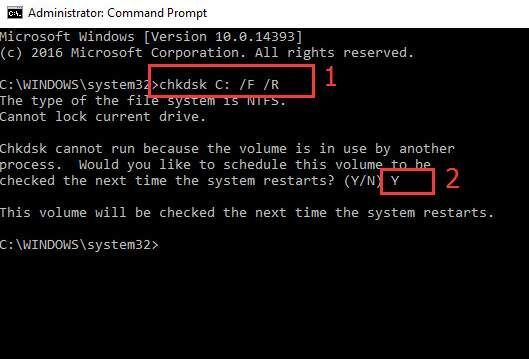
3) Reporniți computerul pentru ca CHKDSK să vă scaneze HDD-ul și să localizați și să reparați orice probleme detectate.
Metoda 3: Setați Gestionarea fișierelor de paginare la Automat
Așa cum arată codul de eroare, dacă aveți un bloc sau un sector defect într-un fișier de paginare, Kernel_Data_Inpage_Error s-ar întâmpla și. Pentru a remedia problema:
1) Pe tastatură, apăsați tasta Tasta siglă Windows  și ESTE în același timp pentru a invoca folderul File Explorer. Click dreapta Acest PC și faceți clic pe Proprietăți .
și ESTE în același timp pentru a invoca folderul File Explorer. Click dreapta Acest PC și faceți clic pe Proprietăți .
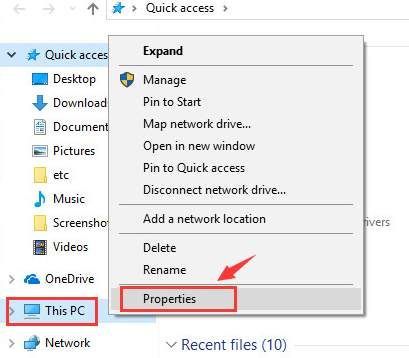
2) Faceți clic pe Setari de sistem avansate .
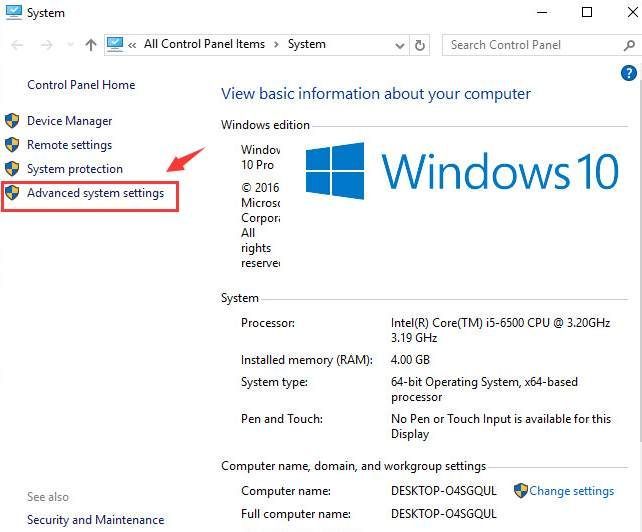
3) În Avansat fila, faceți clic pe Setări sub categoria Performanță.
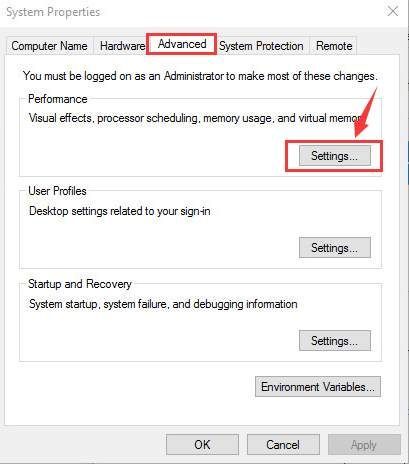
4) Accesați Avansat filă. Clic Schimbare… .
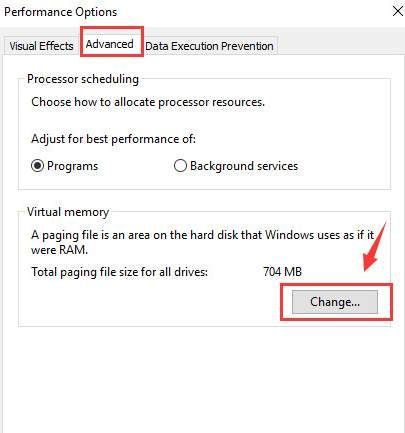
5) Verificați dacă caseta pentru Gestionați automat dimensiunea fișierului de paginare pentru toate unitățile este bifat și ar trebui NU fii gol.

Dacă a dvs. este dezactivată, vă rugăm să bifați această casetă și să faceți clic pe O.K pentru a salva schimbarea.
Metoda 4: Actualizați driverele de dispozitiv .
Problema dvs. este probabil cauzată de probleme cu driverul. Pașii de mai sus pot rezolva problema, dar dacă nu o fac sau dacă nu sunteți sigur că vă jucați manual cu șoferii, o puteți face automat cu Șofer ușor .
Șofer ușor vă va recunoaște automat sistemul și va găsi driverele corecte pentru acesta. Nu trebuie să știți exact ce sistem rulează computerul dvs., nu trebuie să riscați să descărcați și să instalați driverul greșit și nu trebuie să vă faceți griji cu privire la greșeala la instalare.
Puteți actualiza automat driverele cu ajutorul fișierului GRATUIT sau Pentru versiunea Driver Easy. Dar, cu versiunea Pro, este nevoie de doar 2 clicuri (și veți primi asistență completă și o garanție de 30 de zile pentru returnarea banilor):
1) Descarca și instalați Driver Easy.
2) Rulați Driver Easy și faceți clic Scaneaza acum buton. Driver Easy va scana computerul și va detecta orice driver de problemă.
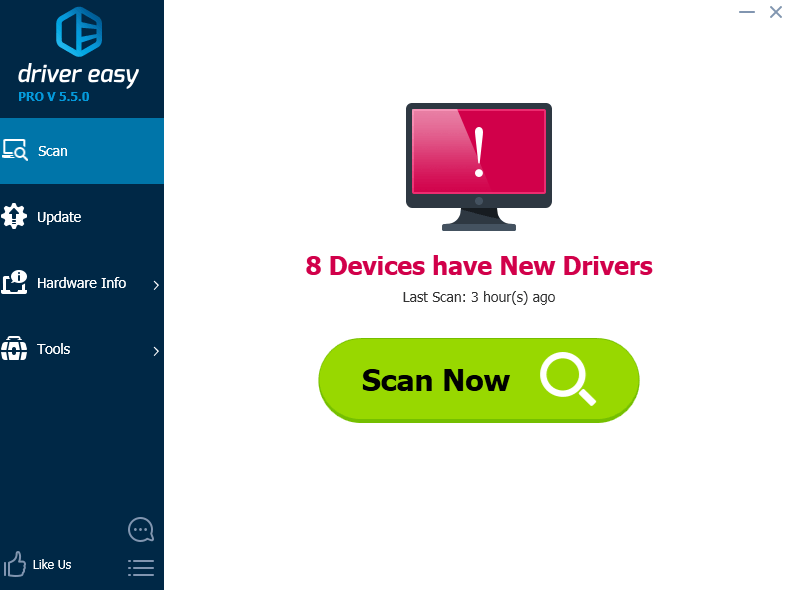
3) Faceți clic pe Actualizați butonul de lângă un driver audio marcat pentru a descărca și instala automat versiunea corectă a acestui driver (puteți face acest lucru cu versiunea GRATUITĂ). Sau faceți clic Actualizați-le pe toate pentru a descărca și instala automat versiunea corectă a tuturor driverelor care lipsesc sau nu sunt actualizate în sistemul dvs. (acest lucru necesită Versiunea Pro - vi se va solicita să faceți upgrade când faceți clic Actualizați-le pe toate ).
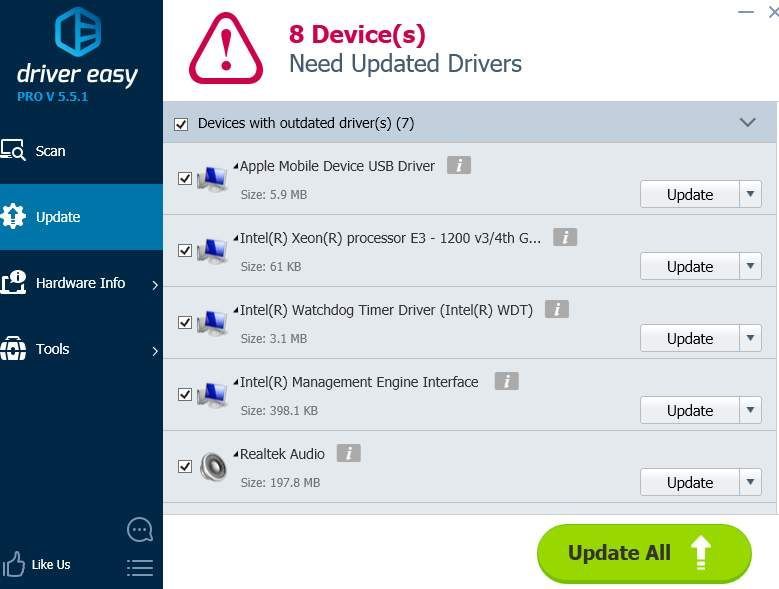
Alte optiuni
1) Asigurați-vă că HDD-ul dvs. nu eșuează . Dacă auziți un zgomot ciudat de clic ieșind de pe hard disk-ul computerului dvs. atunci când apare acest ecran albastru de eroare de deces, există șanse mari ca HDD-ul dvs. să nu funcționeze sau să nu funcționeze.
2) Verificați cablul IDE / SATA . Așa cum s-a menționat mai sus, acest ecran albastru al morții ar putea fi cauzat de sectoare defectuoase de pe HDD, ceea ce ar putea fi cauzat de faptul că computerul dvs. nu poate detecta HDD-ul dvs. din cauza unui cablu IDE / SATA slab sau defect. Asigurați-vă că cablul IDE / SATA este fixat pe ambele capete. Dacă v-ați asigurat deja că cablul este fixat și că apare încă eroarea de ecran albastru, vă recomandăm să îl înlocuiți și să încercați din nou.
3) Verificați Conectare sistem Vizualizator evenimente . Dacă doriți să aveți mai multe mesaje de eroare suplimentare care vă pot ajuta să identificați dispozitivul care acoperă problema, puteți verifica informațiile în Vizualizatorul de evenimente.
![[SOLUȚIONAT] Cum să remediați blocarea MultiVersus – 8 cele mai bune moduri](https://letmeknow.ch/img/knowledge-base/34/solved-how-to-fix-multiversus-crashing-8211-8-best-ways-1.jpg)





