'>

Ați uitat parola Gmail? Nu vă faceți griji! Poți cu ușurință resetați-vă parola și recuperați contul Gmail .
Cum îmi resetez parola Gmail?
Iată modalitățile prin care puteți încerca. Nu trebuie să le încercați pe toate; pur și simplu mergeți jos până găsiți calea care funcționează pentru dvs.
- Introduceți ultima parolă corectă
- Obțineți un cod de verificare după numărul dvs. de telefon
- Introduceți ora când v-ați creat contul Gmail
- Obțineți un cod de verificare prin e-mailul de recuperare
- Răspundeți la întrebarea de securitate
Cum să nu mai uit niciodată parola Gmail
Știm cu toții că parolele sunt mai sigure și mai complicate. Dar este greu să ne amintim toate aceste parole lungi și complicate compuse din șiruri diferite care nu au niciun sens pentru dvs.
Ghici ce?! Acum poti uşor și automat gestionați toate parolele cu Dashlane .
Cu Dashlane, vă veți conecta automat la site-uri web și veți completa formulare web lungi cu un singur clic. Va trebui să vă amintiți doar parola principală Dashlane, iar Dashlane face restul. Nu va mai fi nevoie să vă amintiți niciodată despre introducerea unei alte parole. Cel mai bun dintre toate, Dashlane este complet sigur și ușor de utilizat.
1) Descarca și instalați Dashlane pe dispozitivul dvs.
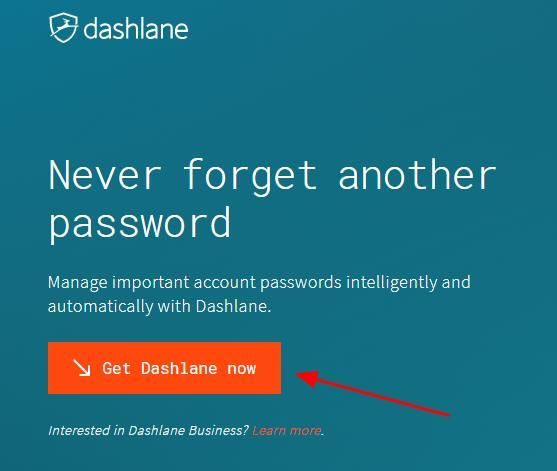
2)Rulați Dashlane pe dispozitiv.
3)Acuma poți stocați parolele , schimbați-vă parolele , și automat genera parole puternice (puteți face acest lucru și multe altele cu GRATUIT versiune).
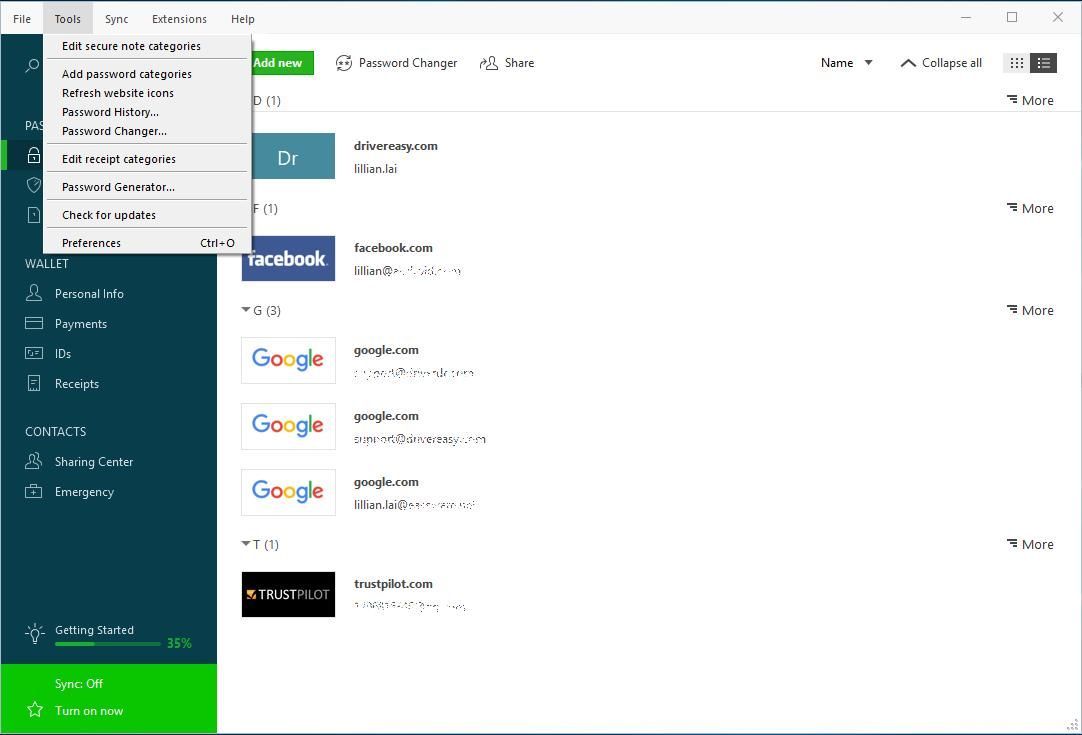
Poti de asemenea sincronizați-vă parolele și datele pe toate dispozitivele (este nevoie de Dashlane Premium ) pentru a vă economisi timp și răbdare.
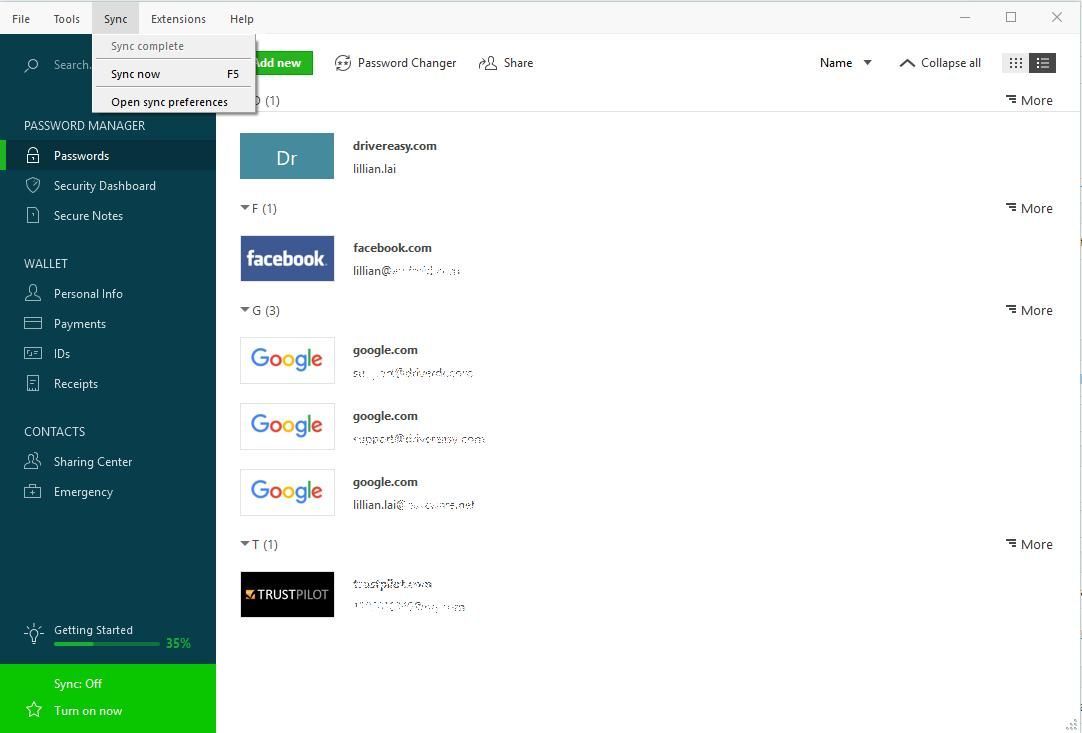
Acum spune-ți adio de la uitarea parolelor și de lupta cu procesele lungi și obositoare de recuperare a parolei.
Modul 1: introduceți ultima parolă corectă
Este posibil ca mulți dintre voi să uitați noua parolă care a fost resetată recent sau nu v-ați conectat la contul dvs. Gmail de mult timp, dar puteți încerca ultima parolă corectă pentru contul dvs. Gmail. Pentru aceasta, urmați acești pași:
1) Accesați https://mail.google.com/ în browserul dvs. și introduceți Google adresa de email cu care ați uitat parola.
Sau puteți merge direct la Centrul de recuperare a contului Gmail , apoi introduceți Adresa Gmail și faceți clic pe URMĂTOR → .
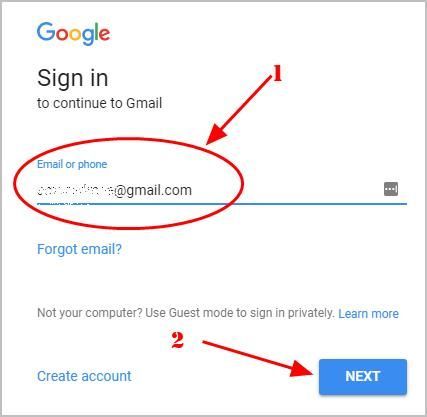
2)Clic Ați uitat parola?
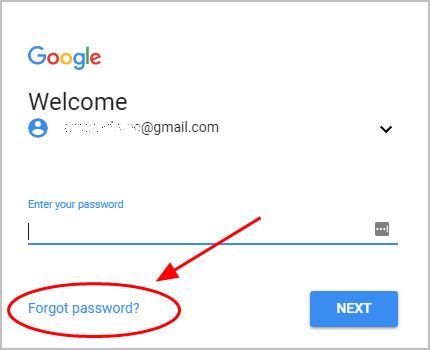
3)Vi se va solicita pagina afișată ca captură de ecran de mai jos: Introdu ultima parola pe care ti-o amintesti , atunci ar trebui să introduceți ultima parolă pe care o amintiți pentru acest cont Gmail și să faceți clic pe URMĂTOR → .
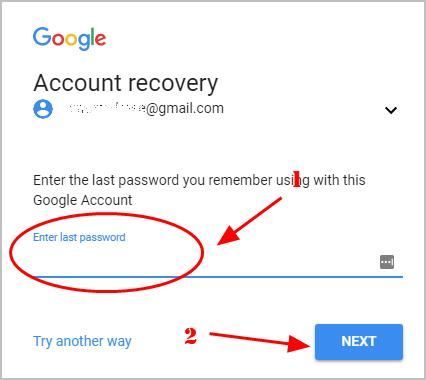
4) Dacă ceea ce ați introdus este corect, ar trebui să puteți resetați noua parolă . Apoi urmați instrucțiunile de pe ecran pentru a recuperați contul Gmail .
Acesta este un mod destul de ușor de făcut. Dacă nu este o opțiune pentru dvs., încercați alte modalități.
Modul 2: obțineți un cod de verificare după numărul dvs. de telefon
Dacă ați activat autentificarea în doi pași cu un număr de telefon, vă puteți recupera parola Gmail primind un cod de verificare trimis de Google pentru a verifica dacă este contul dvs.
Notă: ar trebui să aveți telefonul la îndemână sau să aveți acces la numărul de telefon pentru a primi cod de verificare . Dacă ați pierdut acel telefon, mai întâi ar trebui să mergeți la operator și să aveți o nouă cartelă SIM pentru acel număr de telefon.
1) Accesați https://mail.google.com/ în browserul dvs. și introduceți Google adresa de email că vrei să-ți revii.
Sau puteți merge direct la Centrul de recuperare a contului Gmail , apoi introduceți Adresa Gmail și faceți clic pe URMĂTOR → .
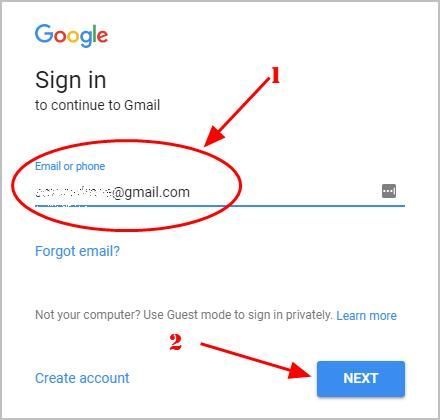
2)Clic Ați uitat parola?
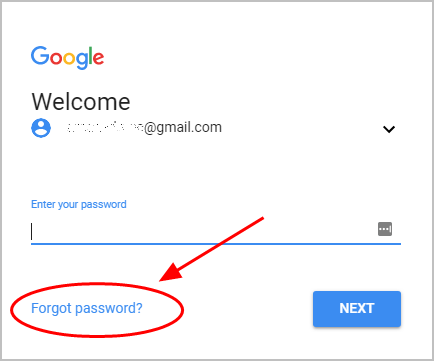
3)Ignorați opțiunile care nu funcționează pentru dvs. făcând clic Încercați alt mod , până când vedeți pagina către Obțineți un cod de verificare cu numărul dvs. de telefon .
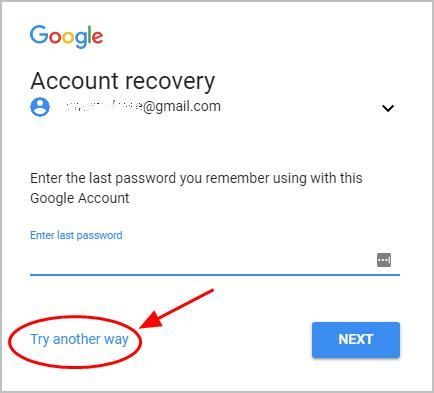
4)Introduceți numar de telefon și faceți clic pe TRIMITE .
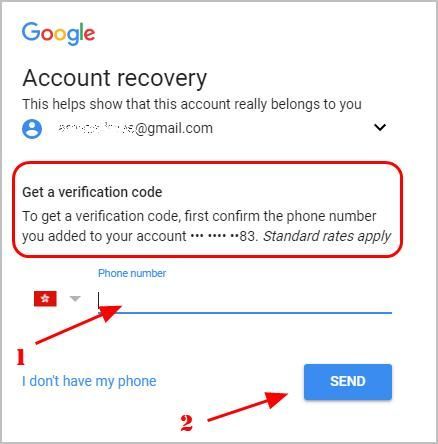
5)Este posibil să aveți câteva metode pentru a primi codul de la Google: Trimite mesaj text sau Primeste un telefon . Selectați metoda pe care o preferați. (Treceți la pasul următor dacă nu vedeți opțiunile.)
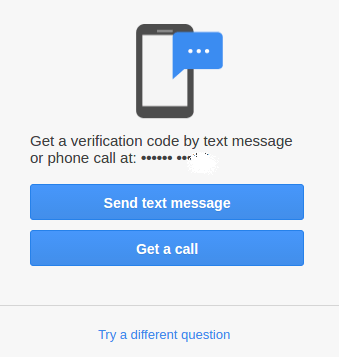
6)Introduceți fișierul cod de verificare primiți și faceți clic Următor → .
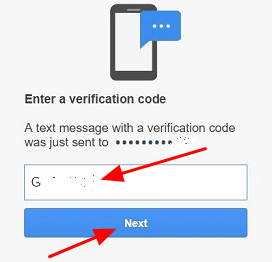
7) Urmați instrucțiunile de pe ecran pentru a resetați parola Gmail .
Modul 3: introduceți ora când v-ați creat contul Gmail
Dacă modalitățile de mai sus nu funcționează pentru dvs., nu vă supărați. Dacă știți ora când v-ați creat contul Gmail, puteți încerca în acest fel:
1) Accesați https://mail.google.com/ în browserul dvs. și introduceți Google adresa de email că vrei să-ți revii.
Sau puteți merge direct la Centrul de recuperare a contului Gmail , apoi introduceți Adresa Gmail și faceți clic pe URMĂTOR → .
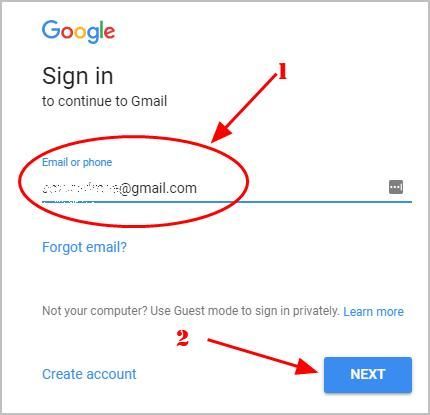
2)Clic Ați uitat parola?
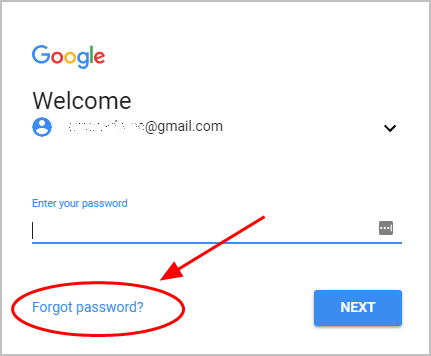
3)Ignorați opțiunile care nu funcționează pentru dvs. făcând clic Încercați alt mod sau Nu am telefonul meu , până când vedeți pagina: Când ați creat acest Cont Google? .
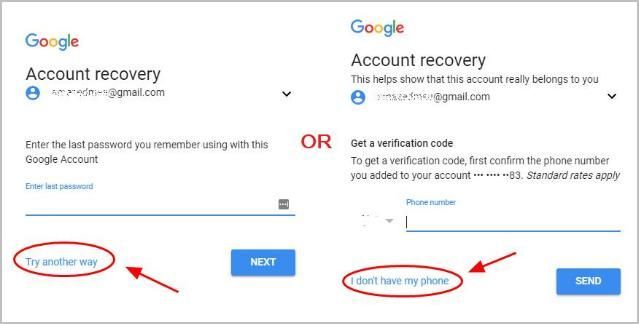
4)Introduceți corectul Lună și An când ați creat acest cont Gmail și faceți clic pe URMĂTOR → ..
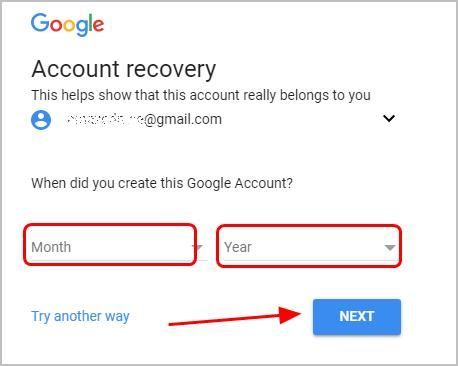
5)Vi se va solicita să resetați o parolă pentru contul dvs. Gmail. Urmați instrucțiunile Google pentru a vă reseta parola contului Gmail.
Modul 4: obțineți un cod de verificare prin e-mailul de recuperare
1) Accesați https://mail.google.com/ în browserul dvs. și introduceți Google adresa de email că vrei să-ți revii.
Sau puteți merge direct la Centrul de recuperare a contului Gmail , apoi introduceți Adresa Gmail și faceți clic pe URMĂTOR → .
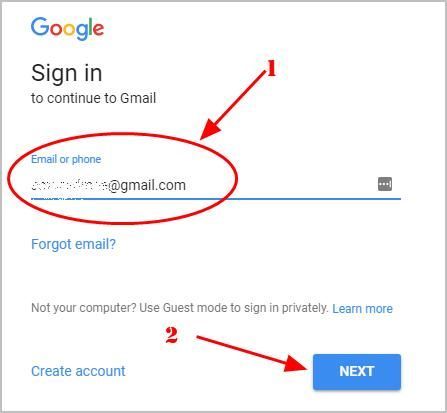
2)Clic Ați uitat parola?
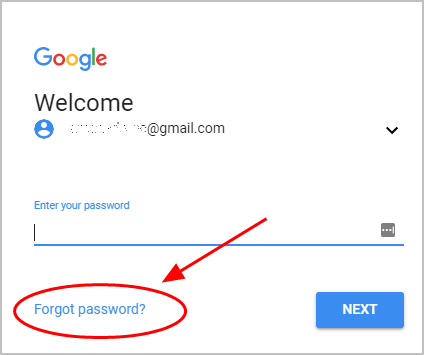
3)Ignorați opțiunile care nu funcționează pentru dvs. făcând clic Încercați alt mod sau Nu am telefonul meu , până când vedeți pagina: Pentru a obține codul de verificare prin adresa de e-mail de recuperare .
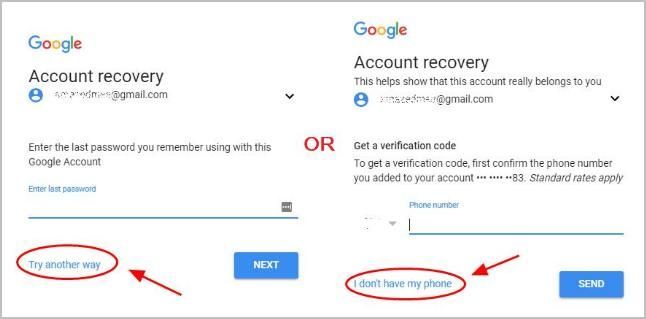
4)Introduceți Adresa de e-mail de recuperare și faceți clic pe TRIMITE (Veți primi un indiciu pentru e-mailul de recuperare citind Pentru a obține un cod de verificare, confirmați mai întâi adresa de e-mail de recuperare pe care ați adăugat-o în contul dvs. xxx…@xx.xxx ).
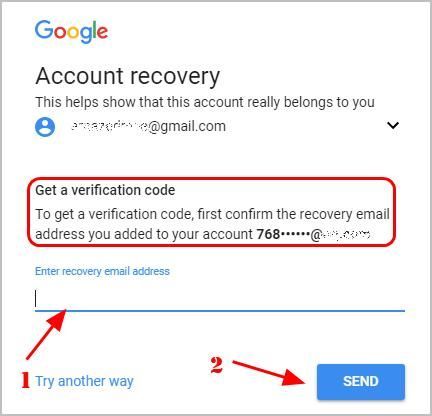
5) Atunci ar trebui să primești un mesaj de verificare în căsuța de e-mail de recuperare.
6) Urmați instrucțiunile de pe ecran pentru a finaliza pașii de verificare și a vă reseta parola Gmail.
Dacă nu mai aveți acces la acea adresă de e-mail de recuperare, puteți încerca adresa de e-mail curentă pentru a face acest lucru:
1) Încă pe aceeași pagină: pentru a obține codul de verificare prin adresa de e-mail de recuperare, faceți clic pe Încercați alt mod .
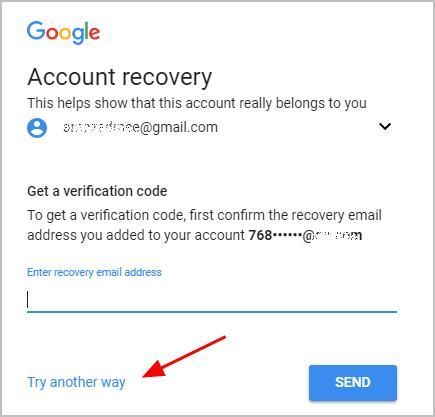
2)Vi se va solicita acest lucru Introduceți un e-mail pe care îl puteți verifica acum . Introduceți o adresă de e-mail la care aveți acces și faceți clic URMĂTOR → .
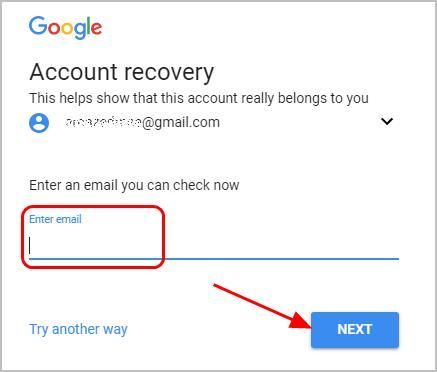
3)Urmați instrucțiunile de pe ecran pentru a reseta parola Gmail.
Modul 5: Răspundeți la întrebarea de securitate
O altă modalitate de a reseta parola este să răspundeți la întrebarea de securitate adăugată în contul dvs. Pentru aceasta, urmați pașii de mai jos:
1) Accesați https://mail.google.com/ în browserul dvs. și introduceți Google adresa de email că vrei să-ți revii.
Sau puteți merge direct la Centrul de recuperare a contului Gmail , apoi introduceți Adresa Gmail și faceți clic pe URMĂTOR → .
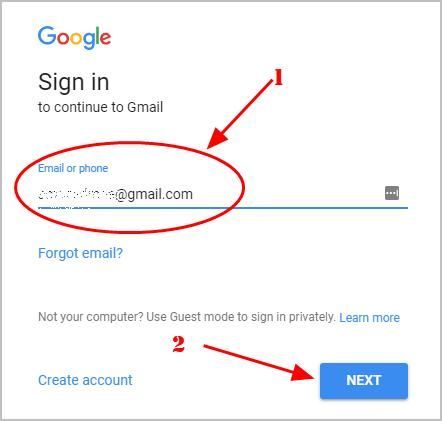
2)Clic Ați uitat parola?
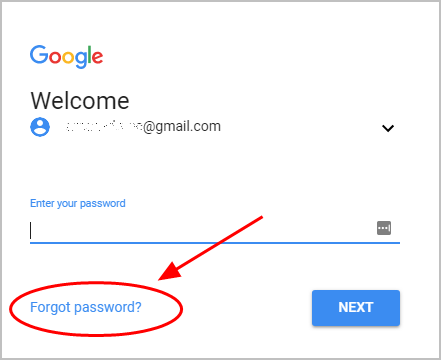
3)Ignorați opțiunile care nu funcționează pentru dvs. făcând clic Încercați alt mod sau Nu am telefonul meu , până te duci unde poți Răspundeți la întrebarea de securitate pe care l-ați adăugat în cont.
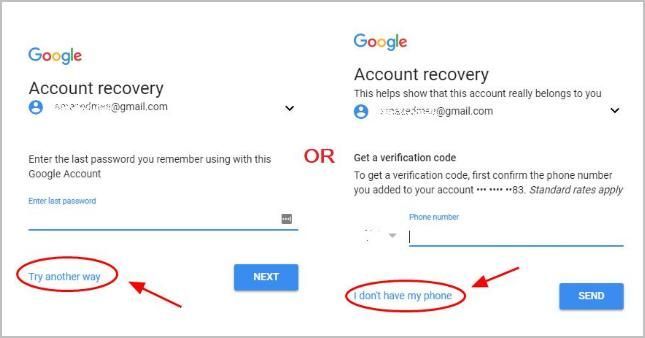
4)Introduceți fișierul Răspuns la întrebarea ta de securitate.
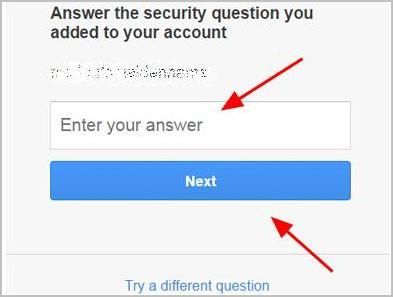
5) Urmați expertul de pe ecran pentru a reseta o parolă.
Uneori este posibil să fiți redirecționat către calea 4 unde trebuie să introduceți o adresă de e-mail de recuperare. Acest lucru este cumva supărat. Dar imaginați-vă acest lucru: dacă cineva știe răspunsul la întrebarea dvs. de securitate, atunci poate accesa contul dvs. Gmail. Este oribil, nu-i așa? Așadar, nu dați vina pe Google. Google a fost strict în ceea ce privește securitatea și confidențialitatea, deci va trebui să vă verificați calitatea de proprietar al acestui cont Gmail pentru a vă conecta.
Acestea sunt soluțiile pe care le puteți încerca recuperați parola Gmail dacă v-ați uitat parola de Gmail. Nu ezitați să comentați mai jos dacă aveți întrebări și vom vedea ce mai putem face pentru a vă ajuta în continuare.



![[Rezolvat] Eroare de conexiune Hitman 3 eșuată](https://letmeknow.ch/img/knowledge/36/hitman-3-connection-failed-error.png)


