'>

Îți pierzi conexiunea la rețea? Nu vă faceți griji. Dacă sunteți pe Windows 10 și vedeți această eroare spunând Nu se poate conecta la această rețea , nu esti singur. Mulți utilizatori de Windows îl raportează. Vestea bună este că o puteți remedia. Citiți mai departe pentru a afla cum ...
Remedieri pentru „Nu se poate conecta la această rețea”:
- Dezinstalați driverul adaptorului de rețea
- Actualizați driverul adaptorului de rețea
- Dezactivați modul 802.1 1n al adaptorului de rețea
- Resetați routerul
Soluția 1: Dezinstalați driverul adaptorului de rețea
Când apare eroarea „Nu se poate conecta la această rețea” pe Windows 10, probabil că este ceva în neregulă cu adaptorul de rețea. Deci, ca soluție de top 1, vă sfătuim să dezinstalați adaptorul de rețea și apoi să lăsați Windows 10 să reinstaleze automat driverul.
1) Pe tastatură, apăsați tasta Tasta siglă Windows și X tasta împreună pentru a deschide meniul de acces rapid.
2) Faceți clic pe Manager de dispozitiv .

3) Faceți clic pe Adaptoare de rețea , apoi faceți clic dreapta pe adaptorul de rețea și selectați Dezinstalați dispozitivul .
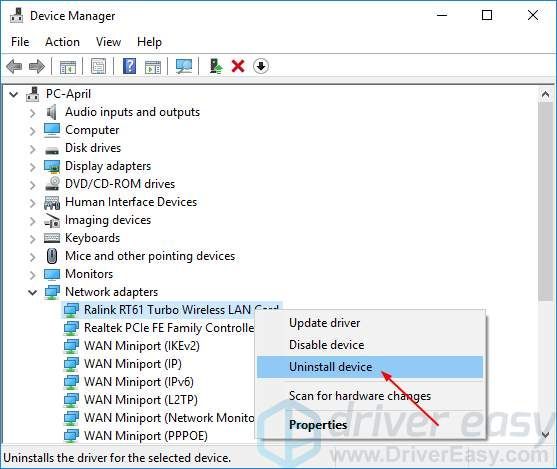
4) Bifați Ștergeți software-ul driverului pentru acest dispozitiv . Apoi apasa Dezinstalați .
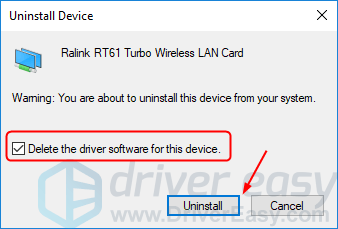
5) Reporniți Windows 10 și încercați să stabiliți conexiunea la rețea pentru a vedea dacă funcționează.
Soluția 2: actualizați driverul adaptorului de rețea
Această problemăar putea fi cauzată și de driverul de rețea vechi sau incorect. Dacă nu aveți încredere să vă jucați manual cu șoferii,o puteți face automat cu Șofer ușor .
Driver Easy vă va recunoaște automat sistemul și va găsi driverele corecte pentru acesta. Nu trebuie să știți exact ce sistem rulează computerul dvs., nu trebuie să riscați să descărcați și să instalați un driver greșit și nu trebuie să vă faceți griji cu privire la greșeala la instalare.
Puteți actualiza automat driverele cu ajutorul fișierului GRATUIT sau Pentru versiunea Driver Easy. Dar cu versiunea Pro este nevoie de doar 2 clicuri (și veți obține asistență completă și o garanție de 30 de zile pentru returnarea banilor):
1) Descarca și instalați Driver Easy.
2) Rulați Driver Easy și faceți clic Scaneaza acum buton. Driver Easy va scana computerul și va detecta orice driver de problemă.
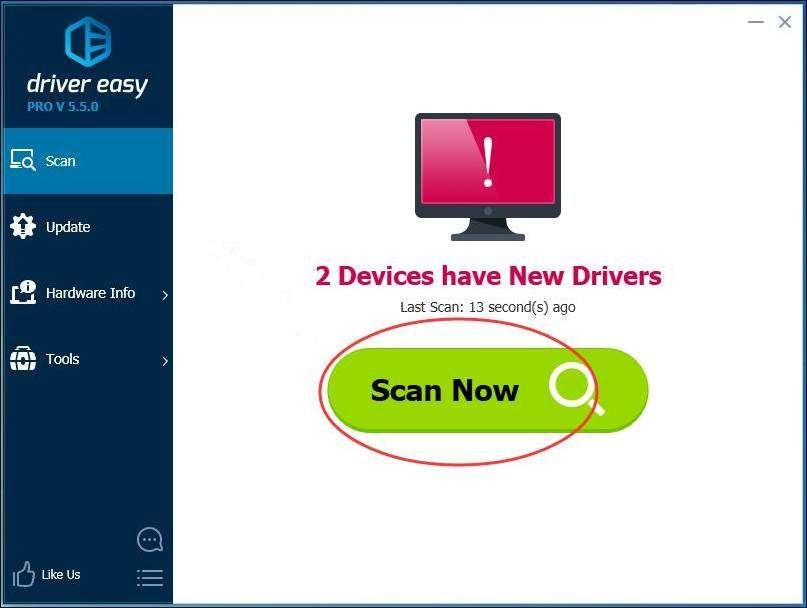
3) Faceți clic pe Actualizați butonul de lângă un driver de adaptor de rețea marcat pentru a descărca și instala automat versiunea corectă a acestui driver (puteți face acest lucru cu versiunea GRATUITĂ).
Sau faceți clic Actualizați-le pe toate pentru a descărca și instala automat versiunea corectă a toate driverele care lipsesc sau sunt depășite în sistemul dvs. (acest lucru necesită versiunea Pro - vi se va solicita să faceți upgrade când faceți clic pe Actualizare toate)
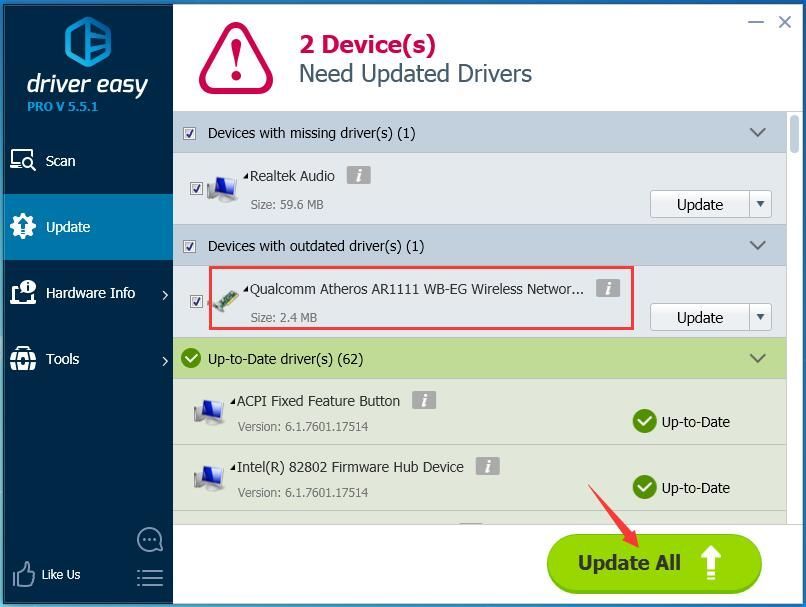
ÎNȘTIINȚARE: Are nevoie de conexiune la rețea pentru ca Driver Easy să vă ajute să actualizați tot driverul cu un singur clic. Dar fără Internet, totuși îl puteți folosi Scanare offline caracteristică pentru a actualiza driverele adaptorului de rețea.
4) Reporniți Windows 10 și încercați să stabiliți conexiunea la rețea pentru a vedea dacă funcționează.
Soluția 3: Dezactivați modul 802.1 1n al adaptorului de rețea
1) Pe tastatură, apăsați tasta Tasta siglă Windows și X tasta împreună pentru a deschide meniul de acces rapid.
2) Faceți clic pe Manager de dispozitiv .

3) Faceți clic pe Adaptoare de rețea , apoi faceți clic dreapta pe adaptorul de rețea și selectați Proprietăți .
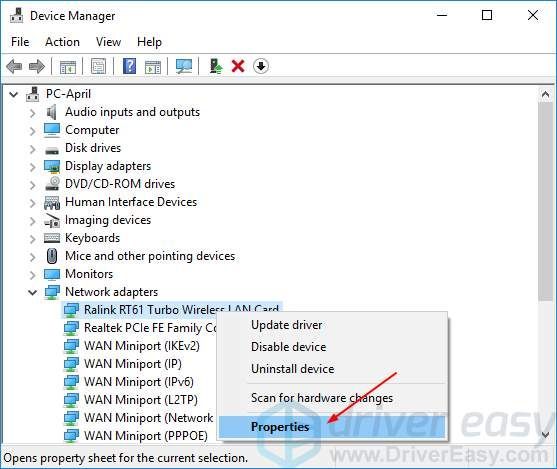
2) Faceți clic pe Avansat , apoi faceți clic pe 802.1 Mod 1n și setați valoarea la Dezactivat .
Clic O.K .
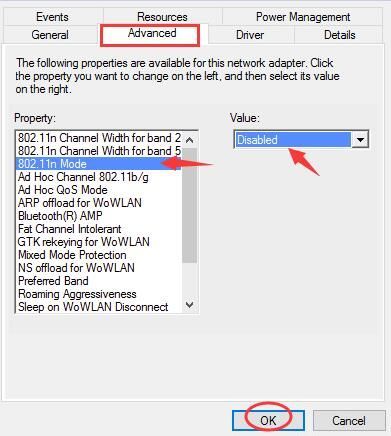
3) Încercați să stabiliți conexiunea la rețea pentru a vedea dacă funcționează.
Soluția 4: Resetați routerul

Potrivit multor utilizatori raportați, resetarea routerelor lor îi ajută să remedieze eroarea. Astfel, asigurați-vă că ați resetat routerul pentru a încerca să remediați eroarea.
Puteți utiliza butonul de resetare pe router sau deconectați-l și reconectați-vă routerul dvs. pentru a-l reseta.
Când ați terminat, încercați să stabiliți conexiunea la rețea pentru a vedea dacă funcționează.






![[FIXAT] Problemă cu ecranul negru Fallout 4](https://letmeknow.ch/img/knowledge/96/fallout-4-black-screen-issue.jpg)