
Doriți să remediați pierderea enervantă de pachete? Încercați remediile de mai jos!
Rocket League și-a fascinat jucătorii cu combinația dintre competiția de fotbal și vehiculele propulsate de rachete de la lansare. Această emoție, totuși, poate fi ușor stricată de un singur lucru: pierderea pachetelor. Dacă suferiți și pierderi constante de pachete în Rocket League, nu vă faceți griji. Aici avem remedieri care s-au dovedit a fi eficiente pentru tine.
Încercați aceste remedieri:
Este posibil să nu fie nevoie să le încercați pe toate; Mergeți în jos pe listă până îl găsiți pe cel care face trucul.
Metoda 1: Verificați conexiunea la rețea
Metoda 2: Actualizați driverul de rețea
Metoda 3: Instalați toate actualizările Windows
Metoda 1: Verificați conexiunea la rețea
De cele mai multe ori, pierderea pachetelor poate fi reparată automat dacă este cauzată de o scurtă eroare pe server în timpul unei congestionări a rețelei. Dar dacă întâmpinați pierderi frecvente de pachete, cel mai probabil este pentru că aveți o conexiune slabă la rețea. În acest caz, vă puteți îmbunătăți conexiunea la rețea făcând următoarele:
- O conexiune prin cablu este întotdeauna o alternativă preferată în jocuri pentru viteze mai mari de transfer de date și o mai bună stabilitate a rețelei. Deci, în loc să utilizați Wi-Fi, luați în considerare utilizarea unei conexiuni prin cablu .

- Verificați dacă conexiunile dvs. la internet și la rețea sunt stabile, rapide și funcționale. Luați în considerare trecerea la un Wi-Fi și un modem pentru jocuri mai bune dacă încă utilizați un router vechi .
- descarca si instaleaza Driver Ușor .
- Rulați Driver Easy și faceți clic pe butonul Scan Now. Driver Easy va scana apoi computerul și va detecta orice drivere cu probleme.
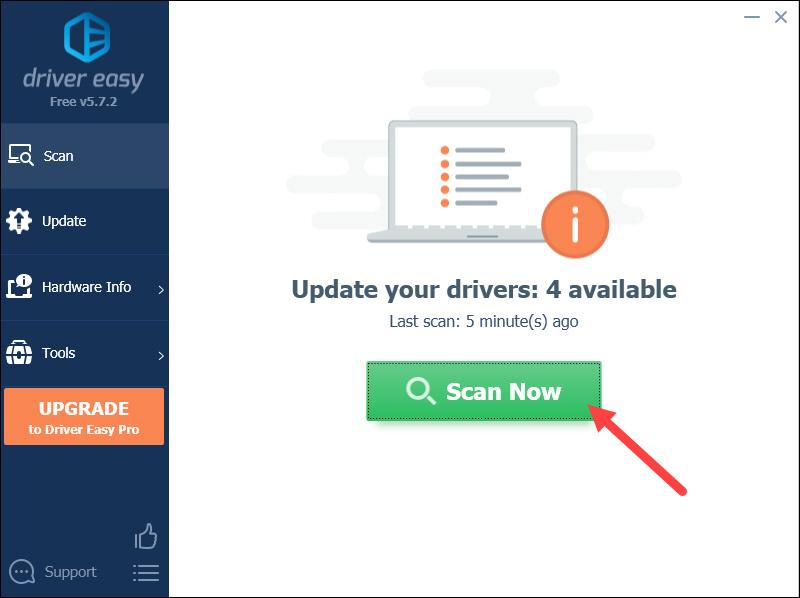
- Clic Actualizați toate pentru a descărca automat și versiunea corectă a toate driverele care lipsesc sau sunt învechite pe sistemul dvs. (aceasta necesită Versiune Pro care vine cu asistență completă și garanție de rambursare a banilor de 30 de zile – vi se va solicita să faceți upgrade atunci când faceți clic pe Actualizare tot).
Puteți face acest lucru cu versiunea GRATUITĂ dacă doriți, dar este parțial manual.
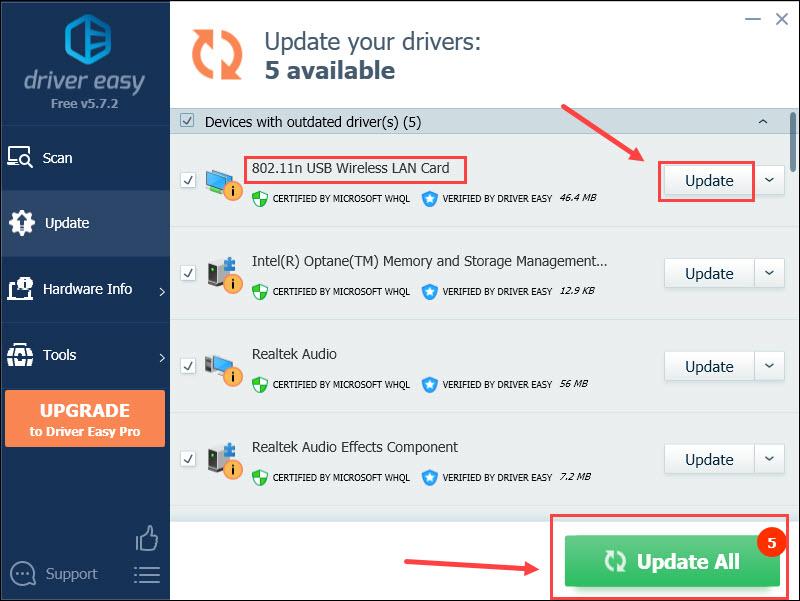
- Reporniți computerul pentru ca noul driver de rețea să intre în vigoare.
- Tip verifică pentru actualizări în caseta de căutare și apoi selectați-l din rezultatul care apare.
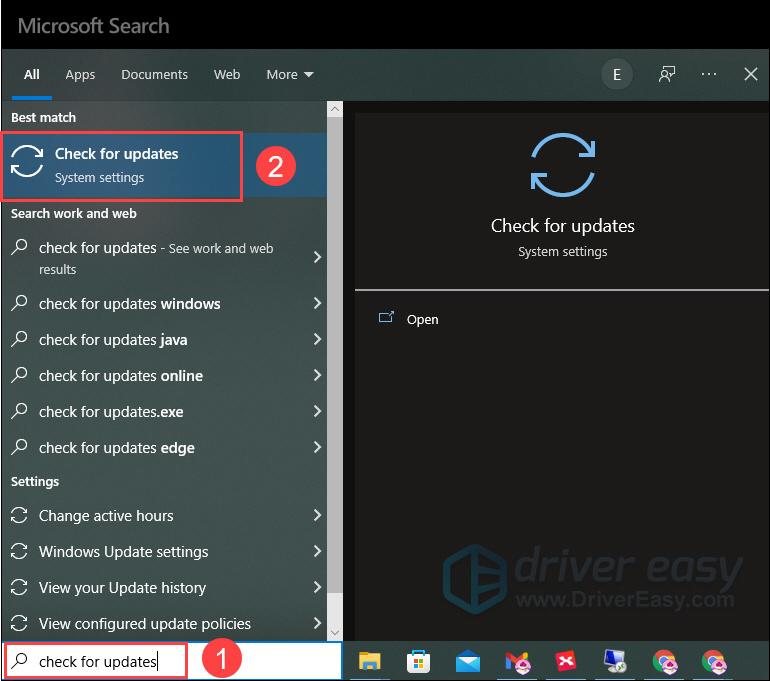
- Clic Verifică pentru actualizări pe secțiunea din dreapta.
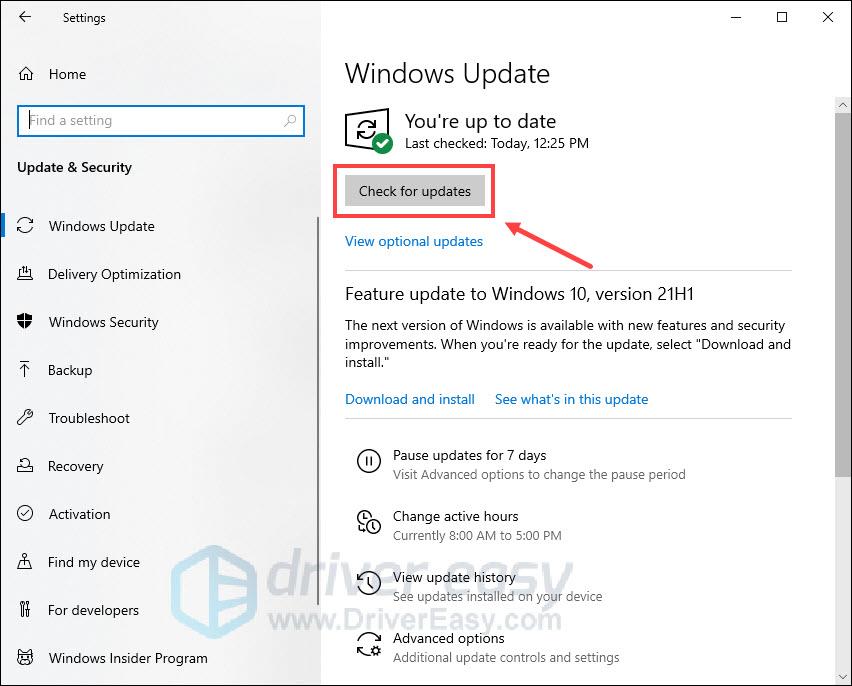
- Acordați ceva timp pentru finalizarea procesului. După aceea, reporniți computerul.
- apasă pe Windows + I tastele pentru a deschide Setări și apoi faceți clic Windows Update pe secțiunea din stânga.
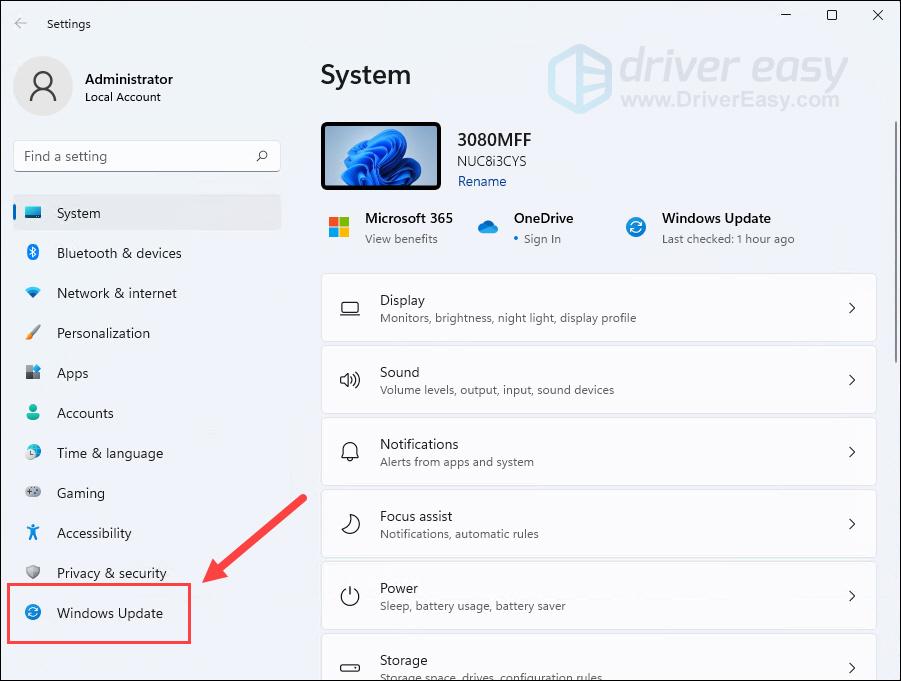
- Clic Verifică pentru actualizări . Apoi Windows va începe automat descărcarea actualizărilor dacă acestea sunt disponibile.
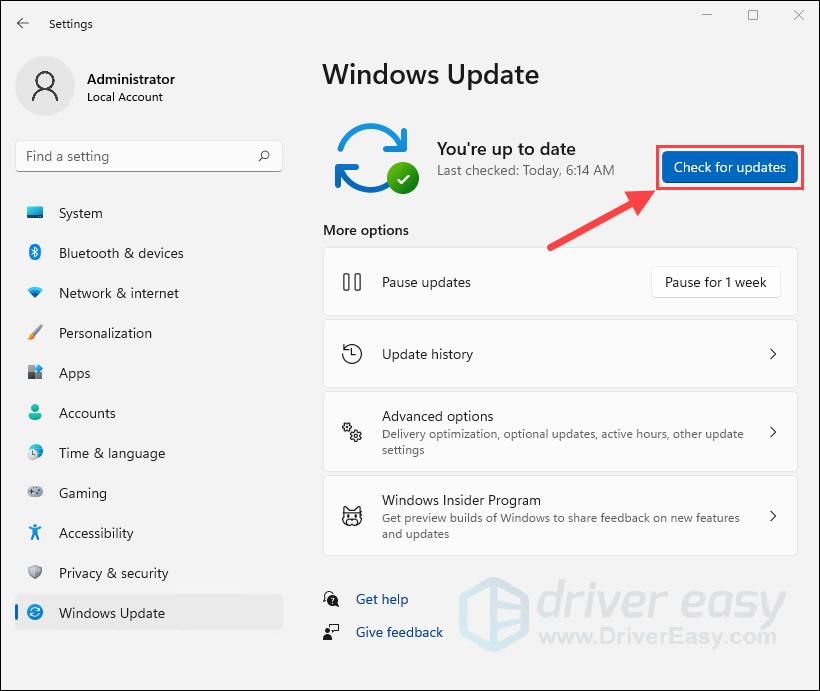
- Clic Reporniți acum după ce procesul este terminat.

Dacă această remediere nu funcționează pentru dvs., încercați în continuare să vă actualizați driverele!
Metoda 2: Actualizați driverul de rețea
Uneori, dacă utilizați un driver de rețea învechit sau care funcționează defectuos, conexiunea dvs. la rețea ar fi oprită, declanșând latență ridicată în rețea și problema pierderii pachetelor . Prin urmare, este destul de important să păstrați driverul de rețea actualizat.
În general, există două moduri prin care vă puteți actualiza driverul de rețea: manual sau automat .
Opțiunea 1 – Descărcați și instalați manual driverul de rețea
Pentru a actualiza driverul de rețea, trebuie să accesați mai întâi site-ul web al producătorului plăcii de bază, să găsiți driverul corespunzător versiunii dvs. specifice de Windows (de exemplu, Windows 32 de biți) și să îl descărcați manual.
După ce ați descărcat driverele de rețea corecte pentru sistemul dvs., faceți dublu clic pe fișierul descărcat și urmați instrucțiunile de pe ecran pentru a instala driverul.
Opțiunea 2 – Actualizați automat driverele de rețea (recomandat)
Dacă nu aveți timp, răbdare sau abilități de calculator pentru a actualiza manual driverul de rețea, Driver Ușor o poate face pentru tine.
Driver Easy va recunoaște automat sistemul dvs. și va găsi driverele corecte pentru acesta. Nu trebuie să știți exact ce sistem rulează computerul dvs., nu trebuie să riscați să descărcați și să instalați driverul greșit și nu trebuie să vă faceți griji că faceți o greșeală la instalare.
Metoda 3: Instalați toate actualizările Windows
Actualizările Windows vin adesea cu patch-uri pentru a remedia problemele de compatibilitate care ar putea duce la pierderea pachetelor în Rocket League. Deci, pe lângă păstrarea la zi a driverului de rețea, este, de asemenea, important să actualizați sistemul de operare la cea mai recentă versiune. Aici vă vom arăta cum să faceți acest lucru pe Windows 10 și Windows 11:
Pe Windows 10
Pe Windows 11
Dacă această remediere nu vă ajută cu problema pierderii pachetelor, încercați ultima de mai jos.
Metoda 4: Utilizați un VPN
Pierderea pachetelor poate apărea atunci când viteza Internetului este limitată de furnizorul de servicii de internet (ISP) pentru a reduce congestionarea rețelei în timpul orelor de vârf.
O soluție pentru această situație este utilizarea VPN (Virtual Private Network), o tehnologie care poate redirecționați pachetele de date de jocuri printr-un server cu trafic mai bun . În plus, VPN poate criptați datele dvs. de joc pentru a vă proteja confidențialitatea și a vă securiza conexiunea la Internet.
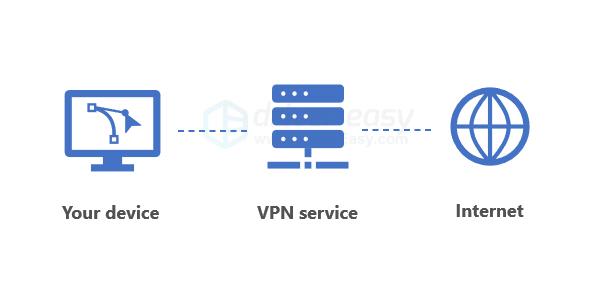
Dacă nu sunteți sigur ce VPN pentru jocuri să utilizați, iată câteva opțiuni de încredere de luat în considerare:
 | Un VPN puternic cu peste 5.500 de servere în 60 de țări Garanție de rambursare a banilor de 30 de zile |
 | Un singur cont pentru un număr nelimitat de dispozitive Garanție de rambursare a banilor de 30 de zile |
 | Susținut de 15 ani de experiență Garanție de rambursare a banilor în 45 de zile |
Iată-l! Sperăm că această postare a fost suficient de utilă pentru a rezolva problemele legate de pierderea pachetelor din Rocket League. Dacă aveți nevoie de mai mult ajutor, puteți merge la Pagina de asistență Rocket League sau contactați ISP-ul dvs.
Dacă aveți o idee sau o altă remediere care ar putea funcționa, nu ezitați să o lăsați în comentariul de mai jos!

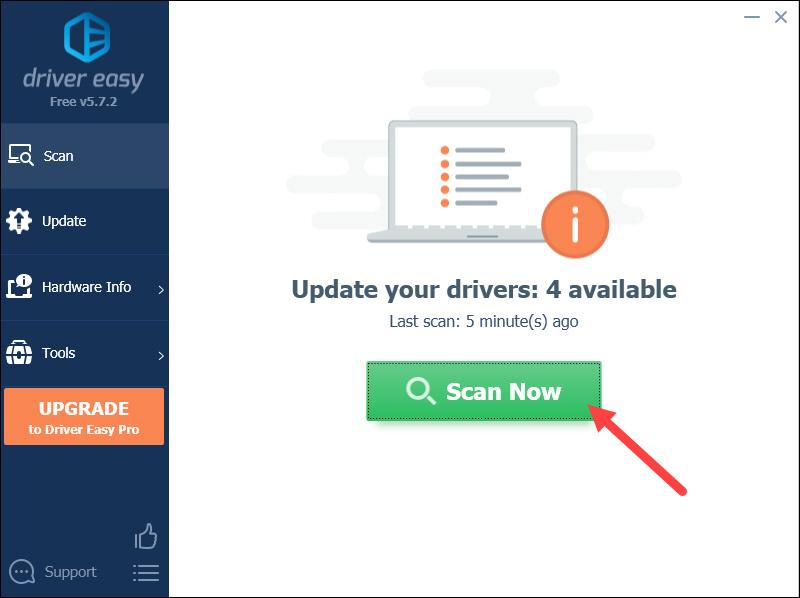
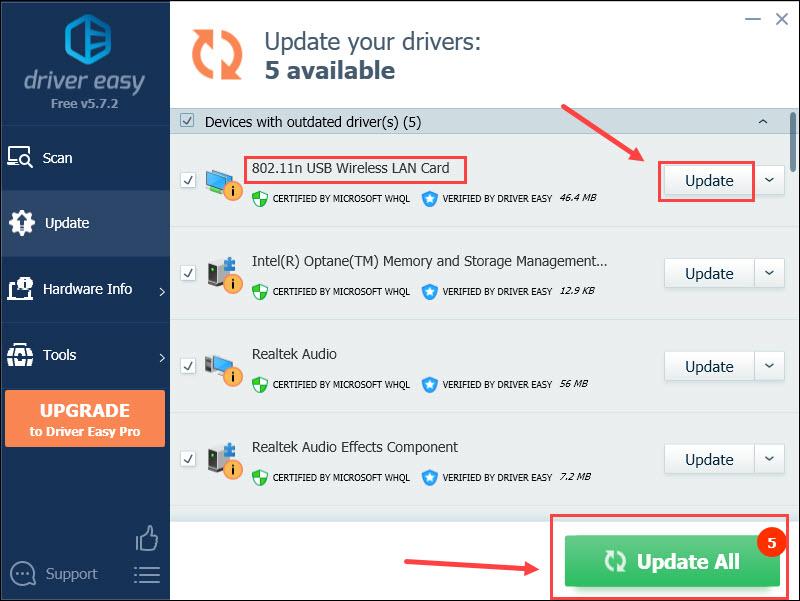
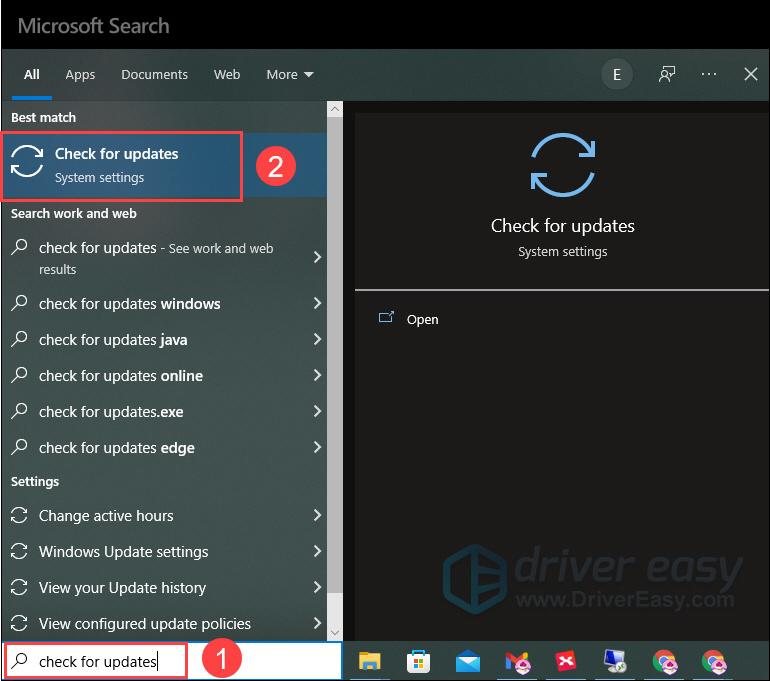
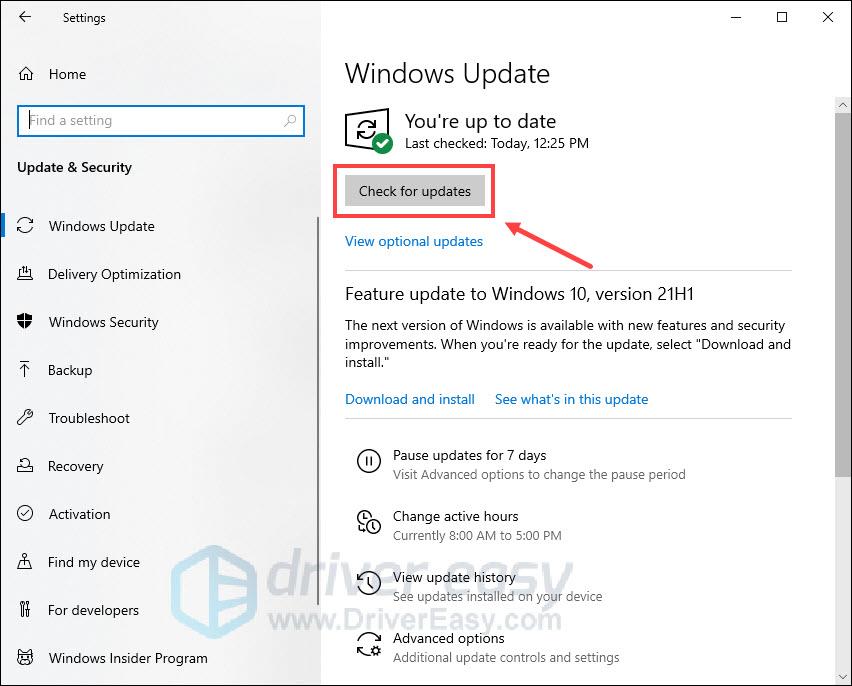
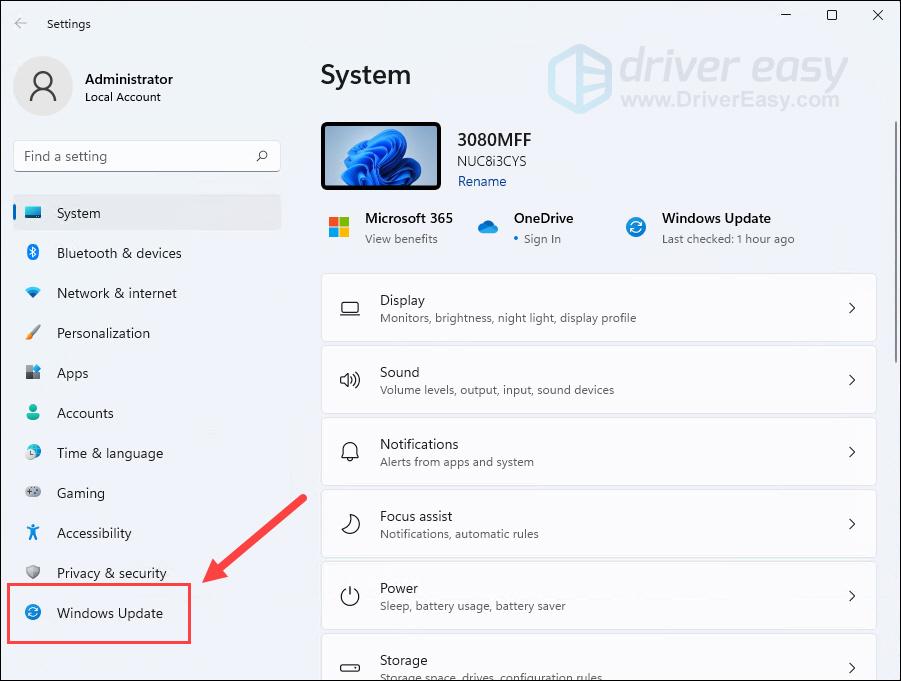
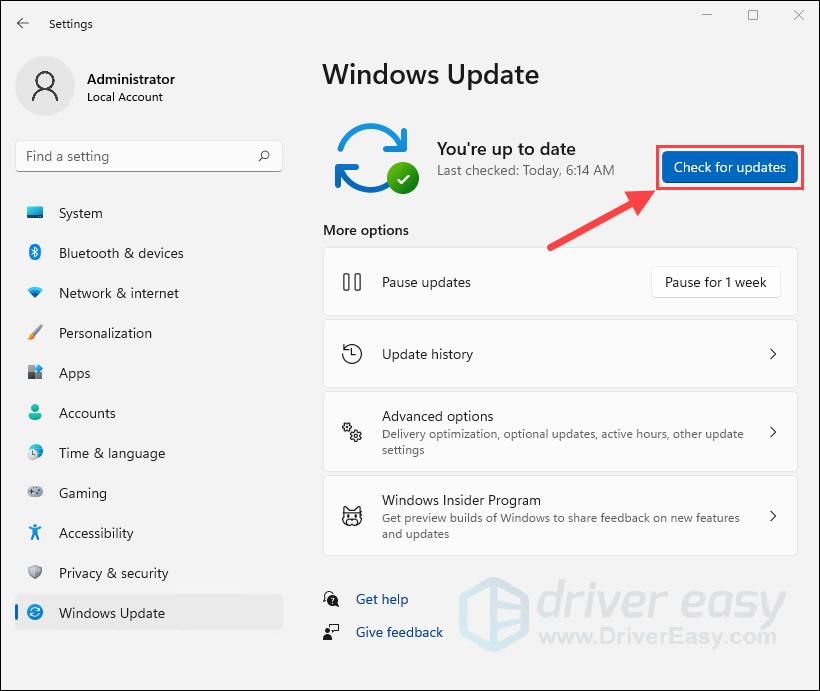


![[REZOLVAT] Este nevoie de două blocări pe PC](https://letmeknow.ch/img/program-issues/86/it-takes-two-crashes-pc.png)
![[REZOLVAT] Microfonul Logitech G733 nu funcționează](https://letmeknow.ch/img/sound-issues/82/logitech-g733-mic-not-working.jpg)

![[FIXAT] Monitorul USB AOC nu funcționează pe Windows 10](https://letmeknow.ch/img/knowledge/49/aoc-usb-monitor-not-working-windows-10.jpg)
