Obțineți un ping ridicat în Naraka Bladepoint? Nu esti singur. Mulți jucători au raportat întâmpinând întârzieri severe în joc. Vestea bună este că avem câteva remedieri funcționale pentru tine. Citiți mai departe și aflați care sunt acestea...
Încercați aceste remedieri...
Nu trebuie să le încercați pe toate; Mergeți pe listă până când îl găsiți pe cel care face trucul!
2: Testează-ți conexiunea la internet
3: Închideți programele de creștere a lățimii de bandă
5: Actualizați driverul de rețea
6: Instalați toate actualizările Windows
Remedierea 1: Instalați jocul pe SSD
Acest lucru poate părea puțin irelevant, dar este recomandat să instalați Naraka Bladepoint pe SSD în loc de HDD. Inițial, a fost sugerat de dezvoltator ca o remediere pentru problemele de blocare, dar mulți jucători au remediat și problema de întârziere făcând acest lucru.
De asemenea, s-ar putea să vă placă: [SOLUȚIONAT] Naraka Bladepoint continuă să se prăbușească pe PC
Remedierea 2: testați-vă conexiunea la internet
Întârzierea și obținerea unui ping ridicat sunt probleme de rețea, așa că ar trebui să verificați că conexiunea dvs. la internet este fiabilă și suficient de rapidă pentru jocuri. Câteva lucruri pe care le puteți face pentru a vă verifica conexiunea la internet sunt:
- Încearcă porniți și porniți routerul și modemul . Mai întâi, deconectați cablurile de alimentare de la modem și de la router și lăsați cablurile deconectate timp de cel puțin 30 de secunde. Apoi conectați cablurile înapoi la ambele dispozitive. Când internetul funcționează din nou, testați dacă jocul încă rămâne în întârziere.
- Jocuri de obicei necesită o conexiune prin cablu , deoarece este mai stabil și mai rapid. Dacă jucați Naraka Bladepoint pe Wi-Fi, asigurați-vă că nu există supraaglomerare. Cu alte cuvinte, dacă Wi-Fi-ul dvs. este conectat la mai multe dispozitive, dezactivați Wi-Fi pe dispozitivele pe care nu trebuie să le utilizați în acest moment.
- Testarea vitezei Internetului Google și alegeți un instrument pentru a testați-vă viteza de internet . Dacă conexiunea dvs. la internet este nerezonabil de lentă, luați în considerare să contactați furnizorul dvs. de internet pentru ajutor.
Dacă conexiunea dvs. la internet pare bună, dar jocul încă rămâne nebun, încercați următoarea remediere.
Remedierea 3: Închideți programele de acaparare a lățimii de bandă
Programele care rulează în fundal vă pot scăpa lățimea de bandă. Dacă transmiteți în flux sau încărcați videoclipuri în browser, vă poate încetini și conexiunea la internet, provocând probleme de conexiune. Iată cum să închideți aceste programe:
- Faceți clic dreapta pe bara de activități, apoi faceți clic Gestionar de sarcini .

- Sub Procese fila, căutați procesele care sunt în rețea. Faceți clic dreapta pe el, apoi faceți clic Încheiați sarcina .
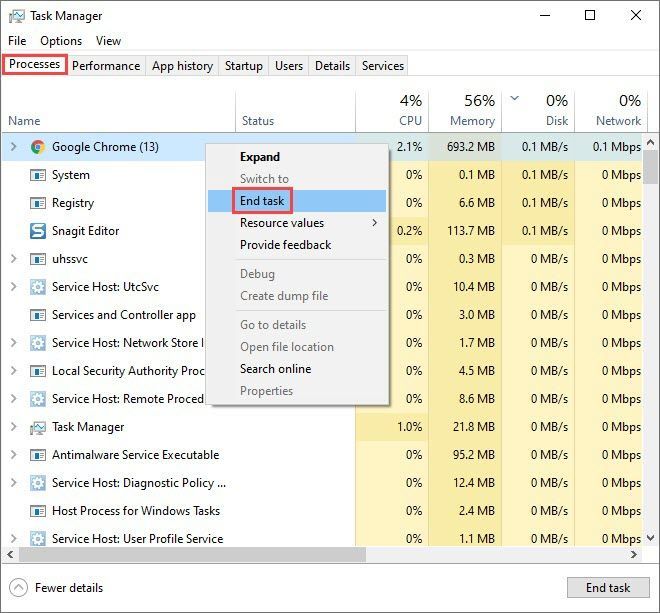
Dacă acest lucru nu vă rezolvă problema, încercați următoarea remediere.
Remedierea 4: Configurați setările DNS
Cache-ul DNS este o bază de date locală pe computerul dvs. și permite browserului dvs. să preia adresa URL a unui site web în mod eficient. Cache-ul aglomerat sau rupt poate cauza probleme de conexiune. Dacă întâmpinați întârzieri în Naraka Bladepoint, puteți încerca să vă goliți memoria cache DNS și/sau să treceți la un server DNS public. Vă recomandăm să încercați ambele opțiuni:
2: Comutați la un server DNS public
1: Ștergeți-vă DNS-ul
Prin golirea DNS-ului, memoria cache a DNS va fi șters. Când computerul dvs. trebuie să acceseze un site web, va trebui să obțină din nou adresa de la serverul DNS. Dacă datele cache-ului DNS au fost invalide sau corupte, această remediere ar trebui să ajute la rezolvarea problemelor de întârziere din joc. Iată cum:
- apasă pe Tasta pentru logo Windows și R de pe tastatură pentru a invoca caseta Run.
- Tip cmd , apoi apăsați Schimb și introduce in acelasi timp. Dacă vi se solicită permisiunea, faceți clic da .

- Copie ipconfig /flushdns , și inserați-l în fereastra pop-up. Apoi apăsați introduce .

- Cache-ul DNS a fost șters cu succes.

2: Comutați la un server DNS public
De asemenea, vă recomandăm să utilizați un server DNS public pentru a testa problema. Vom folosi serverul Google DNS ca exemplu, deoarece este fiabil și sigur. Iată cum:
- Pe bara de activități, faceți clic dreapta pe pictograma rețelei , apoi apasa Deschideți Setări pentru rețea și internet .

- Clic Schimbați opțiunile adaptorului .

- Click dreapta rețeaua pe care o utilizați , apoi apasa Proprietăți .

- Selectați Protocolul Internet versiunea 4 (TCP/IPv4) , apoi apasa Proprietăți .

- Selectați Utilizați următoarele adrese de server DNS , completați adresele serverului Google DNS ca mai jos, apoi faceți clic O.K .
Server DNS preferat: 8.8.8.8
Server DNS alternativ: 8.8.4.4

Dacă acest lucru nu vă dă noroc, încercați următoarea remediere.
Remedierea 5: actualizați driverul de rețea
Dacă driverul de rețea este învechit sau defect, ar putea cauza probleme de stabilitate în joc și, prin urmare, este posibil să aveți întârzieri extreme. Este important să vă asigurați că utilizați cel mai recent driver de rețea. Dacă nu, ar trebui să îl actualizați.
Există două moduri prin care puteți obține driverul potrivit pentru adaptorul de rețea: manual sau automat.
Actualizare manuală a driverului – Puteți actualiza driverul adaptorului de rețea prin Device Manager. Rețineți că este posibil ca Windows să nu aibă cel mai recent driver disponibil și poate fi necesar să vizitați site-ul web al producătorului pentru a căuta cel mai recent driver corect. Asigurați-vă că alegeți doar driverul care este compatibil cu versiunea dvs. de Windows.
Actualizare automată a driverului – Dacă nu aveți timp, răbdare sau cunoștințe de calculator pentru a vă actualiza manual driverele, puteți, în schimb, să o faceți automat cu Driver Easy . Driver Easy va recunoaște automat sistemul dvs. și va găsi driverul corect pentru adaptorul dvs. de rețea exact și pentru versiunea dvs. de Windows, apoi îl va descărca și instala corect:
1) Descărcați și instalați Driver Easy.
2) Rulați Driver Easy și faceți clic pe Scaneaza acum buton. Driver Easy va scana apoi computerul și va detecta orice drivere cu probleme. 
3) Faceți clic pe Actualizați butonul de lângă driverul de rețea marcat pentru a descărca automat versiunea corectă a driverului, apoi le puteți instala manual (puteți face acest lucru cu versiunea GRATUITĂ).
Sau faceți clic Actualizați toate pentru a descărca și instala automat versiunea corectă a toate driverele care lipsesc sau sunt învechite în sistemul dumneavoastră. (Acest lucru necesită versiunea Pro, care vine cu asistență completă și o garanție de rambursare a banilor de 30 de zile. Vi se va solicita să faceți upgrade când faceți clic pe Actualizați tot.) 
Dacă aveți nevoie de asistență, vă rugăm să contactați Echipa de asistență Driver Easy la support@drivereasy.com .
Reporniți computerul pentru ca noile drivere să intre în vigoare. Rulați un joc pentru a vedea dacă problema persistă.
Remedierea 6: Instalați toate actualizările Windows
Menținerea sistemului dvs. la zi poate rezolva sau cel puțin preveni unele probleme de compatibilitate care cauzează probleme de lag în joc. Asigurați-vă că instalați întotdeauna actualizările disponibile. Iată cum:
- În bara de căutare de lângă butonul Start, tastați Actualizați , apoi faceți clic pe C la naiba pentru actualizări .
(Dacă nu vedeți bara de căutare, faceți clic pe butonul Start și îl veți găsi în meniul pop-up.)

- Windows va scana pentru orice actualizări disponibile. Dacă există Nu actualizări disponibile, veți primi un Ești la curent semn. De asemenea, puteți da clic Vedeți toate actualizările opționale și instalați-le dacă este necesar.

- Dacă există actualizări disponibile, Windows le va descărca automat pentru dvs. Urmați instrucțiunile pentru a finaliza instalarea dacă este necesar.

- Reporniți computerul pentru a-l lăsa să aibă efect.
Dacă acest lucru nu vă rezolvă problema, mai există o remediere pe care o puteți încerca.
Remedierea 7: Scăderea setărilor în joc
Scăderea setărilor grafice din joc poate reduce întârzierile. De obicei, este ultima soluție la care jucătorii se vor adresa atunci când PC-ul lor poate face față cu adevărat la cerințe mai mari. Problemele de ping din Naraka nu au fost încă rezolvate de dezvoltator și, până atunci, puteți încerca această soluție.
Sper că acest articol a fost de ajutor! Vă rugăm să nu ezitați să lăsați un comentariu dacă aveți întrebări sau sugestii.
- Lansatorul Epic Games
- Lege
- problema rețelei
- Aburi













![[Remediat] Eroare de actualizare Windows 10 0x80070541](https://letmeknow.ch/img/common-errors/45/windows-10-update-error-0x80070541.png)
![[REZOLVAT] Age of Wonders: Planetfall continuă să se prăbușească pe PC](https://letmeknow.ch/img/program-issues/23/age-wonders.jpg)
![[FIXAT] Lumina de fundal a tastaturii Lenovo nu funcționează](https://letmeknow.ch/img/knowledge/94/lenovo-keyboard-backlight-not-working.jpg)
![[SOLUȚIONAT] Probleme întârziate în Forza Horizon 5](https://letmeknow.ch/img/knowledge/73/forza-horizon-5-lagging-issues.jpg)

![[DOWNLOAD] Driver Brother QL-570 pentru Windows 10](https://letmeknow.ch/img/knowledge/79/brother-ql-570-driver.jpg)