
Noua tranșă Call of Duty, Vanguard, a sosit în sfârșit.
Dar reacțiile sunt amestecate. Pe lângă tactici și design, mulți jucători raportează probleme precum întârziere constantă și explozie de pachete . Potrivit unora, dușmanii au dispărut și i-au ucis dintr-o dată, ca în Matrix.
Dar nu-ți face griji dacă ești pe aceeași barcă. Este posibil ca aceste probleme să nu fie deloc atât de greu de rezolvat.
Înainte de a începe depanarea, mai întâi verificați dacă toate serverele de joc sunt activate .
Încercați aceste remedieri:
S-ar putea să nu fie nevoie să le încercați pe toate. Pur și simplu lucrează în jos pe listă până când îl atingi pe cel care face trucul.
- Reporniți rețeaua
- Utilizați o conexiune prin cablu
- Actualizați driverul de rețea
- Modificați setările DNS
- Utilizați un VPN
- În spatele modemului și al routerului, deconectați cablurile de alimentare.

Modem

Router
- Așteaptă măcar 30 de secunde , apoi conectați din nou cablurile. Asigurați-vă că indicatoarele au revenit la starea lor normală.
- Deschideți browserul și verificați conexiunea.
- Descarca și instalați Driver Easy.
- Rulați Driver Easy și faceți clic pe Scaneaza acum buton. Driver Easy va scana apoi computerul și va detecta orice drivere cu probleme.

- Clic Actualizați toate pentru a descărca și instala automat versiunea corectă a toate driverele care lipsesc sau sunt învechite în sistemul dumneavoastră.
(Acest lucru necesită Versiune Pro – vi se va solicita să faceți upgrade când faceți clic pe Actualizare tot. Dacă nu doriți să plătiți pentru versiunea Pro, puteți încă descărca și instala toate driverele de care aveți nevoie cu versiunea gratuită; trebuie doar să le descărcați pe rând și să le instalați manual, în modul normal Windows.)

- În colțul din dreapta jos al ecranului, faceți clic pe pictograma computerului. Apoi apasa Setări de rețea și Internet .

- Sub Setări avansate de rețea secțiune, faceți clic Schimbați opțiunile adaptorului .

- Faceți clic dreapta pe adaptorul de rețea, selectați Proprietăți .

- Selectați Protocolul Internet versiunea 4 (TCP/IPv4) și faceți clic Proprietăți .

- Selectați Utilizați următoarele adrese de server DNS: . Pentru Server DNS preferat , tip 8.8.8.8 ; si pentru Server DNS alternativ , tip 8.8.4.4 . Clic O.K pentru a salva modificările.

- Apoi, trebuie să curățați memoria cache DNS pentru ca modificările să se aplice. Pe tastatură, apăsați Victorie (tasta siglă Windows) și tastați cmd . Selectați Rulat ca administrator .

- În fereastra pop-up, tastați ipconfig /flushdns . presa introduce .

- NordVPN
- CyberGhost VPN
- SurfShark VPN
Remedierea 1: reporniți rețeaua
Prima soluție pe care o puteți încerca este reporniți echipamentul de rețea . Aceasta va reseta conexiunea, va șterge memoria cache și vă va obține o nouă adresă IP. Ar trebui să funcționeze dacă este doar o eroare.
Remedierea 2: utilizați o conexiune prin cablu
Dacă ești un jucător serios, ar trebui să folosești o conexiune prin cablu. Putem fi cu toții de acord că Wi-Fi este convenabil, dar nu este ideal pentru shooterii AAA. Deci, dacă este disponibil, utilizați un cablu de rețea de la mărci de renume.

Dacă sunteți pe Wi-Fi, asigurați-vă că utilizați banda de 5 GHz. De asemenea, puteți testa viteza de internet speedtest.net . În mod normal, veți avea nevoie de cel puțin 20 Mbps pentru Warzone. Și dacă rezultatul este mult mai mic decât viteza promisă, contactați furnizorul de servicii de internet pentru a rezolva problema.
Remedierea 3: Actualizați driverul de rețea
Ping-ul ridicat constant ar putea indica o problemă cu driverul. Cu alte cuvinte, este posibil să utilizați un driver de rețea defect sau învechit . Dacă nu știți când ați actualizat ultima dată driverele, cu siguranță faceți-o acum.
Puteți actualiza manual driverul de rețea, vizitând site-ul web al producătorului plăcii de bază, găsind cel mai recent program de instalare corect pentru modelul dvs. și instalând pas cu pas. Dar dacă nu vă simțiți confortabil să jucați cu driverele de dispozitiv, puteți utiliza Driver ușor pentru a actualiza automat.
După actualizarea tuturor driverelor, reporniți computerul și verificați modul de joc în COD: Vanguard.
Dacă cel mai recent driver de rețea nu vă dă noroc, aruncați o privire la următoarea remediere.
Remedierea 4: Modificați setările DNS
Dacă nu știți ce sunt serverele DNS, acestea traduc domeniile la adresa IP reală. În mod normal, folosim servere DNS alocate de furnizorii de bandă largă, dar le puteți schimba cu altele publice mai rapide.
După ce ați terminat, reporniți clientul Battle.net și testați-vă jocul.
Dacă acest truc nu funcționează pentru tine, aruncă o privire la următorul de mai jos.
Remedierea 5: Utilizați un VPN
Dacă nu există rapoarte despre servere care nu sunt, este probabil ca problema să fie de partea dvs. sau ar putea fi o problemă regională. Oricum, poți încercați VPN-ul .
De obicei, nu aveți nevoie de VPN-uri pentru jocuri, cu excepția cazului în care aveți pierderi constante de pachete și vârfuri de lag. Serverele VPN oferă o conexiune stabilă și privată între computerul dvs. și serverele de joc, oferindu-vă un joc fără probleme chiar și în orele de vârf. Puteți utiliza un VPN pentru moment și puteți reveni la depanare când aveți chef.
Iată câteva VPN-uri pentru jocuri pe care le recomandăm:
Remedierea 6: Reinstalați jocul
Sincer vorbind, acest lucru are de obicei puțină legătură cu problemele de rețea. Dar unii jucători au raportat că pot juca normal după o reinstalare. Dacă niciuna dintre cele de mai sus nu pare să funcționeze pentru dvs., puteți încerca această soluție nucleară și vedeți cum merge.
Dacă este prea multă bătaie de cap pentru tine, mai întâi încearcă verificarea fișierelor jocului în clientul Battle.net. Aceasta va verifica dacă există fișiere lipsă sau corupte și va descărca actualizările disponibile.
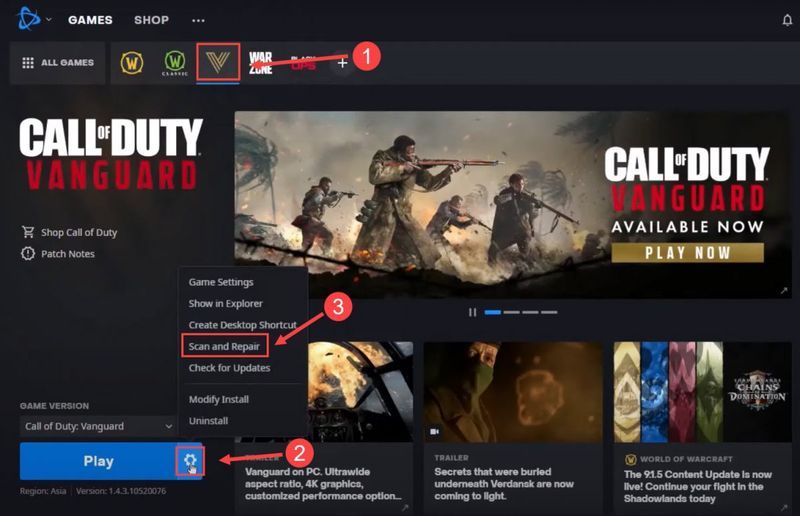
Sperăm că această postare vă ajută să opriți decalajul în COD: Vanguard. Dacă aveți întrebări sau idei, nu ezitați să trimiteți o linie și vă vom contacta.












![[FIXAT] FNAF Security Breach Crashing pe PC](https://letmeknow.ch/img/knowledge/21/fnaf-security-breach-crashing-pc.jpg)

![[SOLUȚIONAT] GeForce Experience nu poate prelua setările](https://letmeknow.ch/img/knowledge/03/geforce-experience-unable-retrieve-settings.jpg)
![Minecraft nu se poate conecta la server [Fix]](https://letmeknow.ch/img/network-issues/70/minecraft-can-t-connect-server.jpg)
![[Remediat] eroare Ecran albastru al morții nvpcf.sys](https://letmeknow.ch/img/knowledge-base/27/fixed-nvpcf-sys-blue-screen-of-death-error-1.png)
![[SOLUȚIONAT] Phasmophobia Voice Chat nu funcționează 2024](https://letmeknow.ch/img/knowledge-base/21/phasmophobia-voice-chat-not-working-2024.jpg)