Epic Games Launcher este una dintre cele mai populare platforme de jocuri unde puteți explora lumea jocurilor. Dar pentru unii utilizatori, aceștia primesc un mesaj de eroare Se pare că întâmpinați unele probleme de conectivitate la rețea. , ceea ce îi împiedică să acceseze conținutul jocului. Dacă sunteți unul dintre ei, nu vă faceți griji. În această postare, vă vom arăta cum să o remediați.
Înainte de a începe, ar trebui să reporniți modemul și routerul. Pentru a face acest lucru, pur și simplu deconectați modemul și routerul și așteptați cel puțin 30 de secunde. Apoi conectați-le din nou și așteptați câteva secunde. Dacă acest lucru nu vă dă noroc, încercați remedierile de mai jos:
- Spălați memoria cache DNS
- Schimbați serverul DNS
- Efectuați o resetare a rețelei
- Actualizați driverul de rețea

Fix1: Spălați memoria cache DNS
Când depanați probleme de conectivitate la Internet, ar trebui mai întâi să încercați să spălați memoria cache DNS. Mai jos sunt pașii pe care îi puteți face pentru a realiza acest lucru:
- Pe tastatură, apăsați tasta Tasta siglă Windows pentru a deschide meniul Start. Tip cmd . Click dreapta Prompt de comandă din rezultate și selectați Rulat ca administrator .

- Tastați sau lipiți următoarele comenzi una câte una și apoi apăsați Enter.
DRIVEREASY DRIVEREASY netsh int ip reset c: esetlog.txt
Apoi reporniți computerul și deschideți lansatorul. Dacă problema dvs. persistă, încercați următoarea soluție de mai jos.
Fix2: Schimbați serverul DNS
Dacă aveți probleme cu conexiunea la internet, vă sugerăm să încercați să comutați DNS. Acest lucru poate duce la o mai bună conectivitate și performanță pentru conexiunea dvs. la internet. Aici am dori să vă recomandăm să încercați CloudflareDNS . Mai jos este modul în care vă puteți schimba serverul DNS:
- În colțul din dreapta jos al desktopului, faceți clic dreapta pe pictograma de rețea și selectați Deschideți setările Rețea și Internet .

- În stare fila, derulați în jos și faceți clic Schimbați opțiunile adaptorului .

- Faceți clic dreapta pe conexiunea dvs. de rețea, indiferent dacă este vorba de Ethernet sau Wi-Fi și selectați Proprietăți .

- Sub Această conexiune utilizează următoarele elemente , Selectați Internet Protocol versiunea 4 (TCP / IPv4) . Apoi apasa Proprietăți .

- Bifați Utilizați următoarele adrese de server DNS: . Dacă există adrese IP listate în Server DNS preferat sau Server DNS alternativ , scrieți-le pentru referințe viitoare. Apoi înlocuiți acele adrese cu următoarele:
Server DNS preferat: 1.1.1.1
Server DNS alternativ: 1.0.0.1
Apoi apasa Bine pentru a salva modificările.

După aplicarea modificărilor, deschideți lansatorul și verificați dacă funcționează normal. Dacă totuși primiți eroarea, treceți la următoarea soluție.
Fix3: Efectuați o resetare a rețelei
Când depanați probleme de conexiune la rețea, unul dintre sfaturile recomandate este să resetați setările de rețea. Aceasta restabilește toate caracteristicile și setările legate de rețea la valorile lor originale - starea din fabrică. Pentru aceasta, urmați instrucțiunile de mai jos:
- În colțul din dreapta jos al desktopului, faceți clic dreapta pe pictograma de rețea și selectați Deschideți setările Rețea și Internet .

- În stare fila, derulați în jos până când găsiți Resetare rețea buton. Asigurați-vă că dați clic pe el.

- Clic Resetați acum .

- Clic da pentru confirmare.

Când ați terminat procesul de resetare, reporniți computerul și apoi deschideți lansatorul. Dacă totuși primiți mesajele de eroare legate de conectivitatea la rețea, treceți la următoarea soluție.
Fix4: actualizați driverul de rețea
Un driver este o piesă esențială de software care permite sistemului dvs. să comunice cu hardware-ul dvs. Dacă este depășit, ar provoca probleme vizibile de performanță. Prin urmare, dacă rețeaua dvs. nu funcționează așa cum ar trebui, este timpul să verificați dacă driverul adaptorului de rețea este actualizat.
Pentru a actualiza driverul adaptorului de rețea, îl puteți face fie manual prin Managerul de dispozitive, fie accesați pagina de descărcare a driverului producătorului pentru a descărca și instala driverul exact pentru sistemul dvs. Acest lucru necesită un anumit nivel de cunoștințe despre computer și poate fi o durere de cap dacă nu sunteți expert în tehnologie. Prin urmare, am dori să vă recomandăm să utilizați un instrument de actualizare automată a driverelor, cum ar fi Șofer ușor . Cu Driver Easy, nu trebuie să vă pierdeți timpul căutând actualizările șoferului, deoarece acesta va avea grijă de munca ocupată pentru dvs.
Iată cum să actualizați driverele cu Driver Easy:
- Descarca și instalați Driver Easy.
- Rulați Driver Easy și faceți clic pe Scaneaza acum buton. Driver Easy vă va scana computerul și va detecta orice dispozitiv cu drivere lipsă sau învechite.

- Clic Actualizați-le pe toate . Driver Easy va descărca și actualiza toate driverele de dispozitiv învechite și lipsă, oferindu-vă cea mai recentă versiune a fiecăruia, direct de la producătorul dispozitivului.
(Acest lucru necesită Versiunea Pro care vine cu sprijin deplin și a Rambursarea banilor în 30 de zile garanție. Vi se va solicita să faceți upgrade când faceți clic pe Actualizare totală. Dacă nu doriți să faceți upgrade la versiunea Pro, puteți actualiza și driverele cu versiunea GRATUITĂ. Tot ce trebuie să faceți este să le descărcați pe rând și să le instalați manual. )

După actualizarea driverelor, reporniți computerul pentru ca modificările să aibă efect complet. Apoi, puteți porni lansatorul și problema dvs. ar trebui rezolvată.
Ai găsit utilă această postare? Atunci nu uitați să ne sprijiniți folosind codul creatorului netsh winsock reset
. În legătură cu programul Support-A-Creator al Epic Games, este posibil să primim un comision din achizițiile dvs. în joc, fără costuri suplimentare pentru dvs.
Cum ne puteți susține?
1) Vizitați Magazin de jocuri epice pentru a vedea ce jocuri sunt disponibile.
2) La checkout, introduceți eticheta creator ipconfig /flushdns
. Sprijinul dvs. este mult apreciat!
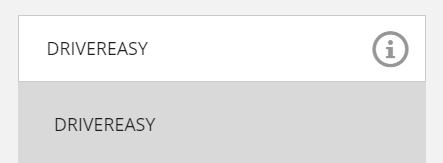
















![Cum să remediați Ghosting-ul pe monitor [Pași simpli]](https://letmeknow.ch/img/knowledge/71/how-fix-ghosting-monitor.jpg)
