'>

Nu știți cum să verificați versiunea sistemului dvs. de operare Windows? Ai ajuns în locul potrivit! Este foarte, foarte ușor! Consultați acest articol!
Metode pe care le puteți încerca
- Verificați versiunea Windows de la Despre caseta Windows
- Verificați versiunea Windows de la Fereastra System Properties
- Verificați versiunea Windows de la Fereastra Informații sistem
- Verificați versiunea versiunii în Prompt de comandă
Metoda 1: verificați versiunea Windows din caseta Despre Windows
Despre Windows caseta vă arată scurtele informații despre sistemul dvs. Windows. Din caseta Despre Windows, puteți verifica versiunea Windows. Urmați pașii de mai jos pentru a-l verifica:
- Pe tastatură, apăsați tasta siglă Windows și R în același timp pentru a deschide caseta de dialog Executare. Tip câștigător și apăsați introduce .
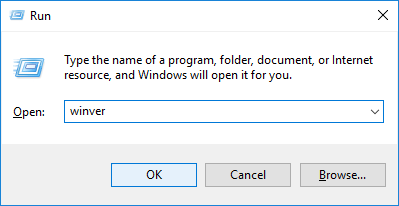
- Va apărea o cutie mică ca următoarea. În caseta Despre Windows, a doua linie iti spune versiunea și OS Build de Windows. Din a patra linie , poți ști ediția a sistemului dvs. Windows.
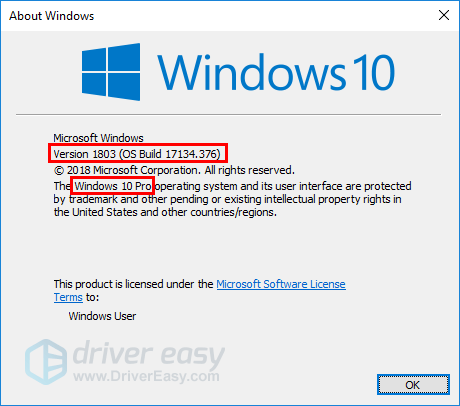
În acest exemplu, versiunea Windows a mea este Versiunea 1803 , iar ediția Windows-ului meu este Windows Pro .
Metoda 2: Verificați versiunea Windows din ferestrele System Properties
De asemenea, puteți verifica versiunea Windows de la Proprietatile sistemului fereastră. Urmați pașii de mai jos pentru a merge la Proprietatile sistemului fereastră:
- Pe tastatură, apăsați tasta siglă Windows pentru a invoca meniul Start / ecranul Start. Meniul Start / ecranul Start vă poate ajuta să aflați ce sistem de operare Windows utilizați în prezent.
- Iată cum ar putea arăta în Windows 10 :
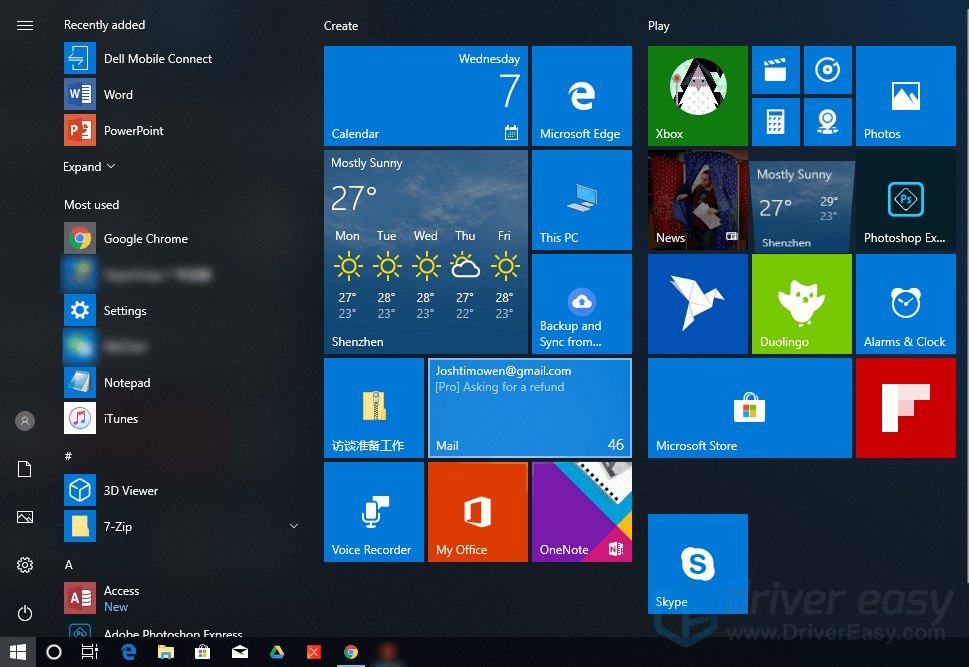
- Iată cum ar putea arăta în Windows 8.1 :
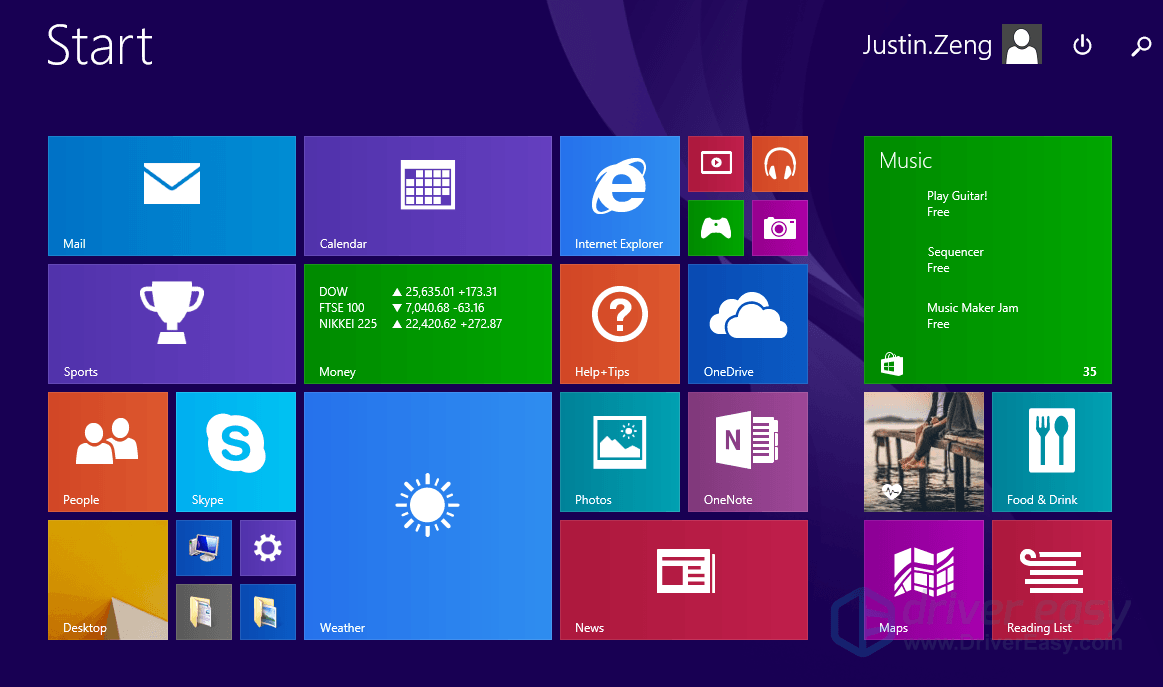
- Iată cum ar putea arăta în Windows 7 :
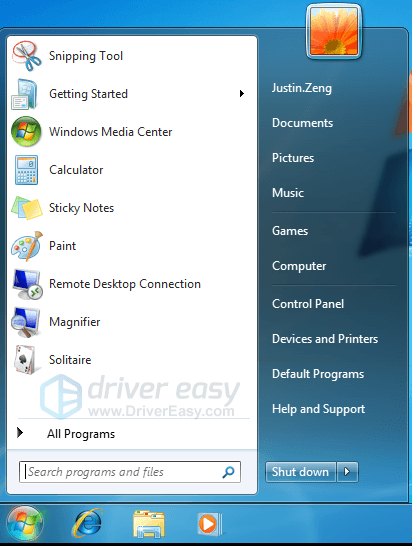
- Iată cum ar putea arăta în Windows 10 :
- Mergi la Proprietatile sistemului fereastră.
Dacă utilizați Windows 10
Urmați pașii de mai jos pentru a merge la fereastra System Properties:
- Pe tastatură, apăsați tasta siglă Windows și tastați Acest PC . În lista rezultatelor căutării, Click dreapta Acest PC și selectați Proprietăți .
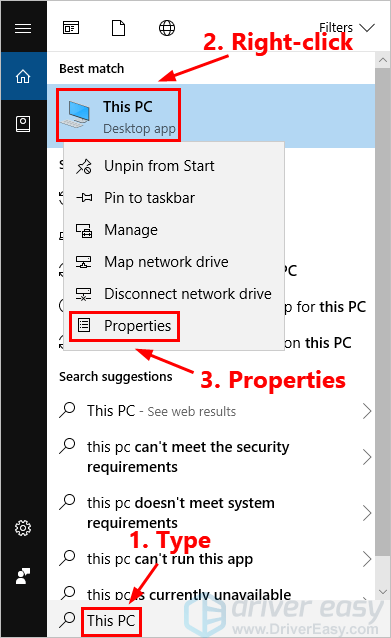
- În fereastra pop-up, puteți vizualiza informațiile de bază despre computer, inclusiv Ediția Windows și tip de sistem .
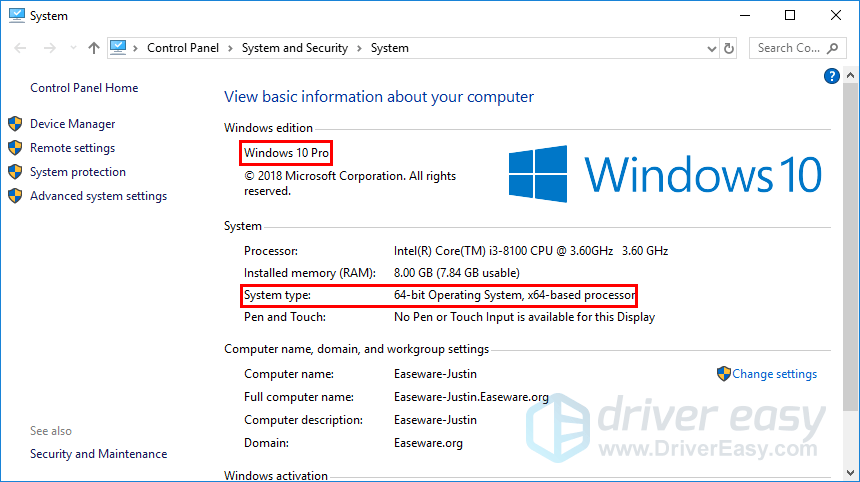
- Dacă doriți să vizualizați mai multe informații despre sistemul dvs. Windows 10, îl puteți verifica Setări Windows . Iată cum se face:
- Pe tastatură, apăsați tasta siglă Windows și Eu în același timp pentru a deschide Setări Windows . Apoi apasa Sistem .
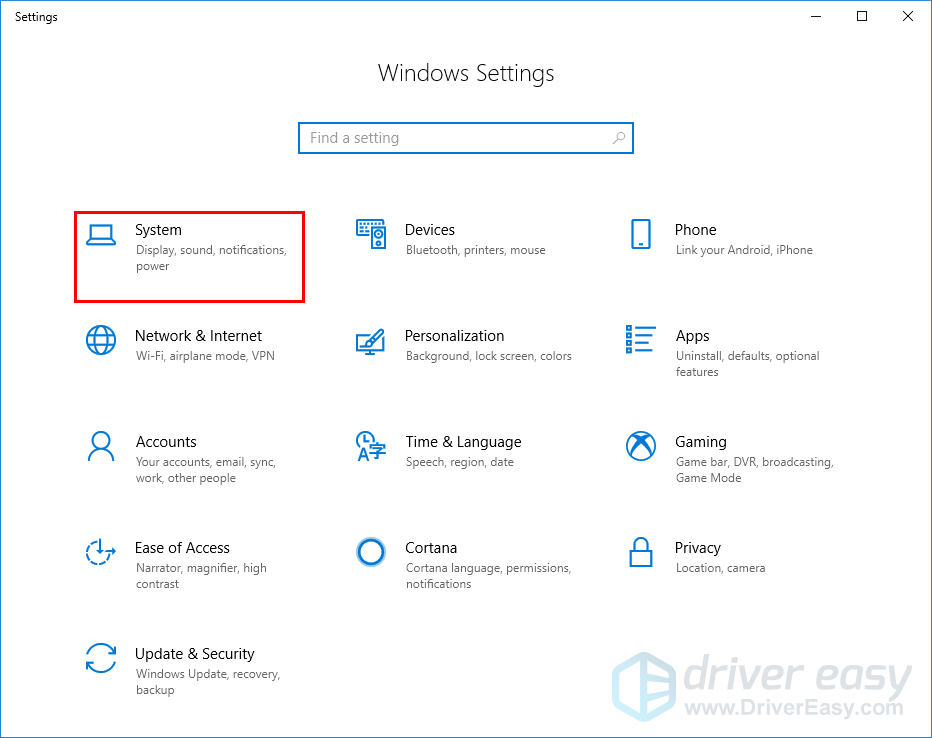
- În panoul din stânga, faceți clic pe Despre A vedea Specificații Windows . De acolo puteți vizualiza ediție , versiune , data instalării și OS build a sistemului dvs. de operare Windows 10.
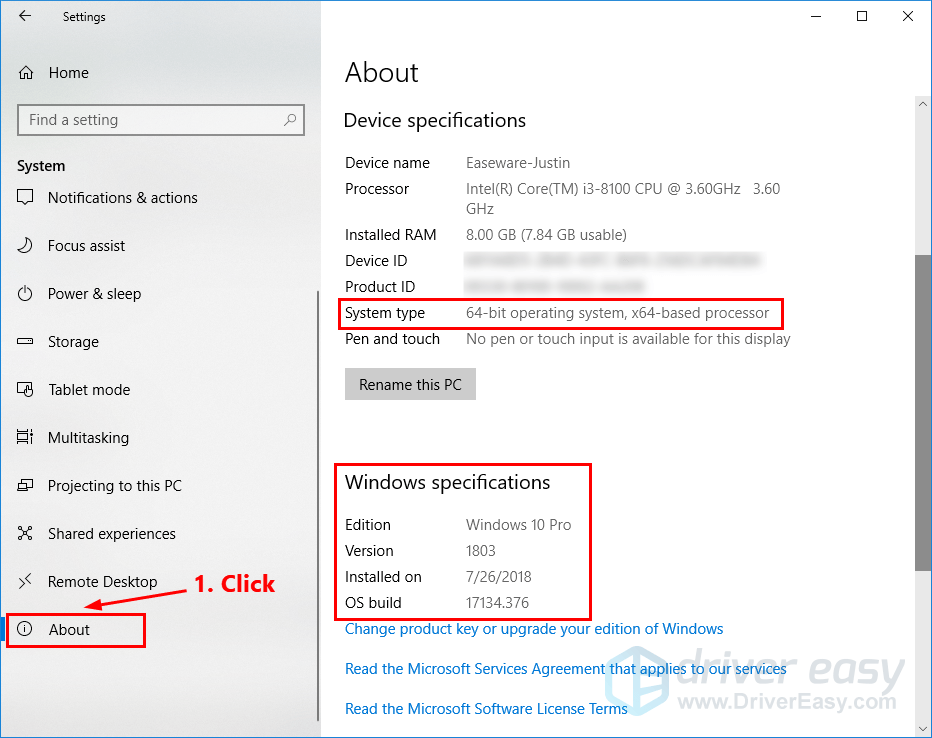
- Pe tastatură, apăsați tasta siglă Windows și Eu în același timp pentru a deschide Setări Windows . Apoi apasa Sistem .
Dacă utilizați Windows 8.1
Urmați pașii de mai jos pentru a merge la fereastra System Properties:
- Pe tastatură, apăsați tasta siglă Windows și tastați Acest PC . În lista rezultatelor căutării, Click dreapta Acest PC și selectați Proprietăți .
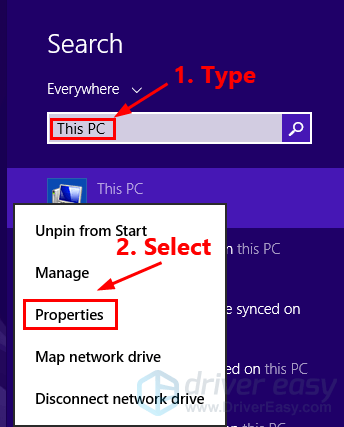
- În fereastra pop-up, puteți vizualiza informațiile de bază despre computer, inclusiv Ediția Windows și tip de sistem .
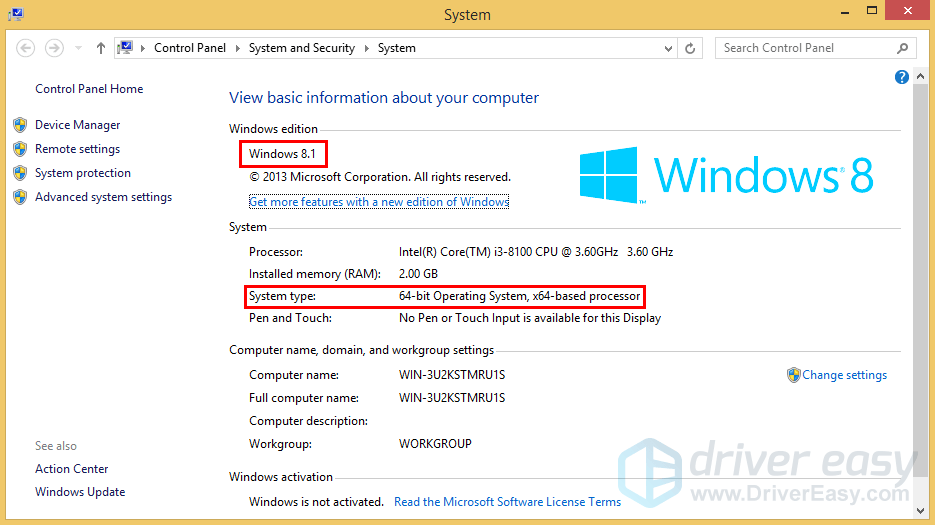
- Dacă doriți să vizualizați mai multe informații despre sistemul dvs. Windows, le puteți verifica Informații despre PC . Iată cum se face:
- Pe tastatură, apăsați tasta siglă Windows și tastați Informații despre PC . În lista cu rezultatele căutării, faceți clic pe Informații despre PC .
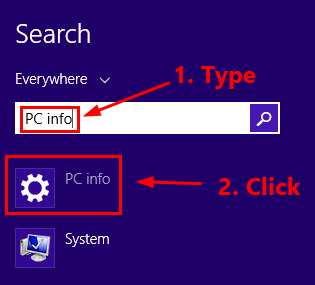
- În fereastra pop-up, puteți informațiile despre computer, inclusiv ediția și a starea de activare a sistemului dvs. de operare Windows 8.
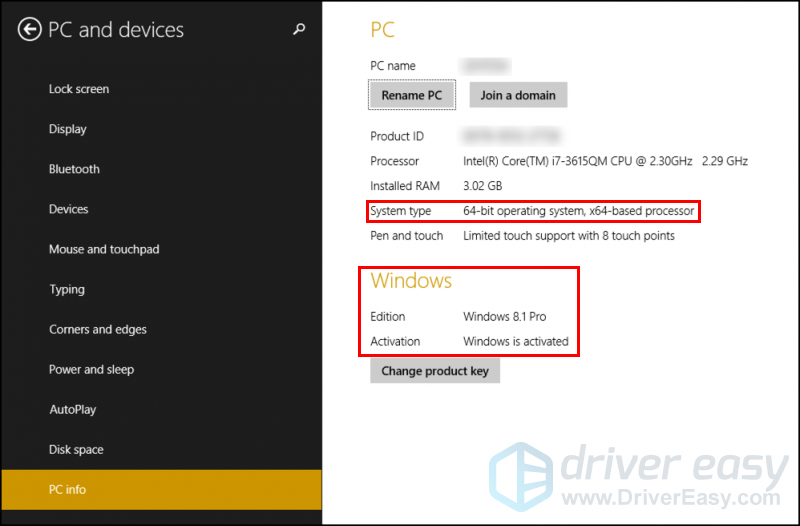
- Pe tastatură, apăsați tasta siglă Windows și tastați Informații despre PC . În lista cu rezultatele căutării, faceți clic pe Informații despre PC .
Dacă utilizați Windows 7
Urmați pașii de mai jos pentru a merge la fereastra System Properties:
- Pe tastatură, apăsați tasta siglă Windows și faceți clic dreapta Calculator . Apoi selectați Proprietăți .
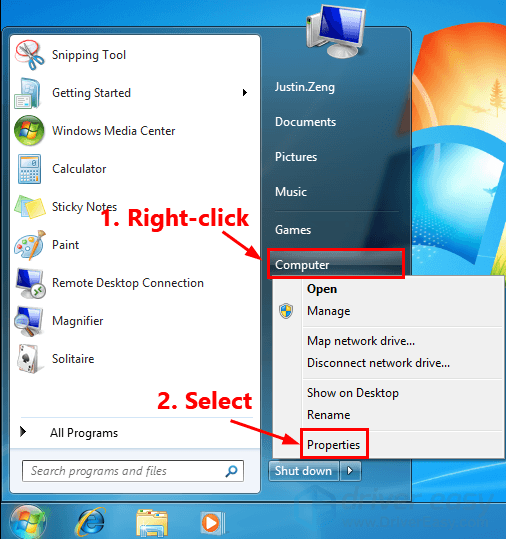
- În fereastra pop-up, puteți vizualiza ediția , service pack și tip de sistem a sistemului dvs. de operare Windows 7.
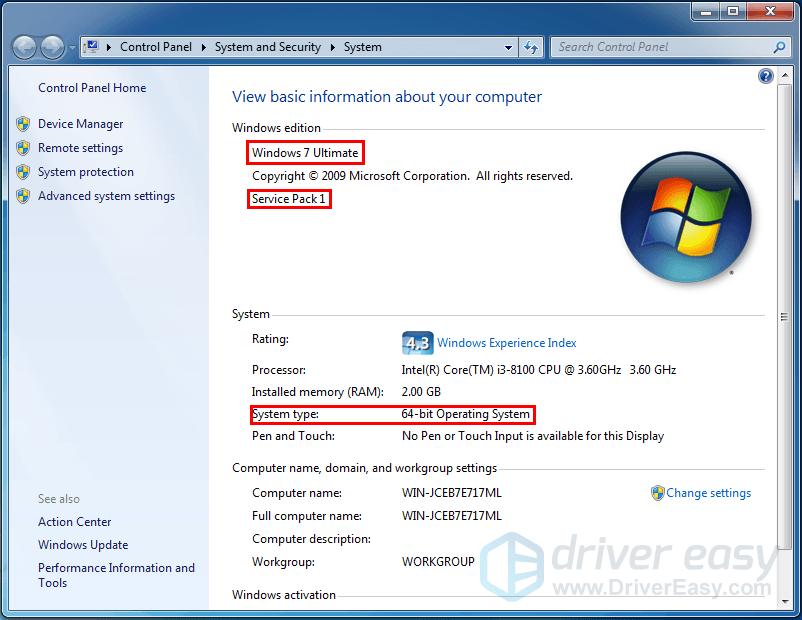
Metoda 3: Verificați versiunea Windows din informațiile de sistem
Este un alt mod de a verifica versiunea Windows. Iată cum se face:
- Pe tastatură, apăsați tasta siglă Windows și R în același timp pentru a deschide caseta de dialog Executare. Tip msinfo32.exe și apăsați introduce pentru a deschide Informatii despre sistem fereastră.
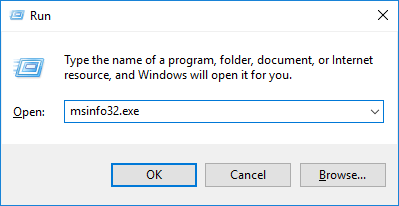
- În fereastra pop-up, puteți vizualiza informații detaliate despre computerul dvs., inclusiv versiune a sistemului dvs. de operare Windows.
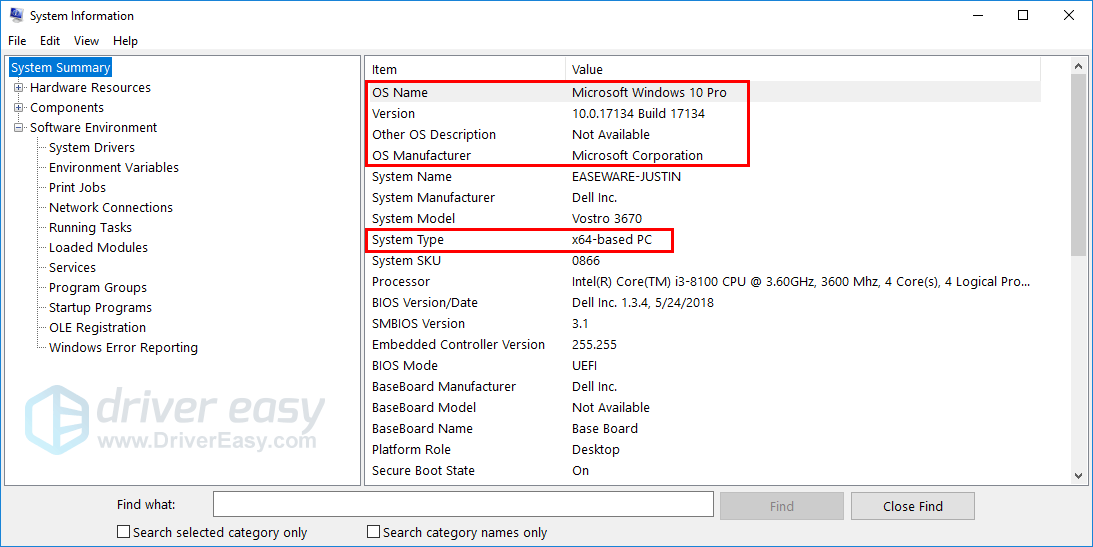
Metoda 4: Verificați versiunea de Windows în Command Prompt
De asemenea, puteți verifica versiunea Windows în Prompt de comandă . Iată cum se face:
- Pe tastatură, apăsați tasta siglă Windows și R și în același timp pentru a deschide dialogul Run. Apoi tastați cmd și apăsați introduce a alerga Prompt de comandă .
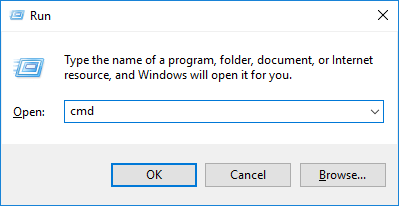
- Din partea de sus a liniei de comandă, puteți spune versiunea sistemului dvs. de operare Windows.
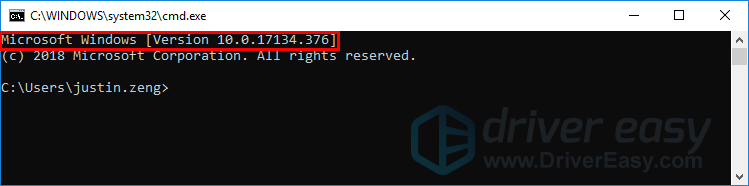
- De asemenea, puteți tasta linia de comandă
systeminfo | findstr Buildîn Command Prompt și apăsați introduce pentru a verifica versiunea și tipul de construcție al sistemului dvs. de operare Windows.
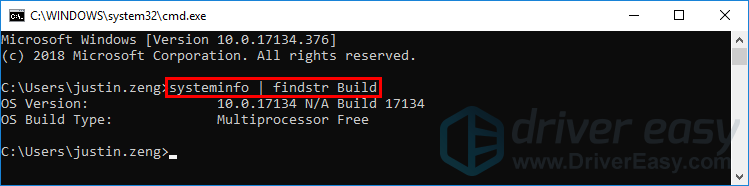
Dacă aveți alte metode pentru a verifica versiunea sistemului de operare Windows, vă rugăm să lăsați comentariul de mai jos ~
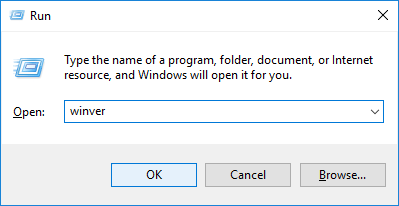
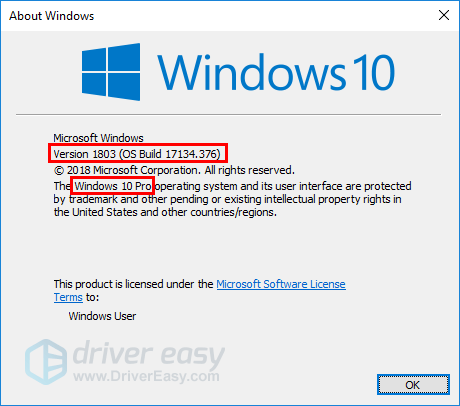
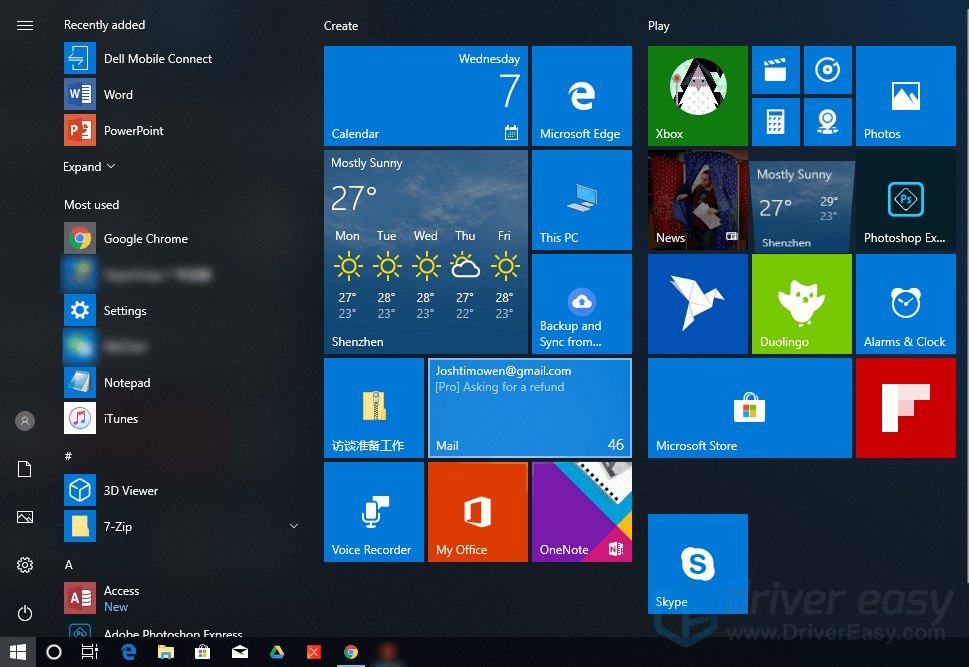
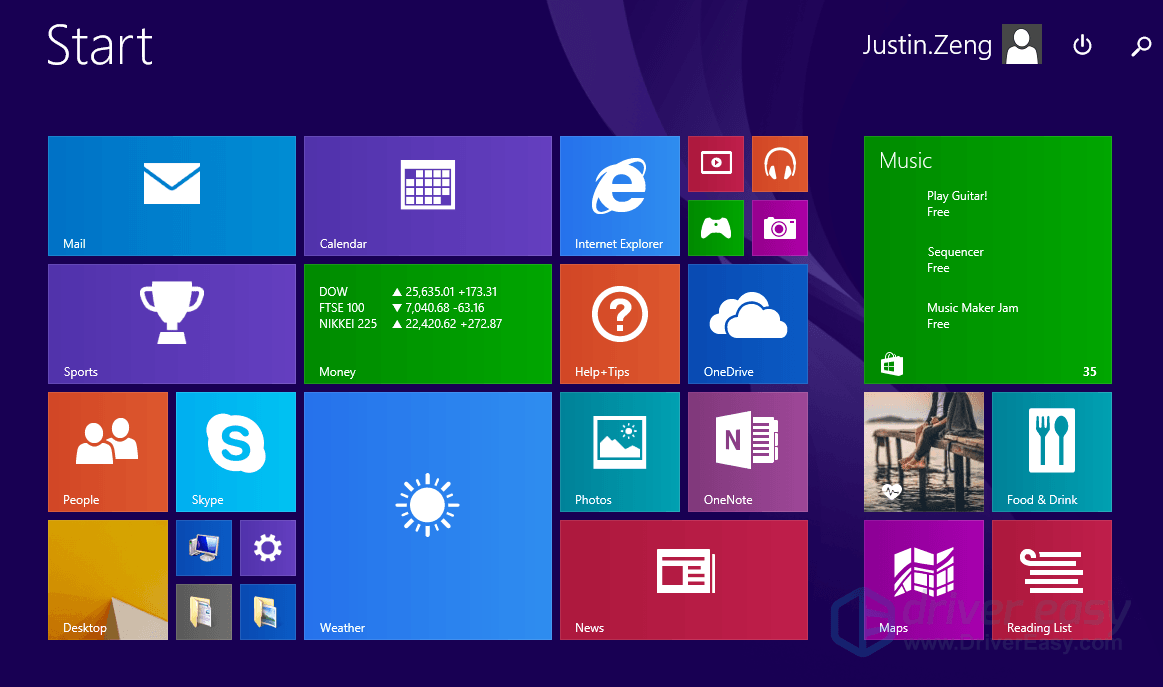
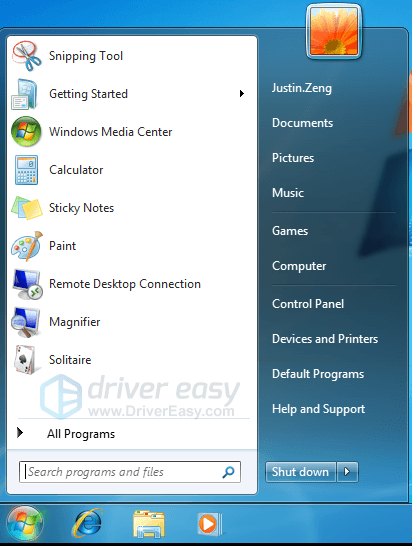
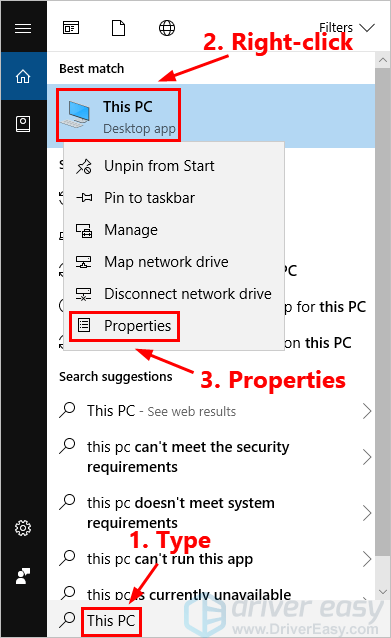
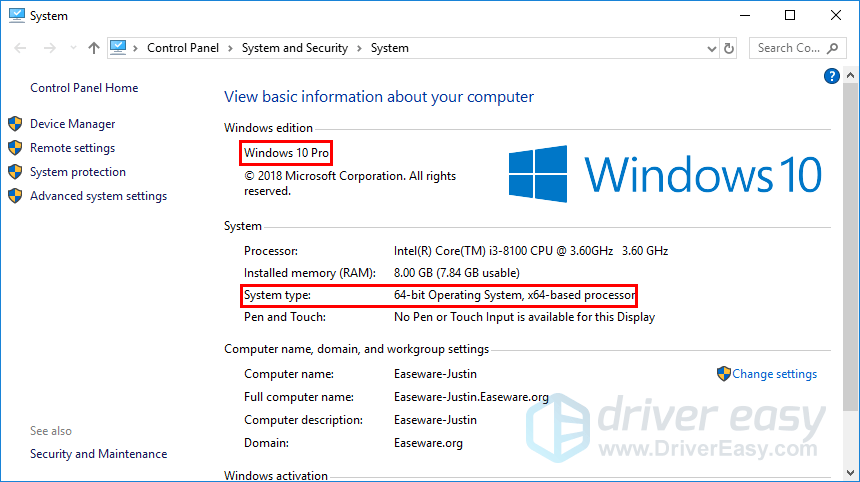
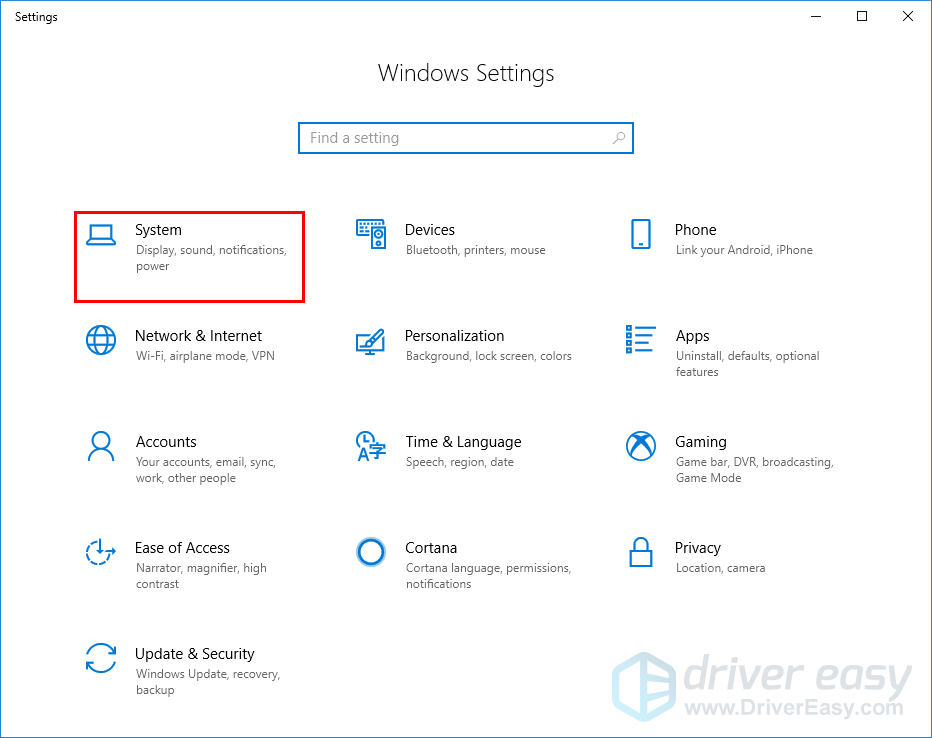
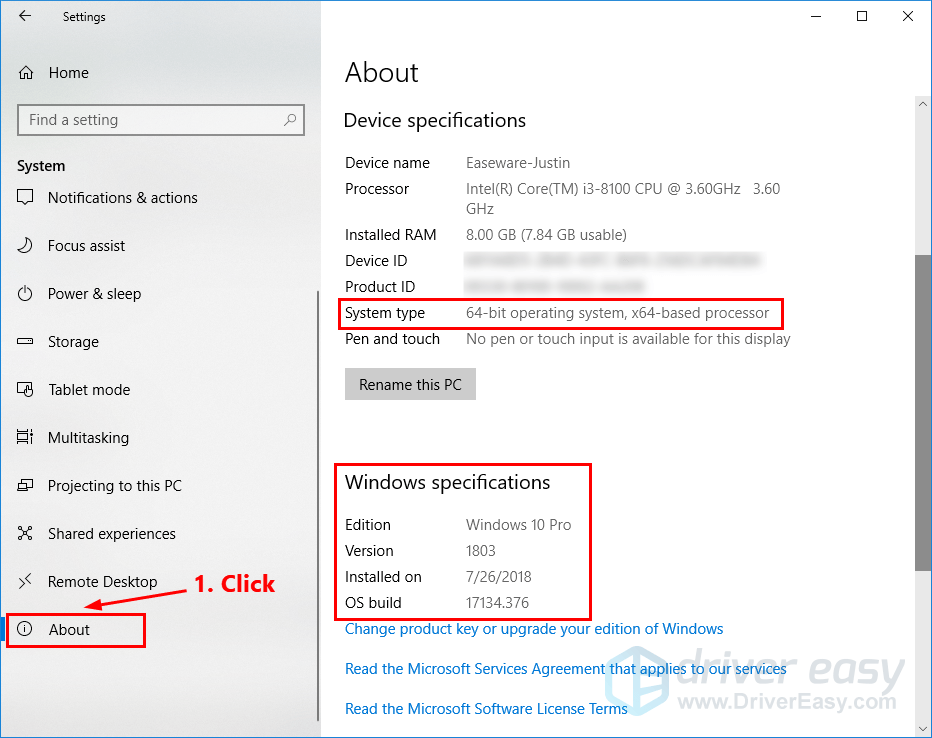
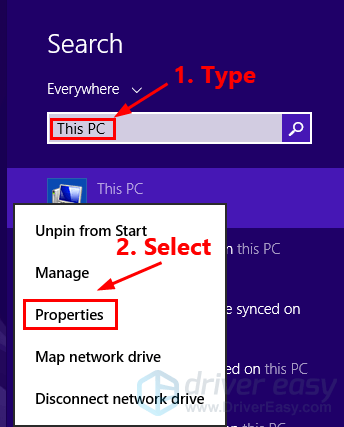
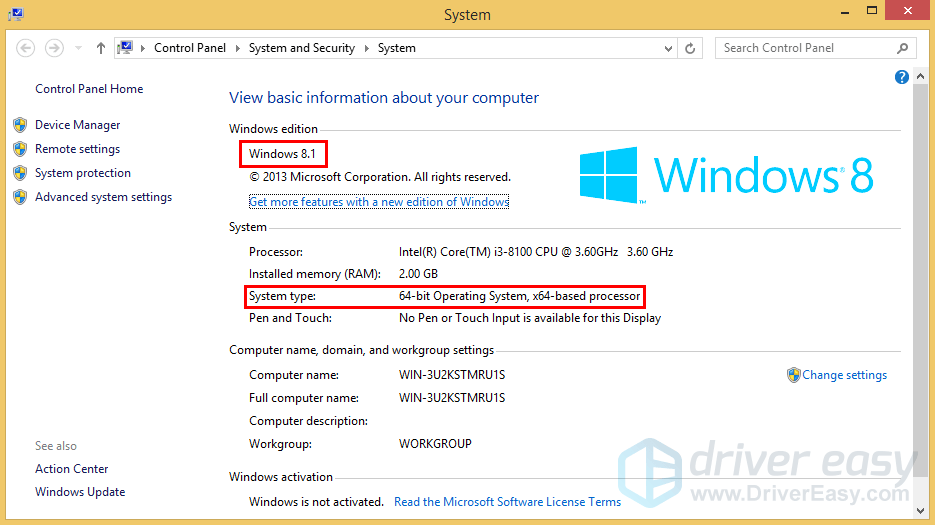
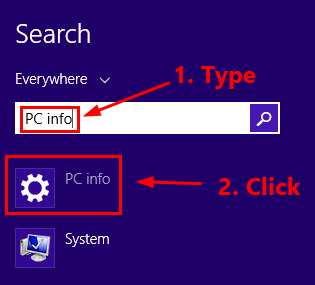
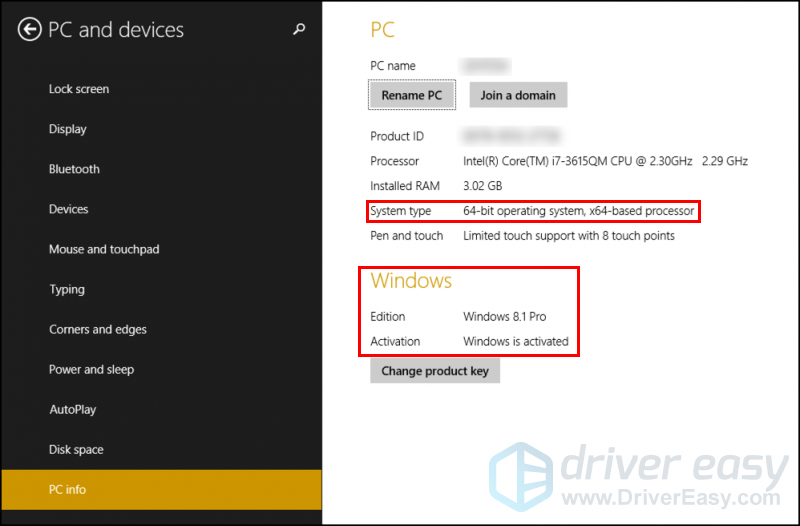
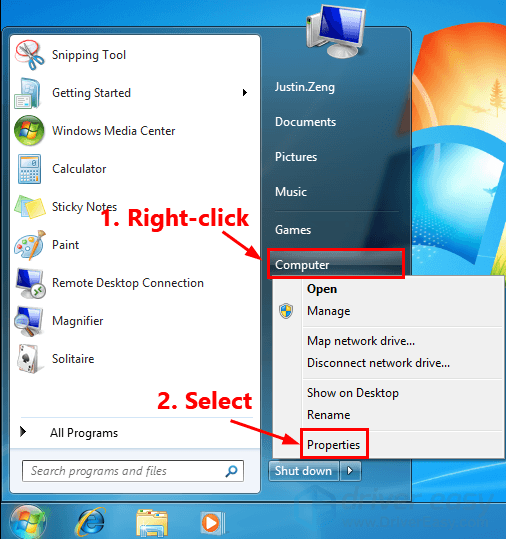
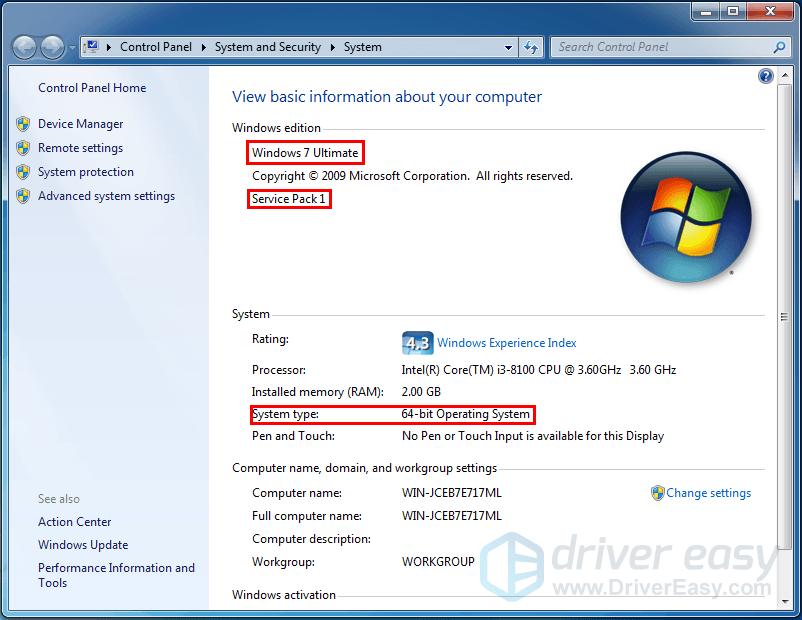
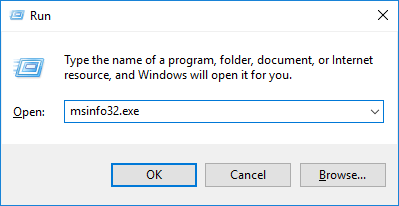
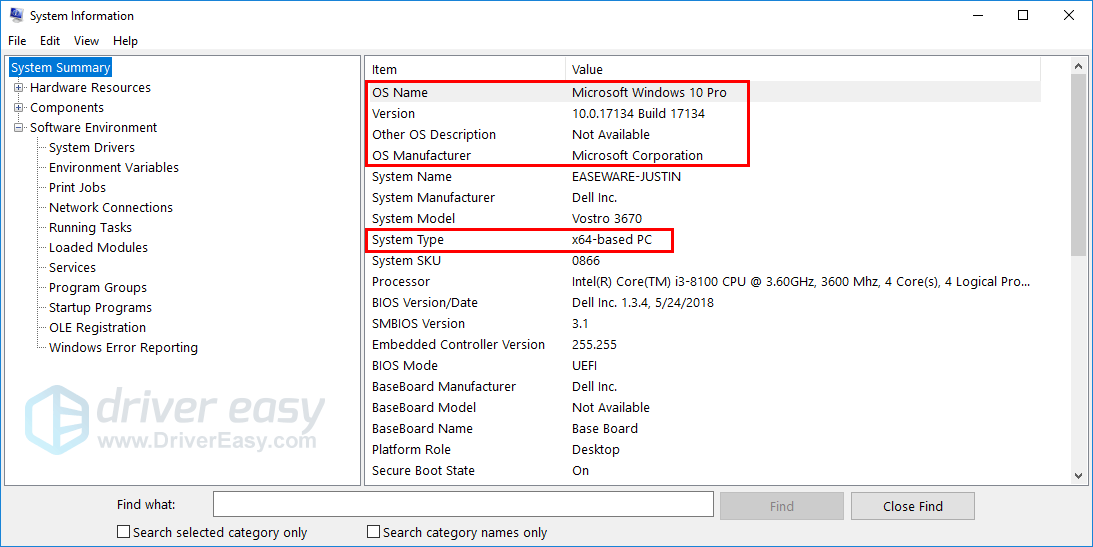
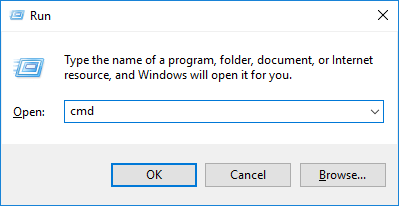
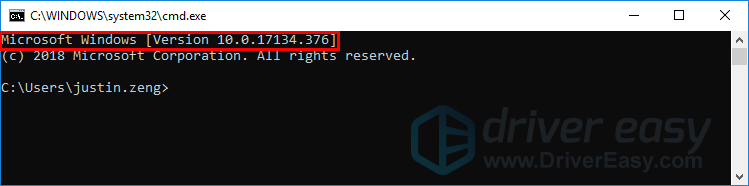
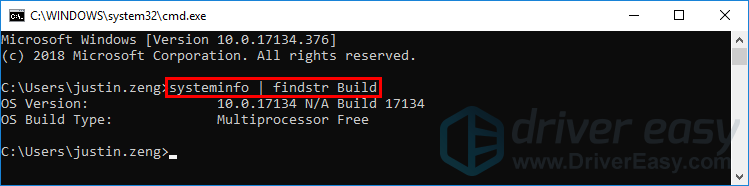






![Assassin’s Creed Valhalla nu se lansează [rezolvat]](https://letmeknow.ch/img/program-issues/93/assassin-s-creed-valhalla-not-launching.jpg)