Problemele de blocare a jocului pot apărea din mai multe motive, cum ar fi un driver grafic defect, conflicte software, setări necorespunzătoare ale jocului, RAM scăzută etc. Dacă întâmpinați Mod-ul lui Garry (GMod) se prăbușește problema pe computerul dvs., înainte de a contacta dezvoltatorul jocului, încercați mai întâi următoarele soluții.
Remedieri de încercat:
Poate nu trebuie să le încercați pe toate. Doar mergeți în jos pe listă până când îl găsiți pe cel care funcționează.
- jocuri
- Aburi
- Windows 10
- Windows 7
- Windows 8
Remedierea 1: verificați specificațiile PC-ului
Dacă jocul dvs. se blochează sau se blochează frecvent, primul pas este să verificați că computerul este peste cerințele minime de sistem pentru a rula Garry’s Mod. Dacă sunteți sub specificațiile recomandate, încercați să reduceți rezoluția, grafica și setările video din joc .
Aici sunt minim cerințe pentru a juca GMod:
| TU: | Windows XP/Vista |
| Procesor: | Procesor de 2 GHz sau mai bun |
| Memorie: | 4 GB RAM |
| Grafică: | VRAM dedicată de 512 MB sau mai bună |
| DirectX: | Versiunea 9.0c |
| Depozitare: | 5 GB spațiu disponibil |
Aici sunt recomandat specificații pentru a juca GMod:
| TU: | Windows® 7/8/8.1/10 |
| Procesor: | Procesor de 2,5 GHz sau mai bun |
| Memorie: | 8 GB RAM |
| Grafică: | 1 GB VRAM dedicat sau mai bun |
| DirectX: | Versiunea 9.0c |
| Depozitare: | 20 GB spațiu disponibil |
Urmați instrucțiunile de mai jos pentru a vizualiza informațiile hardware ale computerului dvs.:
unu) Pe tastatură, apăsați tasta Sigla Windows cheie și tip dxdiag . Apoi, apăsați pe introduce cheie.
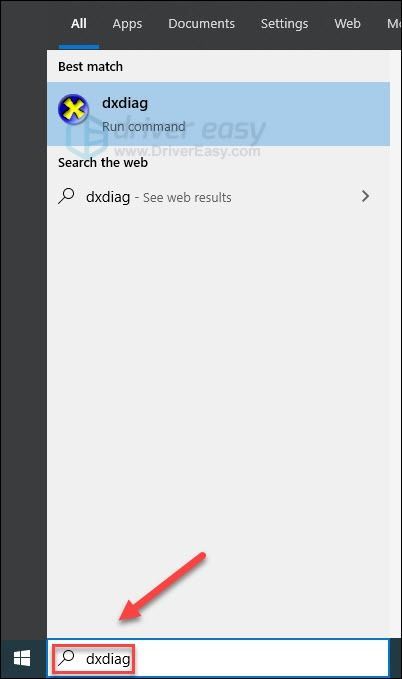
Două) Verifică-ți sistem de operare, procesor, memorie și versiune DirectX .
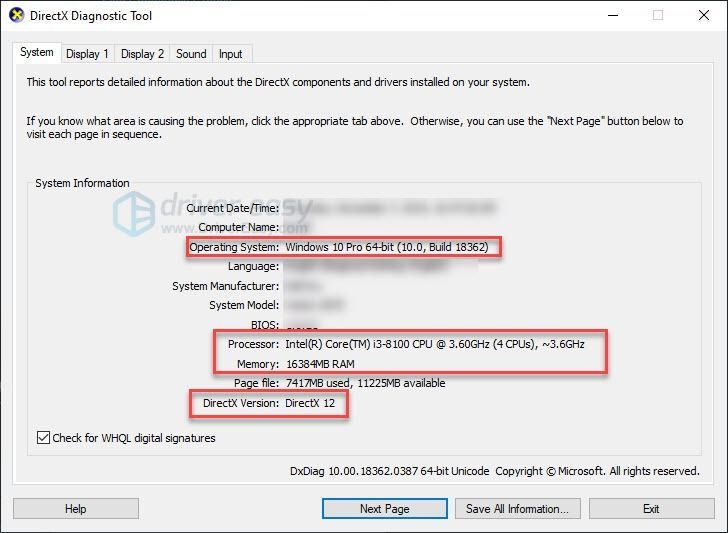
3) Verifică-ți Afișare memorie Aici.
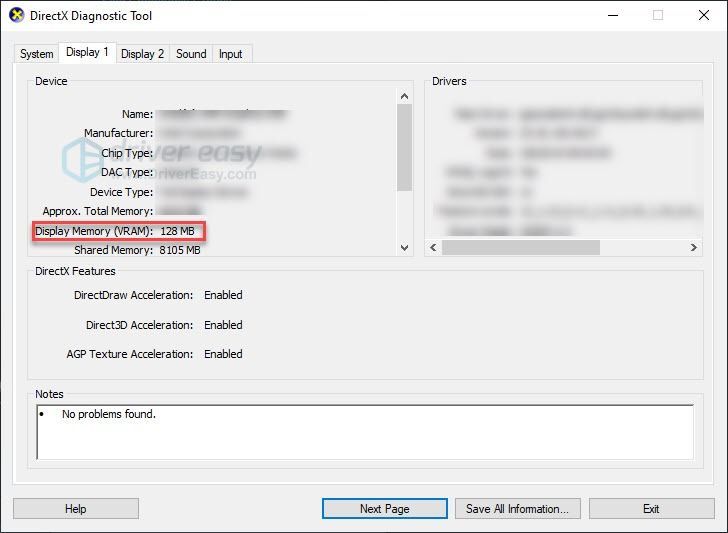
Asigurați-vă că computerul dvs. îndeplinește cerințele, apoi citiți mai departe și încercați remedierea de mai jos.
Remedierea 2: Reporniți computerul
Dacă rulați mai multe programe în același timp, obținând resursele sistemului, acest lucru ar putea cauza blocarea jocului. În acest caz, încercați să reporniți computerul pentru a termina complet programele nedorite, apoi relansați jocul.
Dacă problema dvs. încă există după repornire, verificați Remedierea 3, mai jos.
Remedierea 3: actualizați driverul de grafică
Problemele de joc apar de obicei atunci când driverul dvs. grafic este corupt sau învechit. Pentru a vedea dacă aceasta este problema pentru dvs., încercați să vă actualizați driverul grafic. Există 2 moduri prin care poți face asta:
Opțiunea 1 – Manual – Veți avea nevoie de niște cunoștințe de calculator și răbdare pentru a vă actualiza driverele în acest fel, deoarece trebuie să găsiți exact driverul potrivit online, să îl descărcați și să îl instalați pas cu pas.
SAU
Opțiunea 2 – automat (recomandat) – Aceasta este cea mai rapidă și mai ușoară opțiune. Totul se face cu doar câteva clicuri de mouse - ușor chiar dacă ești un începător cu computerul.
Opțiunea 1 – Descărcați și instalați manual driverul
Producătorul plăcii dvs. grafice continuă să actualizeze driverele. Pentru a le obține, trebuie să accesați site-ul web de asistență al producătorului, să găsiți driverul corespunzător versiunii dvs. specifice de Windows (de exemplu, Windows 32 de biți) și să descărcați driverul manual.
După ce ați descărcat driverele corecte pentru sistemul dvs., faceți dublu clic pe fișierul descărcat și urmați instrucțiunile de pe ecran pentru a instala driverul.
Opțiunea 2 – Actualizați automat driverul de grafică
Dacă nu aveți timp, răbdare sau cunoștințe de calculator pentru a vă actualiza manual driverul grafic, puteți face acest lucru automat cu Driver ușor .
Driver Easy va recunoaște automat sistemul dvs. și va găsi driverele corecte pentru acesta. Nu trebuie să știți exact ce sistem rulează computerul dvs., nu trebuie să riscați să descărcați și să instalați driverul greșit și nu trebuie să vă faceți griji că faceți o greșeală la instalare.
Vă puteți actualiza automat driverele fie cu versiunea GRATUITĂ, fie cu versiunea Pro a Driver Easy. Dar cu versiunea Pro este nevoie de doar 2 clicuri:
1) Descărcați și instalați Driver Easy.
Două) Rulați Driver Easy și faceți clic pe Scaneaza acum buton. Driver Easy va scana apoi computerul și va detecta orice drivere cu probleme.
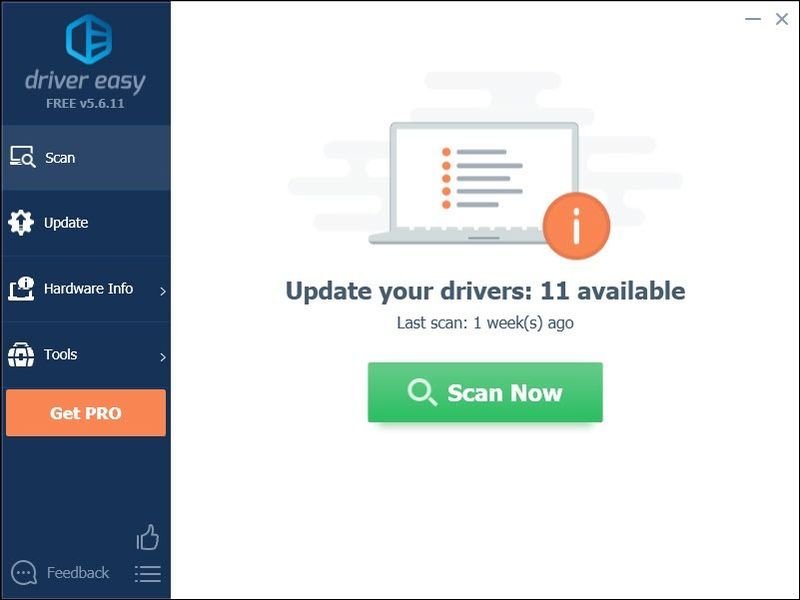
3) Clic Actualizați toate pentru a descărca și instala automat versiunea corectă a toate driverele care lipsesc sau sunt învechite pe sistemul dvs. (aceasta necesită Versiune Pro – vi se va solicita să faceți upgrade când faceți clic pe Actualizare tot).
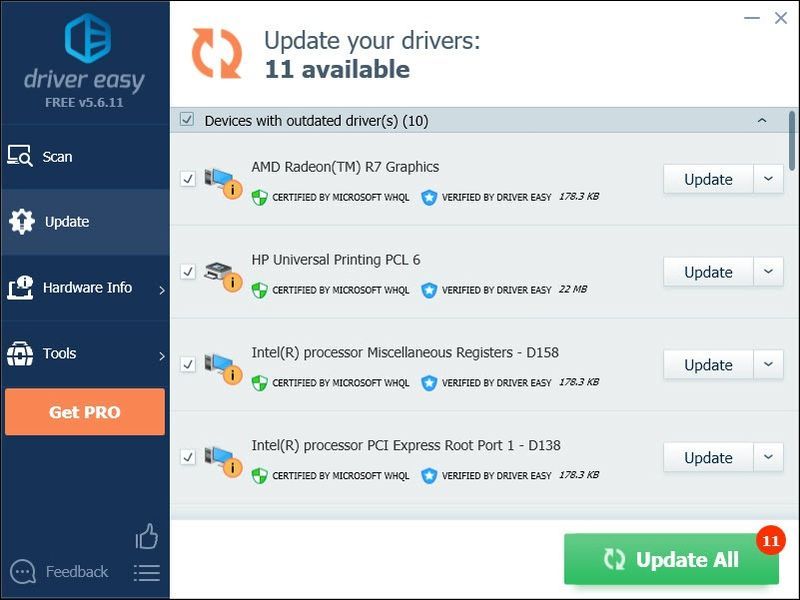
Puteți face acest lucru gratuit dacă doriți, dar este parțial manual.
Dacă aveți nevoie de asistență, vă rugăm să contactați echipa de asistență Driver Easy la .Remedierea 4: verificați integritatea fișierelor de joc
De asemenea, fișierele de joc deteriorate sau lipsă pot duce la eșecul jocului. Dacă rulați jocul pe Steam, încercați să verificați integritatea fișierelor de joc. Iată cum să o faci:
unu) Rulați Steam.
Două) Clic BIBLIOTECĂ.

3) Click dreapta Modul lui Garry și selectați Proprietăți .
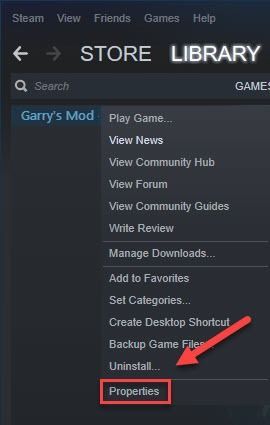
4) Apasă pe FISIERE LOCALE filă, apoi faceți clic VERIFICAȚI INTEGRITATEA FIȘIERELOR DE JOC .
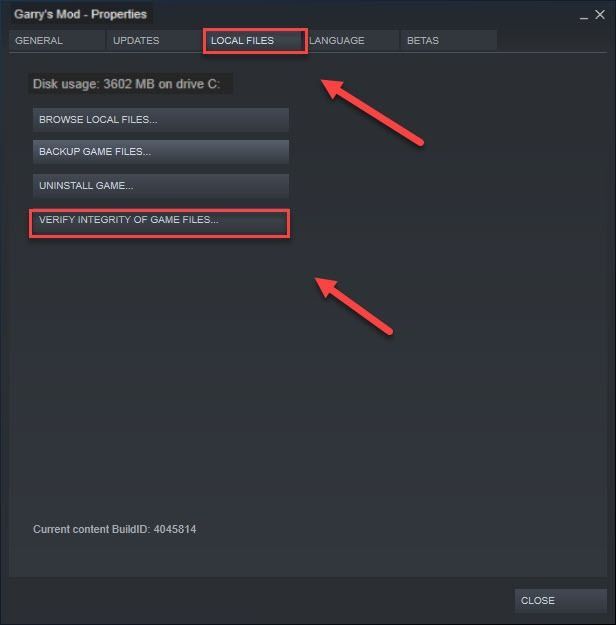
5) Relansați GMod.
Dacă problema de blocare continuă să apară, atunci continuați cu remedierea de mai jos.
Remedierea 5: Schimbați opțiunea de lansare
Mulți jucători raportează că rulează jocul cu -dxlevel 85 -consola -windowed -noborder opțiunea de lansare a remediat problema de blocare. Urmați instrucțiunile de mai jos pentru a vedea cum să o faceți:
unu) Rulați Steam.
Două) Clic BIBLIOTECĂ .
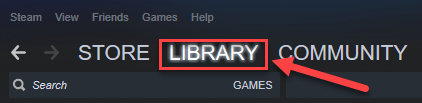
3) Click dreapta Modul lui Garry și selectați Proprietăți .
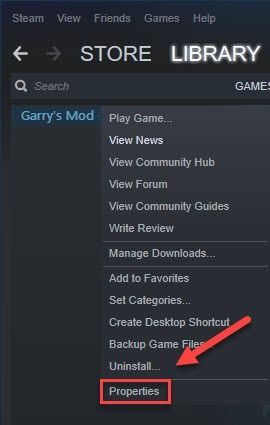
4) Clic SETARE OPȚIUNI DE LANSARE.
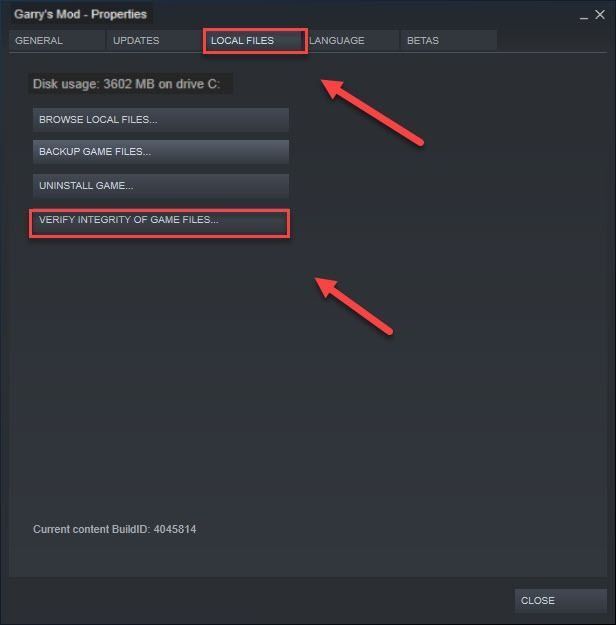
5) Eliminați toate opțiunile de lansare afișate în prezent.
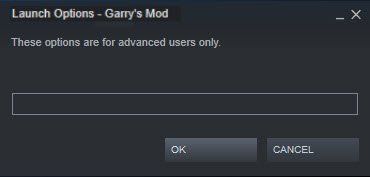
6) Tip -dxlevel 85 -consola -windowed -noborder , apoi apasa O.K .
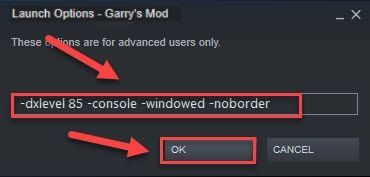
Relansează-ți jocul pentru a vedea dacă a funcționat pentru tine. Dacă problema dvs. nu a fost rezolvată, treceți la soluția de mai jos.
Remedierea 6: Dezactivați descărcările automate de pe server
Dacă activați descărcările automate de conținut personalizat de pe serverele de jocuri, este posibil să vă confruntați cu această problemă atunci când conexiunea dvs. la internet este proastă. (Acest lucru se datorează faptului că procesul de descărcare vă poate scăpa viteza de internet, blocând astfel jocul. )
Urmați instrucțiunile de mai jos pentru a opri descărcările automate:
unu) Rulați GMod.
Două) Navigheaza catre Opțiune , apasă pe Multiplayer fila.
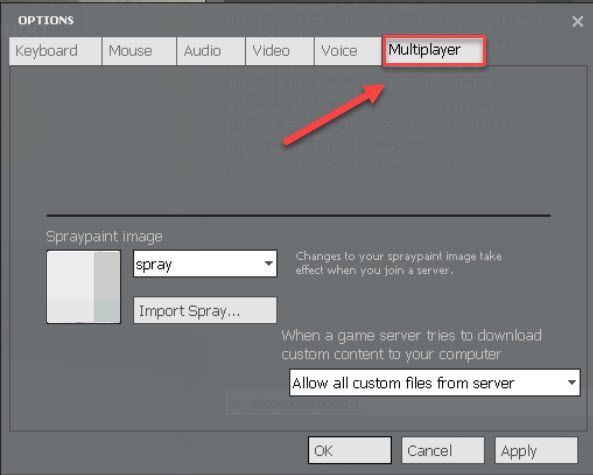
3) Faceți clic pe caseta cu listă de sub Când un server de jocuri încearcă să descarce conținut personalizat pe computer și selectați Nu descărcați niciun fișier personalizat . Apoi apasa O.K .
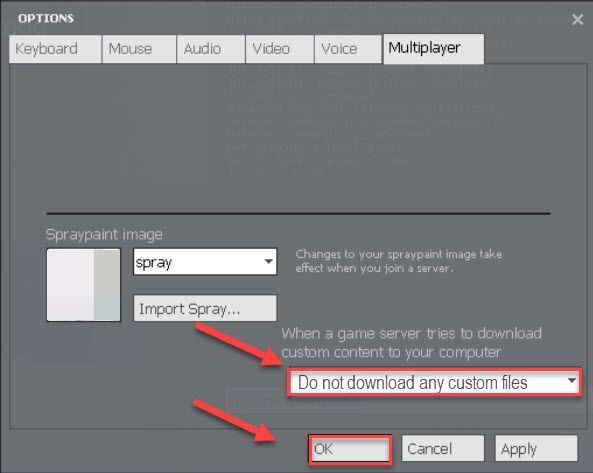
Relansați jocul pentru a verifica dacă problema dvs. a fost rezolvată. Dacă nu, încercați soluția de mai jos.
Remedierea 7: Reinstalați Steam
Dacă niciuna dintre soluțiile de mai sus nu a funcționat pentru dvs., reinstalarea Steam este foarte probabil soluția pentru problema dvs. Urmați instrucțiunile de mai jos:
unu) Faceți clic dreapta pe pictograma Steam de pe desktop și selectați Deschide locația fișierului .
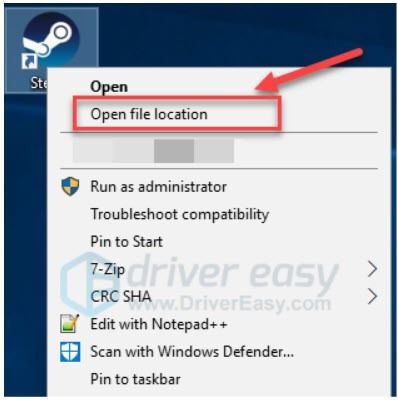
Două) Faceți clic dreapta pe folderul steamapps și selectați Copie. Apoi, plasați copia într-o altă locație pentru a o face o copie de rezervă.
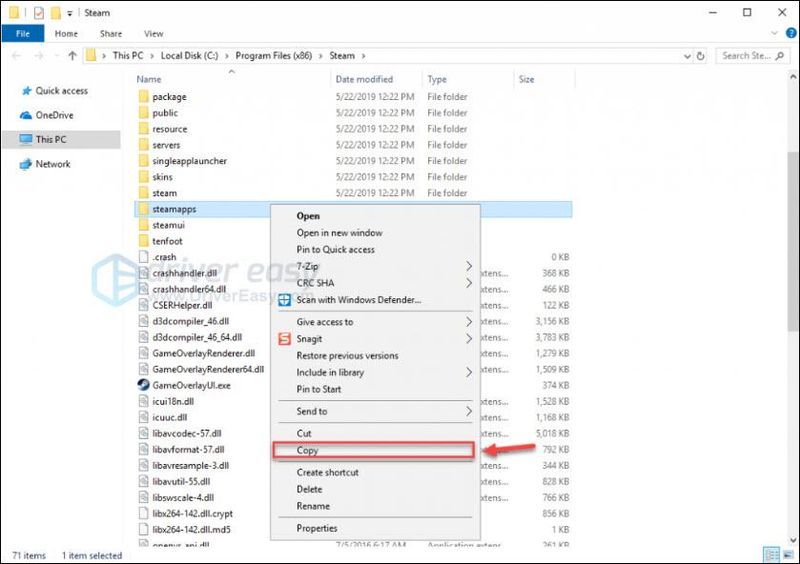
3) Pe tastatură, apăsați tasta Sigla Windows cheie și tip Control . Apoi apasa Bord .
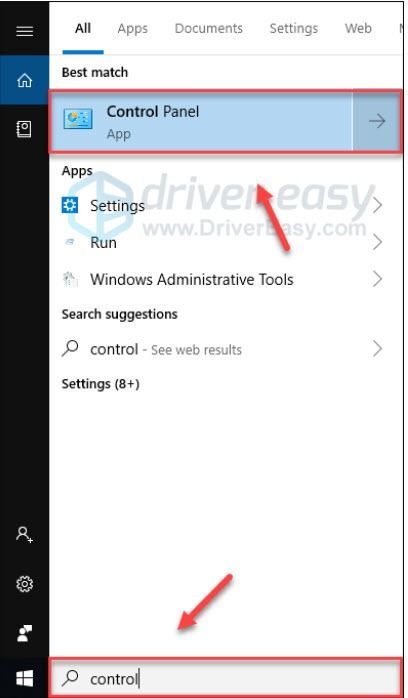
4) Sub Vazut de , Selectați Categorie , apoi selectați Dezinstalați un program .
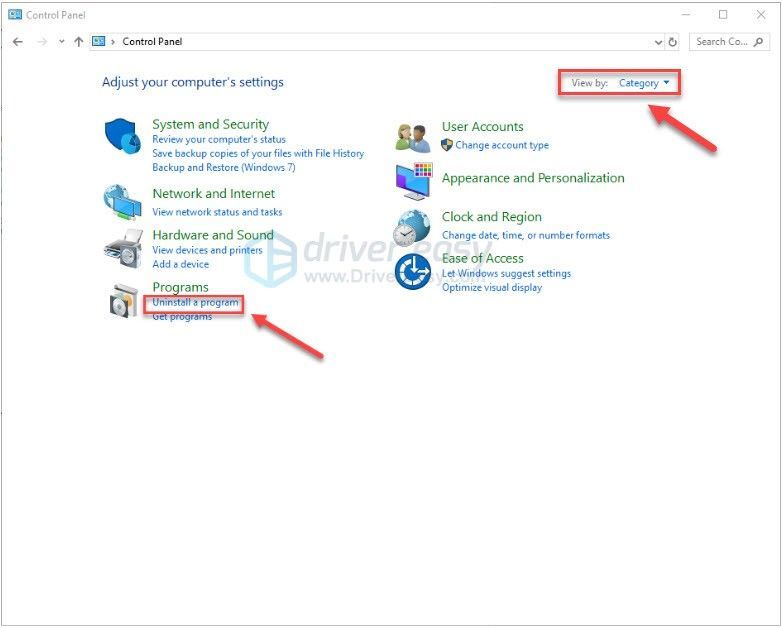
5) Click dreapta Aburi , apoi faceți clic Dezinstalează .
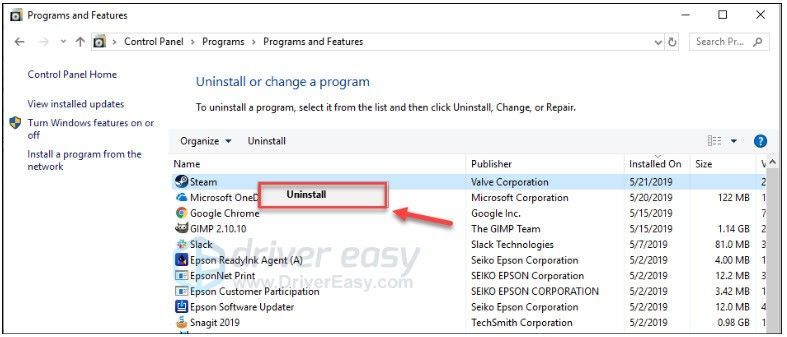
6) Urmați instrucțiunile de pe ecran pentru a dezinstala Steam.
7) Descarca și instalează Steam.
8) Faceți clic dreapta pe Pictograma Steam și selectați Deschide locația fișierului .
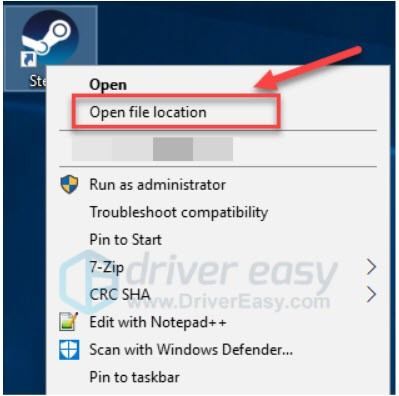
9) Mutați copia de rezervă folderul steamapps creați înainte în locația curentă a directorului dvs.
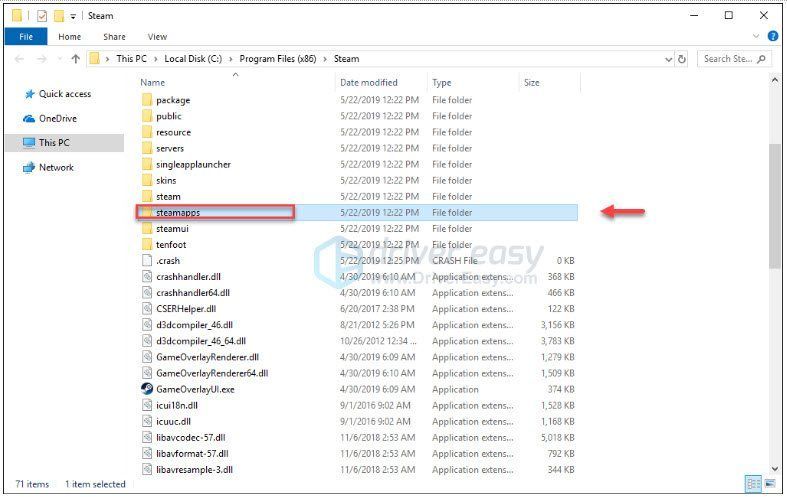
10) Relansează Steam și jocul tău.
Remedierea 8: Reinstalați componentele PC-ului
Încercați acest lucru pentru un PC desktop dacă soluțiile bazate pe software nu funcționează deloc sau rezolvă problema doar temporar.
* Pentru computerele cu componente instalate recent – este posibil ca o componentă nouă să nu fi fost așezată corect când a fost instalată.
* Pentru computerele fără modificări recente, vibrațiile și/sau încălzirea și răcirea pot componentelor să se schimbe în prize pe o perioadă de luni sau ani. Contactele se pot murdări și ele. Este posibil să nu găsiți componente în mod evident slăbite sau contacte murdare, dar chiar și o mică nealiniere sau un pic de contaminare pot cauza probleme.
Pașii generici sunt furnizați mai jos. Dacă ați mai făcut astfel de lucruri înainte, ar trebui să fie suficient. Dacă nu, revizuiți pașii de mai jos și găsiți câteva videoclipuri bune sau articole despre cum să dezasamblați computerele, împământarea, îndepărtarea anumitor componente și curățarea contactelor - există o mulțime de acestea disponibile pentru a se potrivi oricărui nivel de experiență.
Rețineți că descărcările de electricitate statică pot DISTRUGE unele dintre componentele din interiorul computerului dvs. - aveți grijă când lucrați în interiorul computerului. Căutați pe internet sfaturi despre împământarea înainte de a deschide carcasa și frecvent după aceea. Procedați pe propriul risc.
1. Deconectați computerul de la sursa de alimentare.
2. Deconectați orice periferice cu fir (tastaturi, mouse-uri etc.) de la PC.
3. Găsiți o suprafață plană unde puteți lucra și puneți computerul jos.
4. Verificați dacă ați deconectat computerul de la sursa de alimentare.
5. Deschideți carcasa PC-ului - poate necesita o șurubelniță Phillips.
6. Așezați carcasa pe o parte, astfel încât să aveți acces la placa de bază.
7. Inspectați vizual stick-urile RAM și orice plăci suplimentare instalate în sloturile plăcii de bază (placa grafică și placa de sunet ar fi tipice). Căutați orice fire care ar putea interfera sau poate fi deteriorată în timp ce scoateți o componentă - un fir care ar putea. Dacă găsiți vreuna, faceți o fotografie care să arate clar cum este conectat fiecare fir și apoi deconectați toate firele necesare pentru a obține acces clar la RAM și cardurile suplimentare (un capăt doar dacă este posibil).
8. stick-uri RAM.
A. Împământați-vă.
b. Scoateți stick-ul RAM și curățați contactele cu o gumă de șters.
c. Repetați a și b pentru fiecare stick RAM.
d. Împământați-vă.
e. Reinstalați stick-ul RAM.
f. Repetați d și e pentru fiecare stick RAM.
9. Carduri suplimentare (Sunet grafic, etc.)
A. Presupunând că utilizați o placă grafică suplimentară.
b. Împământați-vă.
c. Dacă cardul este fixat pe spatele carcasei cu un șurub, scoateți șurubul.
d. Verificați de două ori dacă există fire suplimentare - faceți fotografii și deconectați-l (un singur capăt pentru preferință) după cum este necesar.
e. Împământați-vă.
f. Îndepărtați și curățați contactele cu o gumă de șters.
g. Reașezați cardul.
h. Reinstalați șurubul. Dacă inițial nu a existat un șurub și există un orificiu în spatele carcasei care se potrivește cu un orificiu de pe suportul cardului, luați în considerare cu seriozitate instalarea unui șurub - va ajuta la menținerea cardului la loc.
10. Reconectați toate firele pe care a trebuit să le deconectați pentru a obține acces liber la toate componentele.
11. Închideți computerul, reconectați-vă la sursa de alimentare, reconectați toate perifericele și reporniți-l.
12. Porniți GMod și vedeți dacă funcționează conform așteptărilor. Dacă funcționează, notează undeva unde o vei vedea dacă se întâmplă din nou așa ceva. Probabil că va trece mult timp până să se întâmple și până atunci vei fi uitat totul despre asta.
Sperăm că puteți juca acum Garry’s Mod. Dacă aveți întrebări sau sugestii, vă rugăm să nu ezitați să lăsați un comentariu mai jos.


![[REZOLVAT] Age of Wonders: Planetfall continuă să se prăbușească pe PC](https://letmeknow.ch/img/program-issues/23/age-wonders.jpg)
![[FIXAT] Lumina de fundal a tastaturii Lenovo nu funcționează](https://letmeknow.ch/img/knowledge/94/lenovo-keyboard-backlight-not-working.jpg)
![[SOLUȚIONAT] Probleme întârziate în Forza Horizon 5](https://letmeknow.ch/img/knowledge/73/forza-horizon-5-lagging-issues.jpg)

![[DOWNLOAD] Driver Brother QL-570 pentru Windows 10](https://letmeknow.ch/img/knowledge/79/brother-ql-570-driver.jpg)