
Odată cu îmbunătățirea graficii și a sunetelor vehiculelor, Forza Horizon 5 este, evident, cel mai bun joc Forza Horizon de până acum. Cu toate acestea, la fel ca orice alte jocuri lansate luna aceasta, Forza Horizon 5 are încă unele probleme de performanță. Dacă Forza Horizon 5 FPS scade pe computerul dvs. sau dacă suferiți de lag și bâlbâială în joc , nu-ți face griji. Ai ajuns la locul potrivit. Deși această problemă este destul de frustrantă, ar trebui să o poți rezolva cu ușurință pe cont propriu după ce ai citit acest articol!
Încercați aceste remedieri
Iată o listă de remedieri care au rezolvat această problemă pentru alți jucători de PC. Nu trebuie să le încercați pe toate. Fă-ți drum prin listă până când îl găsești pe cel care îți face trucul.
- Rulați Driver Easy și faceți clic pe Scaneaza acum buton. Driver Easy va scana apoi computerul și va detecta orice drivere cu probleme.

- Apasă pe Actualizați butonul de lângă driverul grafic marcat pentru a descărca automat versiunea corectă a driverului respectiv, apoi îl puteți instala manual (puteți face acest lucru cu versiunea GRATUITĂ).

Sau faceți clic Actualizați toate pentru a descărca și instala automat versiunea corectă a tuturor driverelor care lipsesc sau sunt învechite pe sistemul dumneavoastră.
(Acest lucru necesită Versiune Pro care vine cu suport complet și o garanție de returnare a banilor de 30 de zile. Vi se va solicita să faceți upgrade când faceți clic Actualizați toate .) - Odată ce driverul este actualizat, reporniți computerul pentru ca modificările să intre în vigoare. The Versiune Pro de Driver Easy vine cu suport tehnic complet . Dacă aveți nevoie de asistență, vă rugăm să contactați echipa de asistență Driver Easy la .
- Pe tastatură, apăsați tasta sigla Windows și R în același timp, apoi tastați powercfg.cpl și apăsați introduce .

- În fereastra pop-up, extindeți Ascundeți planuri suplimentare și selectați Performanta ridicata .

- Opriți Umbre de noapte
- A stabilit Calitate umbră prea jos
- Opriți MSAA
- Opriți FXAA
- A stabilit Calitatea reflexiei prea jos
- A stabilit Nivelul de detaliu al mașinii mondiale prea jos
- Clic Gestionați setările 3D din stânga, apoi navigați la Setări program fila. În Selectați un program pentru a personaliza: parte, adaugă Forza Horizon 5 din lista de programe.
- În Specificați setările pentru acest program secțiunea, modificați următoarele setări:
Clarificarea imaginii: Off
Optimizare threaded: Pe
Gestionare a energiei : Preferați performanța maximă
Mod de latență scăzută: Off
Sincronizare verticală : Off
Filtrarea texturii – Calitate: Performanţă - Clic aplica pentru a salva modificările.
- Deschis Setări AMD Radeon .
- Mergi la Jocuri > Setări globale . Apoi modificați setările în același mod în care vedeți în captura de ecran de mai jos.

- Lansa Aburi și du-te la tine BIBLIOTECĂ , apoi faceți clic dreapta pe titlul jocului Forza Horizon 5 și faceți clic Proprietăți… .

- În GENERAL secțiunea, Debifați Activează Steam Overlay în timpul jocului .

- Pe tastatură, apăsați tasta sigla Windows și eu in acelasi timp sa se deschida Setări Windows . Clic Jocuri pentru a deschide setările de jocuri Windows 10.

- Clic Capturi pe stânga, atunci opriți ugerul comutatorului Înregistrare de fundal dacă este pornit.

- jocuri
- Windows
Instalați cel mai recent patch de joc
Dezvoltatorii Forza Horizon 5 lansează patch-uri regulate pentru a remedia erorile și a îmbunătăți performanța jocului. Este posibil ca un patch recent să fi cauzat problema de blocare a jocului și să fie necesar un nou patch pentru a o remedia.
Dacă este disponibil un patch, acesta va fi detectat de Steam, iar cel mai recent patch al jocului va fi descărcat și instalat automat când lansați jocul.
Lansați Forza Horizon 5 pentru a vedea dacă FPS-ul a revenit la normal. Dacă FPS-ul din joc încă scade sau nu există un nou patch de joc disponibil, treceți la următoarea remediere, de mai jos.
Actualizați-vă driverul grafic
Dacă nu v-ați actualizat driverul de grafică de mult timp, ar trebui să actualizați sau să reinstalați driverul, deoarece driverul grafic învechit sau defect poate cauza o problemă de pierdere a FPS-ului Forza Horizon 5.
Există în principal două metode pentru a actualiza driverul grafic:
Manual - Pentru a vă actualiza driverul grafic la cea mai recentă versiune, va trebui să vizitați site-ul web al producătorului, să descărcați driverul exact și apoi să îl instalați manual.
Automat - Dacă nu aveți timp, răbdare sau abilități de calculator pentru a vă actualiza manual driverele, puteți, în schimb, să o faceți automat cu Driver ușor .
Driver Easy va recunoaște automat sistemul dvs. și va găsi driverele corecte pentru placa dvs. grafică și versiunea dvs. de Windows și le va descărca și instala corect:
Setați planul de alimentare al computerului dvs. pentru performanță ridicată
Pe sistemul de operare Windows, un plan de alimentare este un set de setări de sistem și hardware pentru a gestiona modul în care computerul consumă și economisește energia. În general, cu cât performanța este mai mare, cu atât mai multă energie consumă computerul.
În cele mai multe cazuri, planul de alimentare de pe computere este configurat pentru Echilibrat implicit, ceea ce poate limita capacitatea de operare a plăcii grafice și a procesorului. În Windows 10 sau Windows 11, puteți personaliza planul de alimentare pe computer, ceea ce vă permite să obțineți mai multă performanță.
Dacă întâmpinați probleme de performanță, cum ar fi scăderea FPS, încercați să modificați planul de alimentare al computerului pentru performanță optimă. Iată cum să o faci:
Lansați Forza Horizon 5 și verificați dacă obțineți un PFS mai bun. Dacă această problemă persistă, încercați următoarea remediere, de mai jos.
Optimizați setările grafice din joc
Optimizarea setărilor grafice este o altă remediere care poate stimula FPS-ul în joc, mai ales dacă PC-ul dvs. abia îndeplinește cerințele minime de sistem ale Forza Horizon 5. Dacă aveți un computer puternic, săriți peste această remediere.
În mod normal, PFS-ul în joc va crește după ce reduceți unele setări grafice în joc:
Dacă FPS-ul în Forza Horizon 5 încă scade, încercați următoarea remediere, mai jos.
Modificați setările plăcii grafice
Dacă nu ați încercat această remediere, modificați setările plăcii grafice în panoul de control Nvidia sau AMD pentru a vedea dacă FPS-ul din joc crește. Unii jucători remediază această problemă după ce și-au modificat setările plăcii grafice.
Pentru utilizatorii Nvidia , urmați pașii de mai jos:
Pentru utilizatorii AMD , urmați pașii de mai jos:
Rulați Forza Horizon 5 pentru a verifica dacă FPS-ul în joc crește. Dacă nu, treceți la următoarea remediere, de mai jos.
Dezactivați suprapunerile
Potrivit unor jucători de PC, suprapunerile uneori pot interfera cu Forza Horizon 5 și chiar introduc probleme de performanță și probleme de compatibilitate.
Unii jucători au raportat că dezactivarea suprapunerii în joc ar îmbunătăți FPS-ul în Forza Horizon 5. Dacă utilizați suprapunerea în joc, dezactivați-o pentru a vedea dacă FPS-ul în joc se îmbunătățește.
Există multe aplicații care acceptă funcții de suprapunere. Aici voi lua Steam Overlay ca exemplu pentru a vă arăta cum să dezactivați suprapunerea în joc în Steam:
Dacă utilizați alte aplicații cu funcții de suprapunere, cum ar fi Discord, Nvidia GeForce Experience, Twitch etc., asigurați-vă că ați dezactivat suprapunerea în joc în funcția respectivelor aplicații înainte de a reporni jocul.
Rulați din nou Forza Horizon 5 după ce ați dezactivat toate suprapunerile din joc și verificați dacă Forza Horizon 5 fps scade. Dacă această problemă persistă, încercați următoarea remediere, de mai jos.
Dezactivează înregistrarea în fundal și Bara de jocuri Xbox
Pentru cei cărora le place să partajeze videoclipuri cu evidențiere a jocurilor, înregistrarea în fundal și caracteristica Xbox Game Bar în Windows 10 este convenabilă. Cu toate acestea, odată activate, acestea vor rula în mod constant în fundal, adunând o mulțime de resurse.
Dacă ați activat înregistrarea în fundal și Bara de jocuri Xbox și suferiți de scăderi FPS în joc, încercați să le dezactivați. Iată cum să o faci:
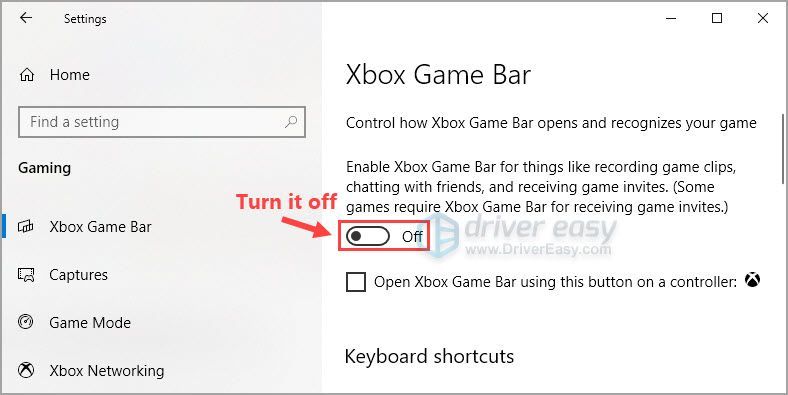
Rulați Forza Horizon 5 pentru a vedea că îl puteți juca fără probleme.
Sperăm că una dintre remediile din articol v-a ajutat să remediați problema de eliminare a FPS în Forza Horizon 5. Nu ezitați să ne lăsați un comentariu mai jos dacă aveți întrebări sau sugestii cu privire la această problemă. Multumesc pentru lectura!















![[Rezolvat] Bara de activități Windows 11 nu funcționează](https://letmeknow.ch/img/knowledge/29/windows-11-taskbar-not-working.jpg)