'>
După ce actualizați sistemul la Windows 10 din Windows 7, 8 sau 8.1, dacă imprimanta dvs. nu funcționează deloc sau nu tipărește corect, driverul de imprimantă este cel mai probabil deteriorat sau incompatibil cu Windows 10. Puteți remedia problema prin reinstalarea și actualizarea driverului de imprimantă.

Microsoft indică faptul că Windows 10 va elimina unele aplicații și software care sunt incompatibile cu noul sistem de operare. Acest lucru s-ar putea întâmpla cu unele drivere de imprimantă. Unii producători de imprimante precum Canon, Brother, Dell, Epson au actualizat driverele Windows 10 pentru marea lor majoritate a imprimantelor. Unii producători precum Panasonic nu au actualizat driverele în timp util, raportând că driverele Windows 10 pentru imprimantele lor vor fi disponibile în viitorul apropiat.
Următoarele sunt trei modalități pe care le puteți utiliza pentru a actualiza driverele de imprimantă în Windows 10.
Modul 1: actualizați manual driverul de imprimantă
Modul 2: Utilizați Windows Update pentru driverele noi
Modul 3: Actualizați automat driverul de imprimantă
Modul 1: actualizați manual driverul de imprimantă
Puteți accesa site-ul web al producătorului imprimantei pentru a verifica dacă modelul imprimantei dvs. acceptă Windows 10. Dacă da, puteți descărca și instala driverul Windows 10 pentru imprimanta dvs.. Dacă nu, puteți descărca cea mai recentă versiune publicată de producătorVersiunea Windows 8 sauVersiunea Windows 7. Acestea pot fi compatibile cu Windows 10.Descărcarea driverului poate fi găsită în mod normal în secțiunea Asistență. După ce descărcați driverul, puteți face dublu clic pe fișierul de instalare pentru a instala driverul.
Pentru unele imprimante, trebuie să actualizați manual driverele pas cu pas.
1) Deschideți Panou de control .
2) Vizualizare după pictograme mici. Clic Manager de dispozitiv .
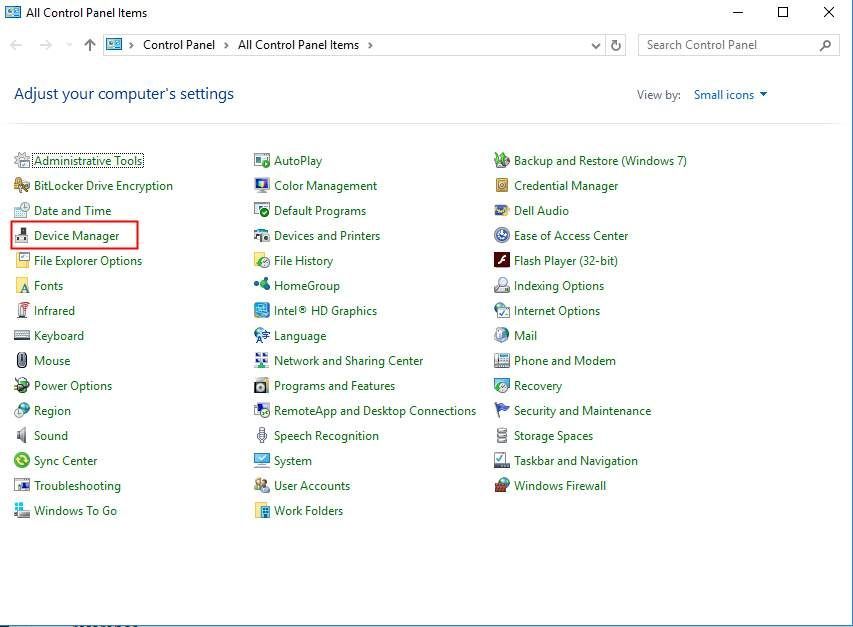
3) În fereastra Device Manager, localizați dispozitivul de imprimantă pentru care doriți să actualizați driverul. Pentru dispozitivul cu probleme, puteți vedea un semn galben lângă numele dispozitivului.
Următoarea captură de ecran este dispozitivul problemă cu un semn galben pentru referință.
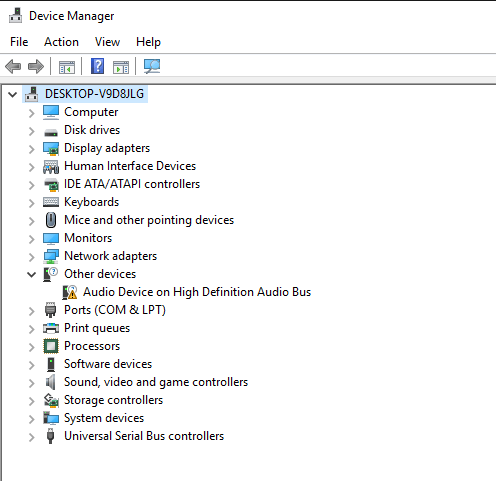
4) Faceți clic dreapta pe numele dispozitivului și selectați Actualizați software-ul driverului ...
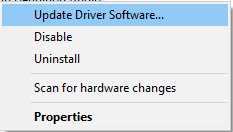
5) În fereastra pop-up, veți vedea două opțiuni. Se recomandă să selectați prima opțiune Căutați automat software-ul actualizat al driverului . Apoi urmați instrucțiunile pentru a instala driverele. Dacă aveți fișiere de driver disponibile pe computer, puteți selecta a doua opțiune Răsfoiți computerul pentru software-ul driverului.
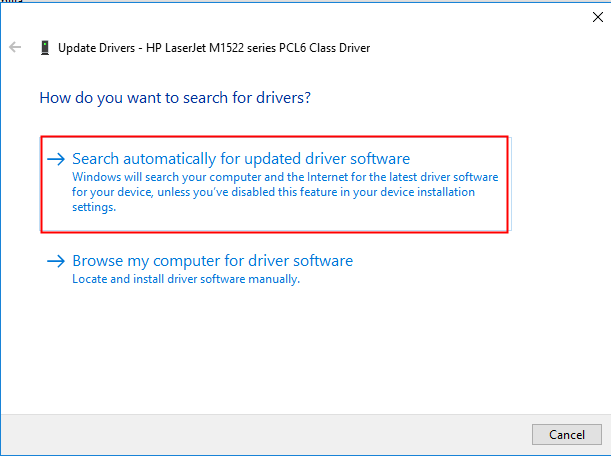
Modul 2: Utilizați Windows Update pentru driverele noi
Vă rugăm să consultați pașii de mai jos pentru a utiliza Windows Update în Windows 10 pentru a actualiza driverele.
1) Faceți clic pe start meniu și faceți clic Setări .
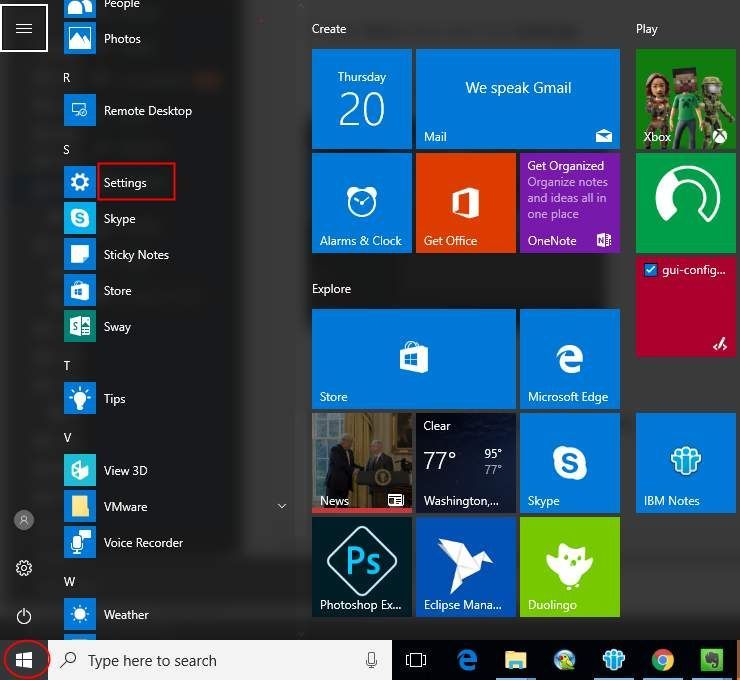
2) În fereastra Setări, faceți clic pe Actualizare și securitate.
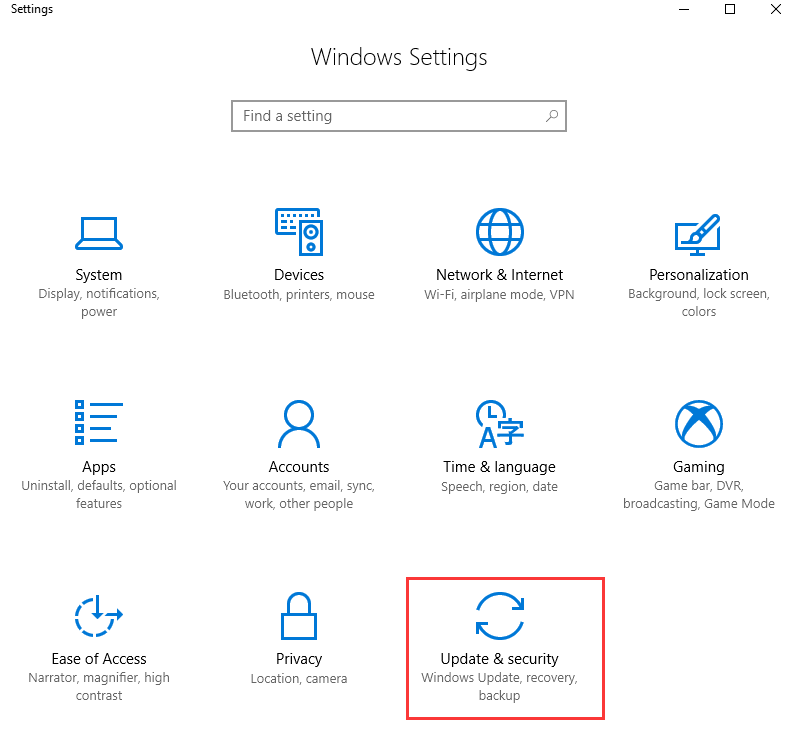
3) În ACTUALIZARE ȘI SIGURANȚĂ , faceți clic pe Windows Update în panoul din stânga.
Clic Verifică pentru actualizări , apoi așteptați în timp ce Windows caută cele mai recente actualizări pentru computer.
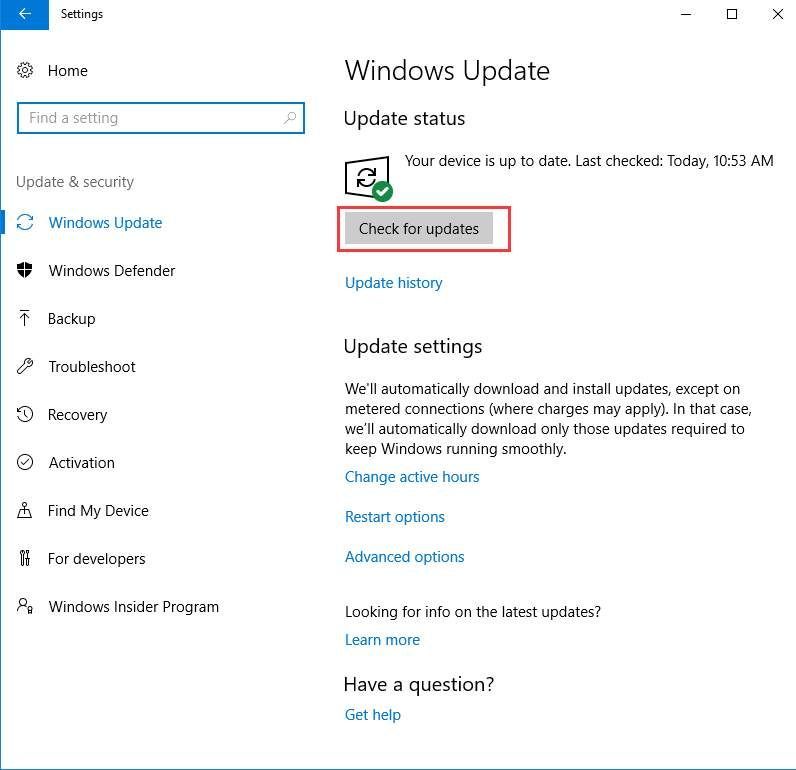
4) Faceți clic pe linkul care vă spune că sunt disponibile actualizări opționale. (Dacă nu vedeți acest link, înseamnă că Windows Update nu a găsit nicio actualizare pentru computerul dvs.)
5) Selectați driverul pe care doriți să îl instalați, faceți clic pe O.K , apoi faceți clic pe Instalați actualizări .
Modul 3: Actualizați automat driverul de imprimantă
Dacă nu aveți timp, răbdare și abilități de computer pentru a actualiza manual driverul, îl puteți face automat cu Șofer ușor .
Driver Easy vă va recunoaște automat sistemul și va găsi driverele corecte pentru acesta. Nu trebuie să știți exact ce sistem rulează computerul dvs., nu trebuie să riscați să descărcați și să instalați driverul greșit și nu trebuie să vă faceți griji cu privire la greșeala la instalare.
Puteți să vă actualizați driverele automat fie cu versiunea GRATUITĂ, fie cu versiunea Pro a Driver Easy. Dar cu versiunea Pro este nevoie de doar 2 clicuri (și veți obține asistență completă și o garanție de 30 de zile pentru returnarea banilor):
1) Descarca și instalați Driver Easy.
2) Rulați Driver Easy și faceți clic Scaneaza acum buton. Driver Easy va scana computerul și va detecta orice driver de problemă.
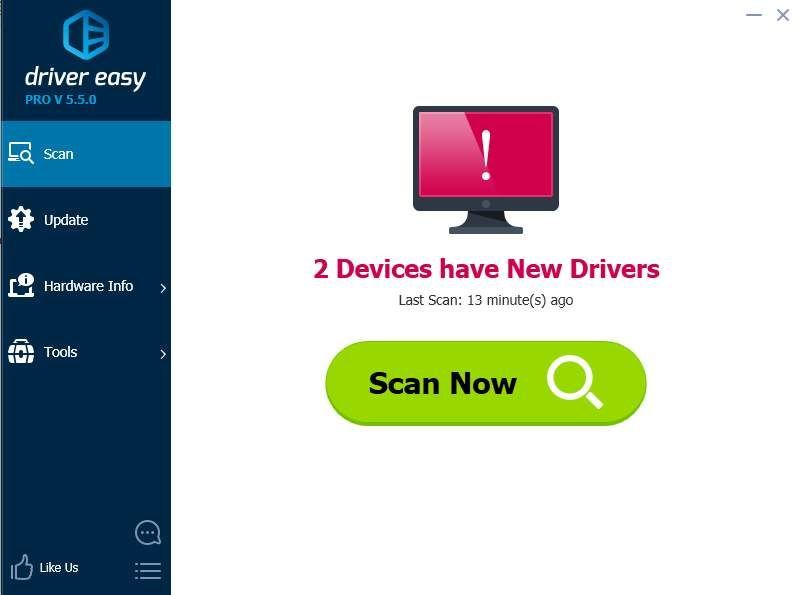
3) Faceți clic pe Actualizați butonul de lângă driverul de imprimantă pentru a descărca automat, puteți instala manual versiunea corectă a acestui driver (puteți face acest lucru cu versiunea GRATUITĂ).
Sau faceți clic Actualizați-le pe toate pentru a descărca și instala automat versiunea corectă a toate driverele care lipsesc sau sunt învechite în sistemul dvs. (acest lucru necesită Versiunea Pro - vi se va solicita să faceți upgrade când faceți clic pe Actualizare totală).
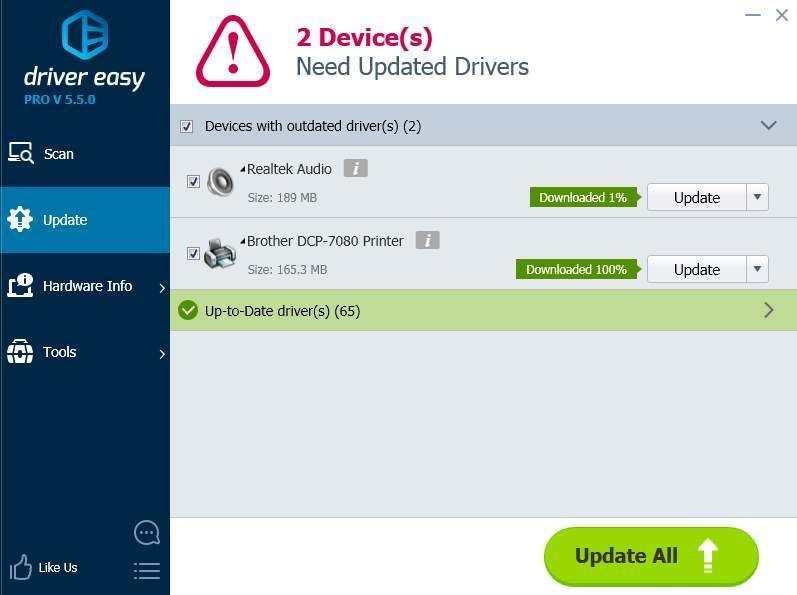
Sperăm că veți găsi acest articol de ajutor. Dacă aveți întrebări, idei sau sugestii, nu ezitați să lăsați un comentariu mai jos.
![Cum să remediați cheia Enter nu funcționează [4 soluții rapide]](https://letmeknow.ch/img/knowledge/28/how-fix-enter-key-not-working.png)
![[Remediat] Acest dispozitiv nu este prezent (Cod 24) - Windows 10, 8 sau 7](https://letmeknow.ch/img/common-errors/54/this-device-is-not-present-windows-10.jpg)




