
Este mijlocul zilei și tocmai când sunteți pe cale să vă deschideți computerul, un ecran albastru sare în sus, spunând că aveți KMODE_EXCEPTION_NOT_HANDLED problemă. Oricât de frustrant pare, această problemă poate fi rezolvată cu ușurință. Mai jos vă vom arăta cum să faceți acest lucru pas cu pas.

Remediere rapidă: Încercați un PC Optimizer
Reparați fișierele de sistem deteriorate
Eliminați programele malware și virușii
Îmbunătățiți stabilitatea și performanța PC-ului
4 remedieri pentru Kmode_Exception_Not_Handled
Iată patru remedieri pe care să le încerci. Poate că nu trebuie să le încercați pe toate; coborâți-vă până când îl găsiți pe cel care funcționează pentru dvs.
- Dezactivați pornirea rapidă
- Actualizați driverele defecte
- Dezinstalați software-ul/driverele cu probleme
- Verificați compatibilitatea hardware-ului
1: Dezactivați pornirea rapidă
Pentru a repara Kmode_Exception_Not_Handled eroare, puteți încerca să dezactivați pornirea rapidă. Urmați acești pași:
1) Pe tastatură, apăsați tasta Tasta pentru logo Windows și R în același timp. Tip panou de control și faceți clic Bine .
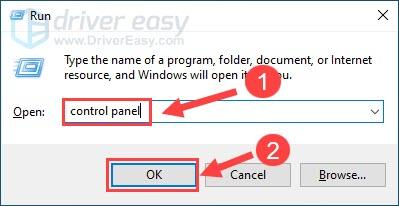
2) Selectați pentru a vizualiza după Pictograme mari și faceți clic Opțiuni de putere .
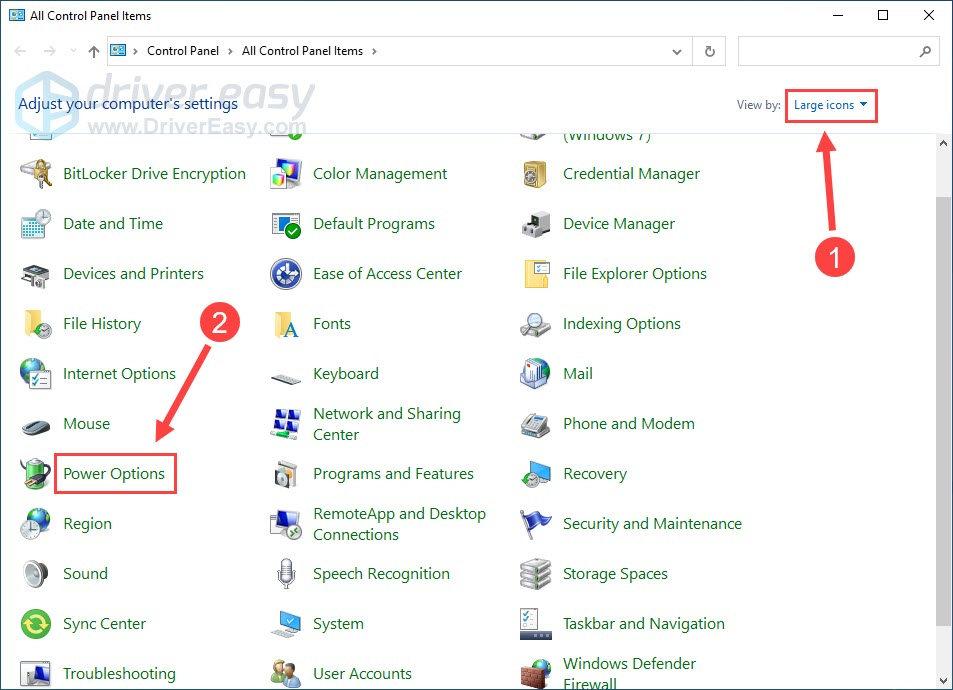
3) Faceți clic Alegeți ce fac butoanele de alimentare .
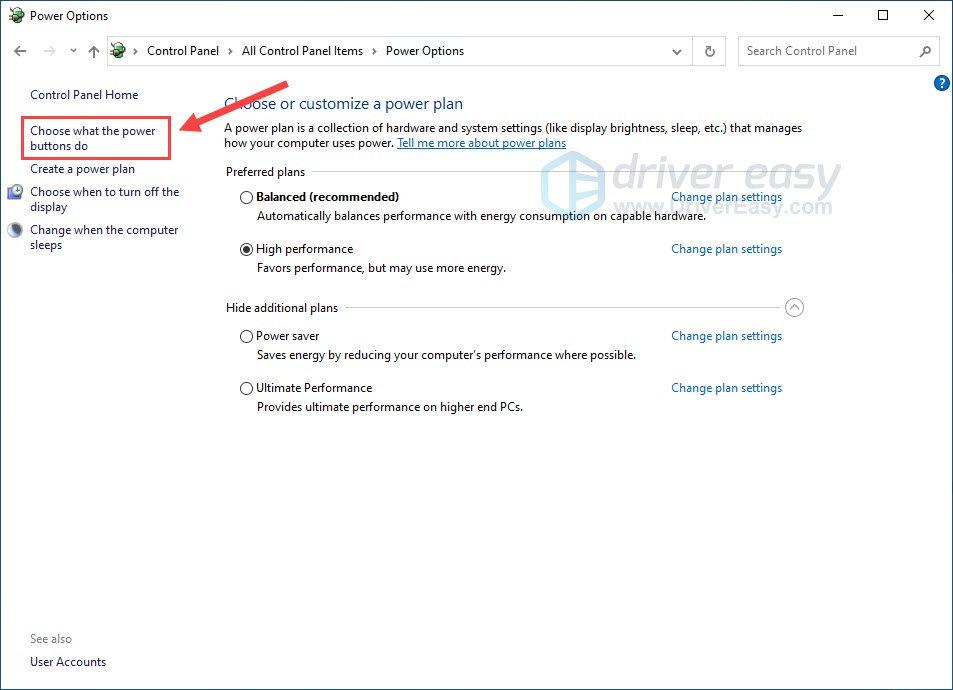
4) Faceți clic S-au modificat setările care sunt momentan indisponibile .
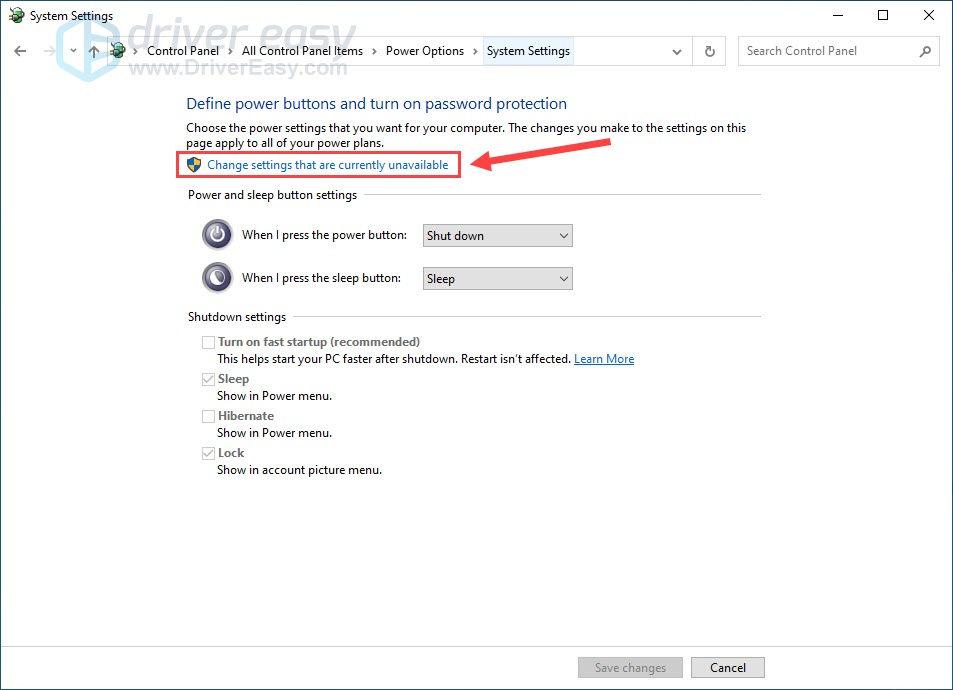
5) Debifați caseta de lângă Activați pornirea rapidă (recomandat) . Clic Salvează modificările pentru a salva și a ieși.
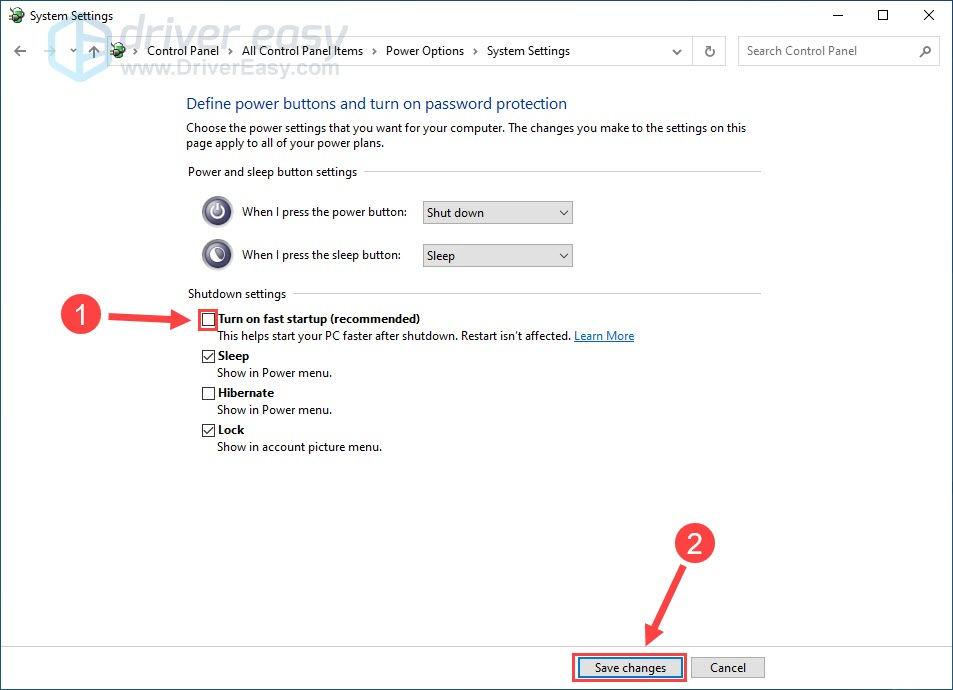
6) Iată. Vezi dacă Excepția Kmode nu este gestionată eroarea a dispărut acum.
2: Actualizați driverele defecte
Instalarea driverelor de dispozitiv incompatibile sau defecte va declanșa de asemenea Kmode_Exception_Not_Handled eroare și o varietate de probleme de PC.Pentru a vă menține driverele în funcțiune și pentru a preveni erori similare BSOD, puteți actualiza driverele urmând metodele de mai jos:
Actualizare manuală a driverului – Vă puteți actualiza manual driverele accesând site-ul web al producătorului, și căutarea celui mai recent driver corect. Asigurați-vă că alegeți numai drivere care sunt compatibile cu versiunea dvs. de Windows.
Actualizare automată a driverului – Dacă nu aveți timp, răbdare sau abilități de calculator pentru a vă actualiza manual driverele video și de monitor, puteți, în schimb, să o faceți automat cu Driver Ușor . Driver Easy va recunoaște automat sistemul dvs. și va găsi driverele corecte pentru dispozitivele dvs. hardware exacte și versiunea dvs. de Windows și le va descărca și instala corect:
1) Descarca și instalați Driver Easy.
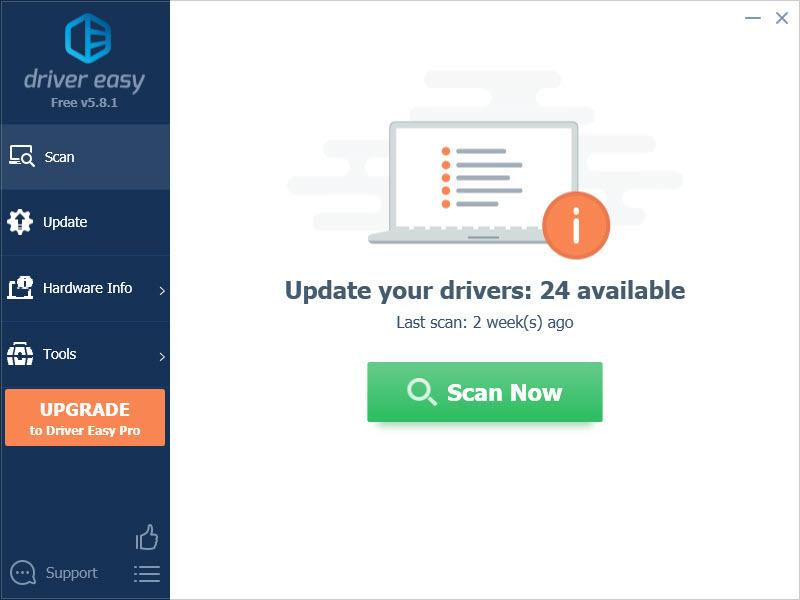
2) Rulați Driver Easy și faceți clic pe Scaneaza acum buton. Driver Easy va scana apoi computerul și va detecta orice drivere cu probleme.
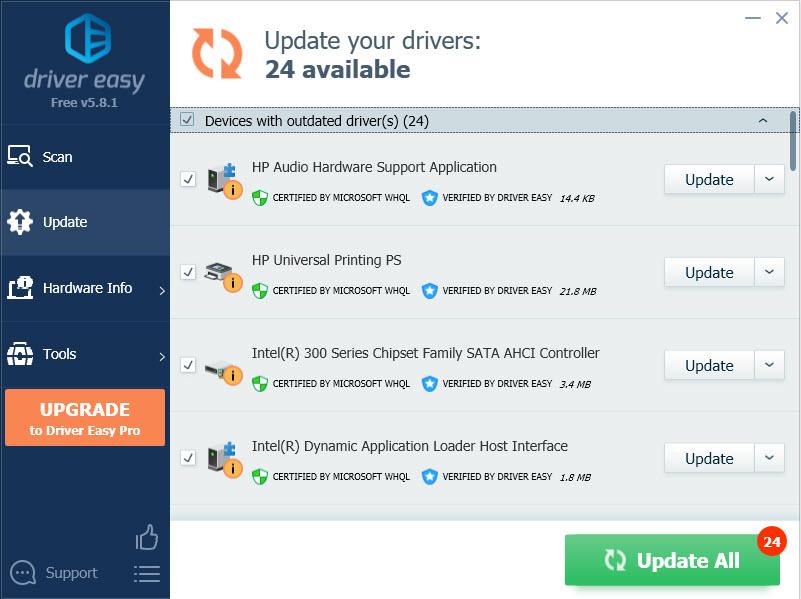
3) Faceți clic pe Actualizați butonul de lângă driverul mouse-ului pentru a descărca și instala automat versiunea corectă a acestui driver (puteți face acest lucru cu versiunea GRATUITĂ). Sau faceți clic Actualizați toate pentru a descărca și instala automat versiunea corectă a toate driverele care lipsesc sau sunt învechite pe sistemul dvs. (aceasta necesită Versiune Pro – vi se va solicita să faceți upgrade când faceți clic pe Actualizare tot).
4) Verificați dacă eroarea Kmode_Exception_Not_Handled a dispărut.
3: Dezinstalați software-ul/driverele cu probleme
Ori de câte ori computerul dvs. întâmpină probleme, primul lucru pe care ar trebui să-l faceți este să verificați toate modificările recente pe care le-ați făcut computerului.
De exemplu, dacă tocmai ați adăugat o nouă piesă hardware pe computer și Excepția Kmode nu este gestionată apare o eroare, puteți elimina piesa hardware pentru a vedea cum funcționează computerul. Sau dacă ați descărcat recent un nou program sau ați actualizat driverele dispozitivului, dezinstalați-le sau eliminați-le complet pentru a testa.
Pentru a elimina programele suspectate defecte, urmați pașii de mai jos:
1) Pe tastatură, apăsați tasta Tasta pentru logo Windows și R în același timp pentru a deschide comanda Run.
2) Tip appwiz.cpl și apăsați introduce .
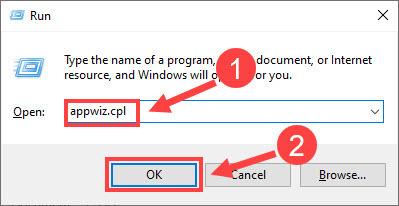
3) Faceți clic pe programul pe care îl bănuiți că este vinovat și faceți clic Dezinstalează .
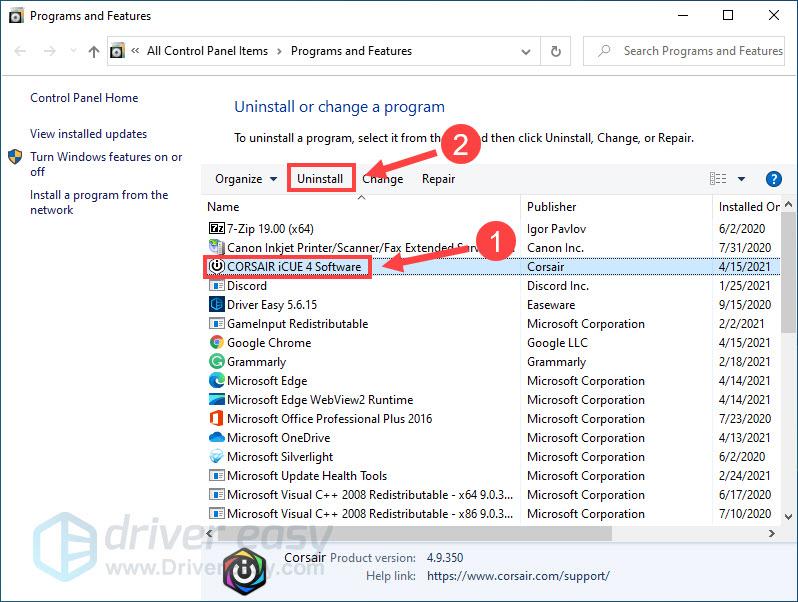
4) Când terminați de dezinstalat programele, reporniți computerul și vedeți dacă eroarea apare din nou.
4: Verificați compatibilitatea hardware-ului
Dacă eroarea Kmode_Exception_Not_Handled apare frecvent după ce v-ați actualizat programul, este posibil ca hardware-ul să fie incompatibil cu sistemul dvs. de operare. Ai putea verifica documentație oficială oferit de Windows pentru a afla mai multe detalii despre compatibilitatea hardware.
5: Reparați fișierele de sistem deteriorate
Erorile BSOD precum Kmode_Exception_Not_Handled pot indica faptul că fișierele de sistem critice de pe computer lipsesc sau sunt deteriorate. Pentru a identifica care este problema exactă cu sistemul dvs. și pentru a o remedia, puteți efectua o scanare aprofundată a computerului dvs. cu Fortect .
Fortect este un kit profesional de reparare a sistemului pentru scanarea și remedierea diferitelor probleme ale computerului. Comparând sistemul dumneavoastră cu unul sănătos, acest instrument poate reparați fișierele de sistem lipsă sau deteriorate, detectați vulnerabilitățile de confidențialitate și eliminați potențialele programe malware și viruși . Este mult ca o nouă reinstalare a Windows, dar vă păstrează programele, datele utilizatorului și setările așa cum sunt.
1) Descarca și instalați Fortect.
2) Deschideți Fortect și faceți clic da pentru a rula o scanare gratuită a computerului dvs.

3) Fortect va scana computerul în detaliu, ceea ce poate dura câteva minute.

4) După ce ați terminat, veți vedea un raport detaliat cu toate problemele de pe computer. Pentru a le remedia automat, faceți clic ÎNCEPE REPARAȚIA . Acest lucru necesită să achiziționați versiunea completă. Dar nu-ți face griji. Dacă Fortect nu rezolvă problema, puteți solicita o rambursare în termen de 60 de zile.

Așadar, iată 5 remedieri simple pentru eroarea Kmode_Exception_Not_Handled. Vă rugăm să nu ezitați să lăsați un comentariu mai jos dacă aveți întrebări sau sugestii.
![[SOLUȚIONAT] Microfonul cu zoom nu funcționează pe Windows 11/10](https://letmeknow.ch/img/knowledge-base/78/zoom-microphone-not-working-windows-11-10.jpg)





