'>
Fortnite continuă să se blocheze pe computer? Nu esti singur. Mulți jucători Fortnite au avut aceeași problemă care apare la întâmplare.
Acest lucru este extrem de enervant. Nu vă puteți juca jocul din cauza acestei probleme. Dar nu vă faceți griji. Poate fi reparat ...
Remedii de încercat
Următoarele sunt câteva metode care au ajutat mulți jucători Fortnite. Nu trebuie să le încercați pe toate; pur și simplu mergeți în jos în listă până când o găsiți pe cea care funcționează pentru dvs.
- Reduceți setările grafice ale jocului
- Opriți overclockarea procesorului
- Actualizați driverele
- Schimbați setările de registry
Metoda 1: reduceți setările grafice ale jocului
Jocul dvs. se poate bloca din cauza setărilor grafice ridicate ale jocului. Ar trebui să reduceți aceste setări pentru a vedea dacă acesta este cazul dvs. Testați cu rezoluție și efecte mai mici pentru a vedea dacă acest lucru vă rezolvă problema de blocare. Dacă nu, mai sunt încă trei remedieri de încercat ...
Metoda 2: Opriți overclockarea procesorului
O viteză crescută a procesorului vă poate submina stabilitatea jocului. Dacă v-ați overclockat procesorul și apoi Fortnite se blochează, ar trebui să setați viteza de ceas a procesorului la valoarea implicită. Dacă acest lucru vă rezolvă problemele de blocare, minunat! Dar dacă nu, mai sunt încă două remedieri pe care le puteți încerca ...
Metoda 3: actualizați driverele
Jocul dvs. se poate bloca dacă utilizați un driver de dispozitiv greșit care nu este actualizat. Ar trebui să vă actualizați toți driverele de pe computer și să vedeți dacă acest lucru vă remediază problema.
Puteți actualiza driverul manual sau automat. Procesul manual consumă mult timp, este tehnic și riscant, așa că nu îl vom acoperi aici. Nu o recomandăm nici dacă nu aveți cunoștințe excelente de computer.
Actualizarea automată a driverului dvs., pe de altă parte, este foarte ușoară. Pur și simplu instalați și rulați Șofer ușor , și va găsi automat toate dispozitivele de pe computerul dvs. care au nevoie de drivere noi și le va instala pentru dvs. Iată cum să îl utilizați.
1) Descarca și instalați Șofer ușor .
2) Alerga Șofer ușor și faceți clic pe Scaneaza acum buton. Șofer ușor va scana computerul și va detecta orice driver de problemă.

3) Apasă pe Actualizați butonul de lângă fiecare dispozitiv pentru a descărca cel mai recent și corect driver pentru acesta, apoi îl puteți instala manual.
De asemenea, puteți face clic pe Actualizați-le pe toate butonul din dreapta jos pentru a actualiza automat toate driverele învechite sau lipsă de pe computerul dvs. (acest lucru necesită Versiunea Pro - dacă nu îl aveți deja, vi se va solicita să faceți upgrade când faceți clic pe Actualizare totală).
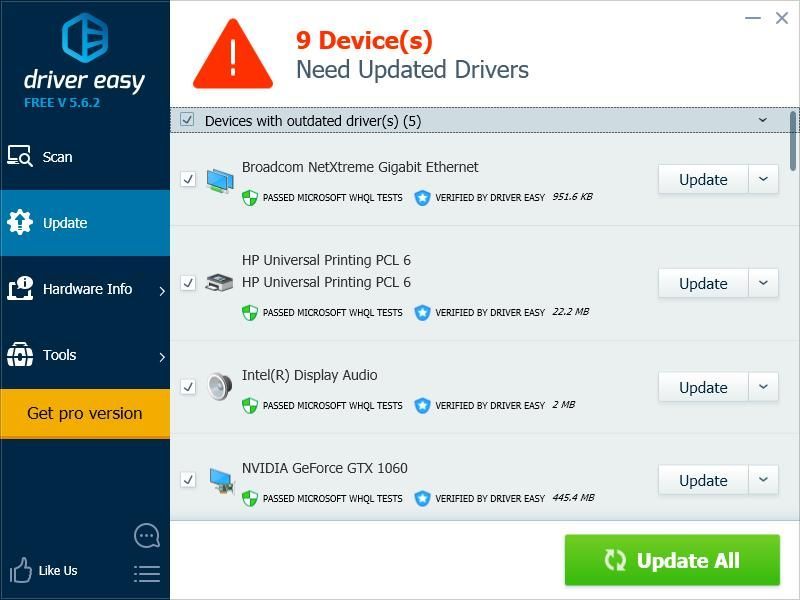
Metoda 4: Modificați setările TDR
Jocul dvs. se poate bloca din cauza setării nivelului de recuperare TDR. Ar trebui să schimbați setarea și să vedeți dacă acest lucru vă ajută.
TDR (Detectare și recuperare timeout) verifică starea plăcii dvs. grafice. Detectează situația în care computerul nu funcționează corect și reinițializează driverul grafic și resetează GPU-ul.Mai întâi ar trebui să deschideți Registry Editor și înapoi registrul dumneavoastră:
1) apasă pe Tasta siglă Windows și R de pe tastatură pentru a invoca Alerga cutie.
2) Tip ' regedit ”Și apăsați introduce pe tastatură.

3) Clic Fişier , apoi apasa Export .

4) Selectează Locație unde doriți să salvați copia de rezervă, apoi tastați un nume în Nume de fișier cutie. După acel clic Salvați .

Ați salvat o copie de rezervă pentru registrul dvs. Puteți importa copia pentru a anula modificările atunci când întâmpinați orice problemă cu acestea.
Pentru a modifica setarea TDR:
3) Mergi la HKEY_LOCAL_MACHINE SYSTEM CurrentControlSet Control GraphicsDrivers , apoi faceți clic dreapta pe orice spațiu gol din panoul din dreapta, treceți cu mouse-ul peste Nou și faceți clic pe Valoare QWORD (64 de biți) .

4) Denumiți noua valoare „ TdrLevel '

5) Dublu click TdrLevel . Asigurați-vă că datele sale de valoare sunt setate la 0 , apoi apasa O.K .

6) Închideți Registry Editor și reporniți computerul.
7) Rulați Fortnite și vedeți dacă ați remediat problemele de blocare.


![Rezolvat: Windows 10/11 Slow Boot [Ghid 2022]](https://letmeknow.ch/img/knowledge/70/solved-windows-10-11-slow-boot.png)
![[Remediat] Escape from Tarkov se prăbușește pe PC](https://letmeknow.ch/img/knowledge/13/escape-from-tarkov-keeps-crashing-pc.jpg)


