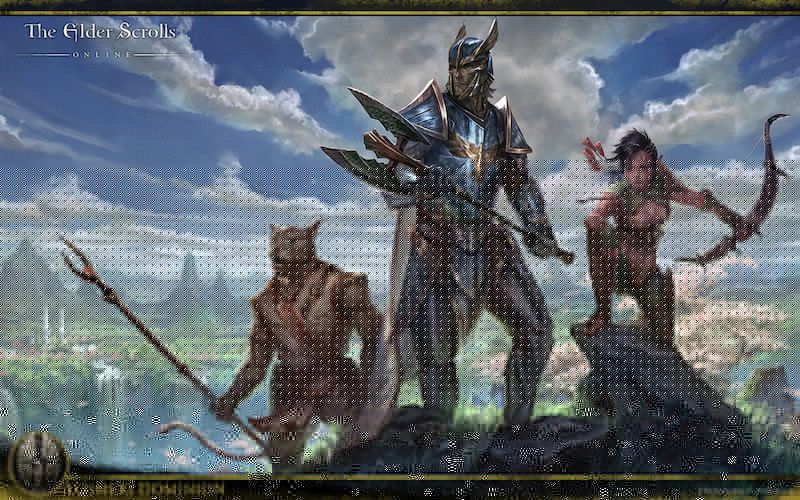
Elder Scrolls Online (ESO) a ieșit de câțiva ani și jucătorii încă se bucură de asta. Cu exceptia FPS scăzut problema sau scăderi bruște de FPS încă îi frământă pe mulți. Vestea bună este că există câteva remedieri cunoscute disponibile. Am testat câteva și în acest articol le vom analiza pe cele care au funcționat cel mai mult.
Încercați aceste remedieri ...
Nu trebuie să le încercați pe toate, pur și simplu mergeți jos în listă până când o găsiți pe cea care face truc!
1: Opriți aplicațiile extinse pentru CPU și RAM
2: Modificați setările planului de alimentare grafică
3: Actualizați driverul grafic
5: Ștergeți modificările și completările neutilizate
6: Modificați setările utilizatorului
Remedierea 1: dezactivați aplicațiile extinse pentru CPU și RAM
Programele care rulează în fundal, în special cele care utilizează o mulțime de CPU / RAM, pot afecta FPS-ul dvs. în mod dramatic. Puteți dezactiva acele aplicații RAM extinse prin Task Manager pentru a vă afișa FPS-ul:
- Faceți clic dreapta pe bara de activități, apoi faceți clic pe Gestionar de sarcini .

- Sub Procese filă, căutați procesele care sunt procesor și memorie. Luați Chrome aici, de exemplu, faceți clic dreapta pe el, apoi faceți clic pe Termină sarcina .

Verificați dacă problema dvs. este rezolvată. Dacă acest lucru nu ajută, verificați următoarea soluție.
Poate doriți să verificați și specificații minime și recomandate pentru PC pentru ESO.Remediere 2: Schimbați planul de alimentare grafic
Puteți regla planul de alimentare în setările grafice pentru a permite ESO să utilizeze mai multe resurse CPU la o viteză mai mare. Iată cum:
- În bara de căutare de lângă butonul Start, tastați grafică apoi apasa Setări grafice .

- Clic Naviga .

- Localizați fișierul jocului și adăugați-l la listă. De obicei este în C: Program Files (x86) Zenimax Online The Elder Scrolls Online joc client .
- Odată ce ESO este adăugat la listă, faceți clic pe Opțiuni .

- Selectați Performanta ridicata , apoi apasa salva .

Rulați ESO și verificați dacă FPS-ul dvs. este încă scăzut. Dacă acest lucru nu funcționează, încercați următoarea soluție.
Remediere 3: actualizați driverul grafic
Un driver grafic învechit sau defect poate provoca o mulțime de probleme, inclusiv FPS scăzut în cazul nostru. Poate doriți să îl mențineți actualizat pentru a vă asigura că funcționează corect.
O modalitate de a vă menține actualizat driverul plăcii grafice este să îl actualizați manual prin Device Manager. Dacă Windows sugerează că driverul dvs. este actualizat, puteți verifica în continuare dacă există o versiune mai nouă și o puteți actualiza în Manager dispozitive. Accesați site-ul web al producătorului și căutați cel mai recent driver corect. Asigurați-vă că alegeți doar driverul care este compatibil cu versiunea dvs. Windows.
Actualizare automată a driverului - Dacă nu aveți timp, răbdare sau abilități de computer pentru a vă actualiza manual driverul, îl puteți face automat cu Driver Easy. Driver Easy vă va recunoaște automat sistemul și va găsi driverul corect pentru placa video exactă și versiunea dvs. Windows, apoi îl va descărca și instala corect:
- Descărcați și instalați Driver Easy.
- Rulați Driver Easy și faceți clic pe Scaneaza acum buton. Driver Easy vă va scana computerul și va detecta orice drivere cu probleme.

- Apasă pe Actualizați butonul de lângă driverul plăcii grafice marcat pentru a descărca automat versiunea corectă a driverului, apoi îl puteți instala manual (puteți face acest lucru cu versiunea GRATUITĂ).
Sau faceți clic Actualizați-le pe toate pentru a descărca și instala automat versiunea corectă a toate driverele care lipsesc sau sunt depășite în sistemul dvs. (Pentru aceasta este necesară versiunea Pro, care vine cu asistență completă și o garanție de returnare a banilor de 30 de zile. Vi se va solicita să faceți upgrade când faceți clic pe Actualizați toate.)

Dacă aveți nevoie de asistență, vă rugăm să contactați Echipa de asistență a Driver Easy la support@letmeknow.ch .
Reporniți computerul pentru ca noul driver să aibă efect. Verificați dacă obțineți un FPS mai mare acum. Dacă acest lucru nu funcționează în cazul dvs., treceți la următoarea soluție.
Remediere 4: Ajustați setările din joc
Soluțiile despre care am vorbit până acum au legătură în principal cu setările computerului. Există, de asemenea, câteva modificări pe care le puteți aplica în joc pentru a remedia problema FPS scăzută. Iată cum:
- Lansați ESO. În ecranul de conectare, faceți clic pe Setări .
- Selectează Video filă pentru setările grafice din joc.
- Căutați setările de mai jos și ajustați-le după necesități.
Recomandat:
Modul de afișare: Ecran complet
Sincronizare verticală: Dezactivat
Anti-Aliasing: Dezactivat
Vedere la distanță: 0 - 1/3 din valoare
Calitatea umbrelor: Dezactivat
Calitatea reflecției apei: Dezactivat
Opțional:
Calitatea texturii : Mediu sau scăzut
Calitatea subSampling: Scăzut
Sisteme maxime de particule: 1/3 până la 1/2 din valoare
Distanta de suprimare a particulelor: 1/3 până la 1/2 din valoare
Salvați setările și verificați FPS-ul în joc. Acest lucru ar trebui să aducă un impuls major al FPS. Dacă acest lucru nu vă dă noroc, treceți la următoarea soluție.
Remediere 5: Ștergeți modificările și completările neutilizate
Suplimentele și modurile sunt destul de populare în rândul jucătorilor ESO și pot fi foarte utile în optimizarea experienței de joc. Dar dacă ați instalat prea multe programe de completare și nu le utilizați de fapt pe toate, vă recomandăm să le eliminați și să păstrați doar cele necesare. Urmați acești pași pentru a vă îmbunătăți FPS:
- Pe tastatură, apăsați tasta Tasta siglă Windows și ȘI pentru a deschide Windows File Explorer.
- Navigheaza catre C: Users \ Documents Elder Scrolls Online .
- Pentru megaserver NA, introduceți fișierul folder live ;
Pentru megaserverul UE, introduceți folder liveeu . - Găsi Folderul AddOns și deschide-l. Puteți căuta subfolderele cu numele suplimentului și puteți șterge aceste subfoldere.
- Reveniți la folderul live și deschideți fișierul Dosarul SavedVariables . Eliminați intrările pentru suplimentele pe care le-ați șters la pasul 4.
- Reveniți la folderul live, apoi ștergeți AddOnSettings.txt .
- Reporniți jocul și asigurați-vă că modificările și suplimentele pe care nu le doriți au fost eliminate.
Verificați dacă problema dvs. este rezolvată. Dacă acest lucru nu funcționează, încercați ultima soluție.
Remediere 6: Modificați setările utilizatorului
Puteți efectua modificări directe la un fișier care conține setările utilizatorului. Mulți jucători le place să facă aceste modificări pentru FPS mai mari, dar pot exista riscuri dacă nu sunt făcute cu atenție. Urmați pașii pentru a modifica setările utilizatorului:
- apasă pe Tasta siglă Windows și ȘI pentru a deschide Windows File Explorer.
- Mergi la C: Utilizatori \ Documente Elder Scrolls Online live .
- Deschideți UserSettings.txt. Asigurați-vă că faceți o copie a acestui fișier înainte de a efectua modificări.
- Căutați setarea pe rând și reglați valorile doar după cum urmează:
SETAȚI HIGH_RESOLUTION_SHADOWS 1 >> 0
SET UMBRE 4 >> 0
SET GPUSmoothingFrames 10 >> 0
SET REFLECTION_QUALITY_v3 2 >> 0
SETAȚI PARTICUL_DENSITATE 3 >> 0
SET MIP_LOAD_SKIP_LEVELS 0 >> 1
SET ANTI_ALIASING_v2 1 >> 0
- După ce ați terminat, salvați modificările și închideți acest fișier.
Rulați jocul pentru a vedea dacă obțineți un FPS mai mare acum.
Dacă performanța este înrăutățită, deși este puțin probabilă, puteți șterge UserSettings.txt care a fost modificat. Fă acest lucru DOAR dacă ai făcut o copie a fișierului.Sperăm că acest articol vă rezolvă problema și veți obține un FPS mai mare acum în ESO! Vă rugăm să nu ezitați să lăsați un comentariu dacă aveți întrebări sau sugestii.








![Cum se remediază Logitech G933 fără sunet [Pași simpli]](https://letmeknow.ch/img/sound-issues/58/how-fix-logitech-g933-no-sound.jpg)



![[SOLUȚIONAT] Ubisoft Connect Connection Lost 2022](https://letmeknow.ch/img/knowledge/89/ubisoft-connect-connection-lost-2022.png)

