'>
Dacă sunteți pe Windows 10 și observați că touchpad-ul Elan încetează brusc să funcționeze, nu sunteți singur. Mulți utilizatori de Windows 10 raportează și această problemă. Dar nu vă faceți griji, este posibil să remediați.
Iată 3 remedieri pe care le puteți încerca. Poate că nu trebuie să le încercați pe toate; pur și simplu mergeți jos până găsiți că funcționează pentru dvs.
1: Activați touchpad-ul
2: Reinstalați driverele
3: Opriți actualizările automate din Windows Update
1: Asigurați-vă că touchpad-ul dvs. este activat
Unele modificări ale computerului dvs. ar putea schimba automat starea touchpadului pentru a dezactiva fără a vă informa. Îl puteți seta înapoi pentru a activa starea:
1) Pe tastatură, apăsați tasta Tasta siglă Windows și Eu in acelasi timp. Clic Dispozitive .

2) Faceți clic pe Mouse și touchpad, apoi apasa Opțiuni suplimentare ale mouse-ului .
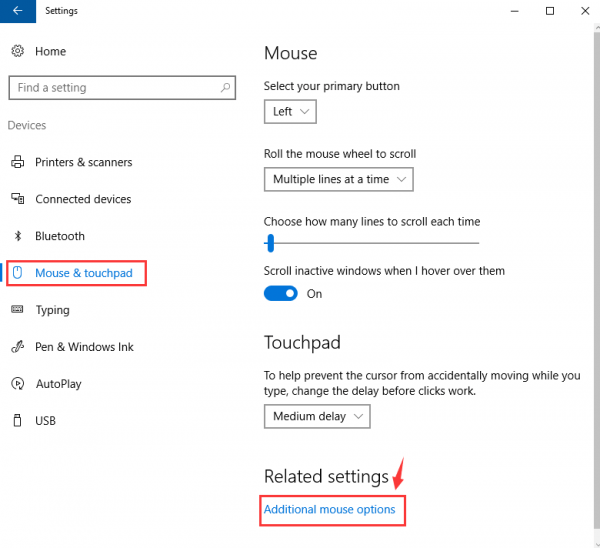
3)Mergeți la cea mai îndepărtată opțiune corectă (opțiunea ar putea fi Setări dispozitiv sau ELAN ), asigurați-vă că touchpad-ul dvs. este activat.
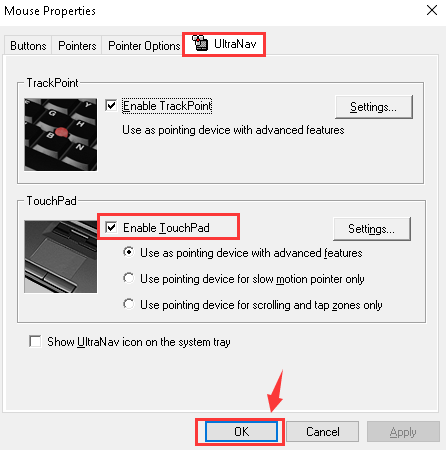
De asemenea, trebuie să verificați dacă există o tastă funcțională care activează sau dezactivează touchpadul. Pe un laptop, această cheie este F6 , sau combinația dintre Fn + F5 , sau Fn + F6 . Ar trebui să verificați manualul computerului pentru a vedea care cheie sau chei ar putea fi defecte.
2: Reinstalați driverele
Driverele defecte furnizate de Microsoft ar putea fi motivul pentru care touchpad-ul dvs. nu mai funcționează corect. Pentru a rezolva această problemă, ar trebui să reinstalați driverul.
Trebuie să dezinstalați driverul pe care îl aveți acum din Manager dispozitive. Apoi descărcați de pe site-ul de asistență al producătorului driverul Elan touchpad corect pentru Windows 10 și instalați-l.
Dacă nu aveți timp, răbdare sau cunoștințe de computer pentru a vă actualiza manual driverul de touchpad, îl puteți face automat cu Șofer ușor .
Șofer ușor vă va recunoaște automat sistemul și va găsi driverele corecte pentru acesta. Nu trebuie să știți exact ce sistem rulează computerul dvs., nu trebuie să riscați să descărcați și să instalați driverul greșit și nu trebuie să vă faceți griji cu privire la greșeala la instalare.
Puteți actualiza automat driverele cu ajutorul fișierului GRATUIT sau Pentru versiunea Driver Easy. Dar cu Versiunea Pro este nevoie de doar 2 clicuri (și veți obține asistență completă și o garanție de 30 de zile pentru restituirea banilor):
1) Descarca și instalați Driver Easy.
2) Rulați Driver Easy și faceți clic Scaneaza acum buton. Driver Easy va scana computerul și va detecta orice driver de problemă.
3) Faceți clic pe Actualizați butonul de lângă un driver ELAN touchpad pentru a descărca și instala automat versiunea corectă a acestui driver (puteți face acest lucru cu versiunea GRATUITĂ). Sau faceți clic Actualizați-le pe toate pentru a descărca și instala automat versiunea corectă a tuturor driverelor care lipsesc sau nu sunt actualizate în sistemul dvs. (acest lucru necesită Versiunea Pro - vi se va solicita să faceți upgrade când faceți clic Actualizați-le pe toate ).
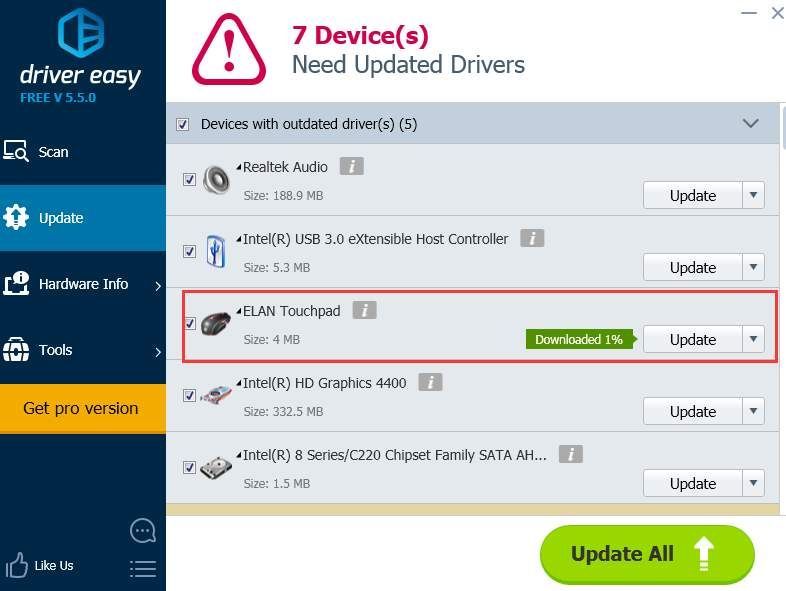
3: Opriți actualizările automate din Windows Update
Driverul defect sau bug din Windows Update ar putea fi cauza acestei probleme. Puteți dezactiva actualizarea automată prin:
1) Tastați dispozitiv și imprimante în bara de căutare, apoi faceți clic pe Dispozitiv și imprimante . 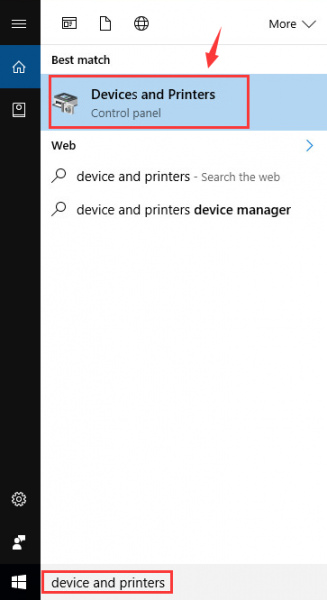
2) Faceți clic dreaptacomputerul taupictogramă și faceți clic Setări de instalare a dispozitivului .
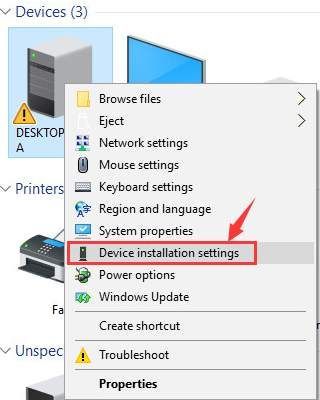
3) Faceți clic pe Nu, lasă-mă să aleg ce să fac . Bifați caseta pentru Nu instalați niciodată software-ul driverului din Windows Update . Clic Salvează modificările .
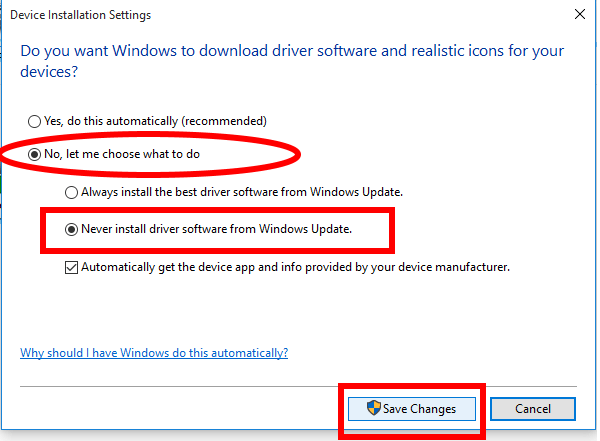






![[Rezolvat] Slime Rancher 2 Crashing pe PC | 7 cele mai bune remedieri](https://letmeknow.ch/img/knowledge-base/85/solved-slime-rancher-2-crashing-on-pc-7-best-fixes-1.jpg)