'>

De la actualizarea aniversară a Windows 10, care a avut loc în august 2016, utilizatorii AMD au raportat că Radeon WattMan uneori nu mai funcționează pe computerele lor.
Radeon WattMan este utilitarul de gestionare a energiei furnizat de AMD. Vă oferă informații despre modul în care rulează jocurile sau aplicațiile dvs. pe computer. Datele cărora vă permit să configurați în funcție de nevoile dvs. într-un mod foarte simplu.
Se presupune că acesta este un instrument de ajutor, dar atunci când utilizatorii vor actualiza driverele, au acest avertisment:
„Setările implicite Radeon WattMan au fost restaurate din cauza sistemului neașteptat eșec. ”
Până în prezent, AMD nu a prezentat încă o explicație pentru această problemă neașteptată și nu există încă o soluție rapidă pentru această problemă. Din fericire, nu toate speranțele sunt pierdute. Există încă unele soluții care au ajutat destul de mulți utilizatori să rezolve această problemă.
Dacă rezolvați și această problemă, de ce să nu încercați următoarele remedieri pentru a vedea dacă vă ajută?
Opțiunea 1: Reveniți la versiunea anterioară a driverului
Opțiunea 2: Reinstalați reinstalați driverul cardului de afișare
Opțiunea 3: Rulați o verificare RAM
Alte optiuni
Opțiunea 1: Reveniți la versiunea anterioară a driverului
Se spune că WattMan este un program implicit pentru utilizatorii cu carduri de afișare seria RX 400. Deci, practic, revenirea driverului de afișaj pentru seria AMD RX 400 la o anumită versiune, care se presupune că este mai matură, este să vă asigurați că problema nu este cauzată de erori necunoscute sau de drivere de dispozitiv imature.
1) Apăsați Tasta Windows și X în același timp, apoi alegeți Manager de dispozitiv .

2) Extindeți categoria Adaptoare de afișaj . Apoi faceți dublu clic pe driverul de dispozitiv AMD Radeon pe care îl puteți vedea.

3) Apoi navigați la Conducător auto , apoi alegeți Reveniți pe driver .
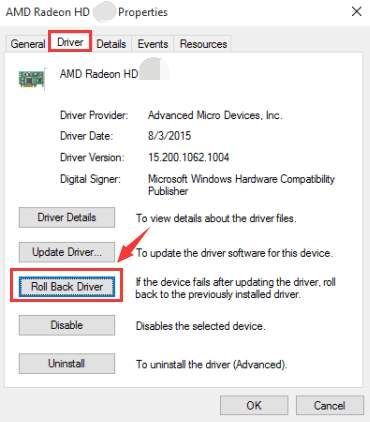
4) Dacă Reveniți pe driver butonul aici este gri afară , asta înseamnă că această opțiune nu este disponibilă în situația dvs. Trebuie să accesați opțiunile de mai jos pentru mai mult ajutor.
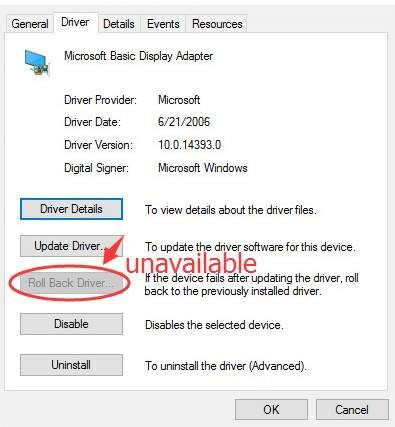
Opțiunea 2: Curățați reinstalați driverul afișajului
Notă : Această opțiune necesită instalarea unui fișier DUMNEZEU , Afișare dezinstalare driver , mai întâi pe computer. Desigur, puteți utiliza programe similare, cum ar fi Cc Cleaners, pentru a vă ajuta la dezinstalare.
1) Faceți clic pe start , apoi alegeți Panou de control . În Panoul de control, alegeți Dezinstalați un program sub sectorul Programe (Vizualizare de Categorie ).
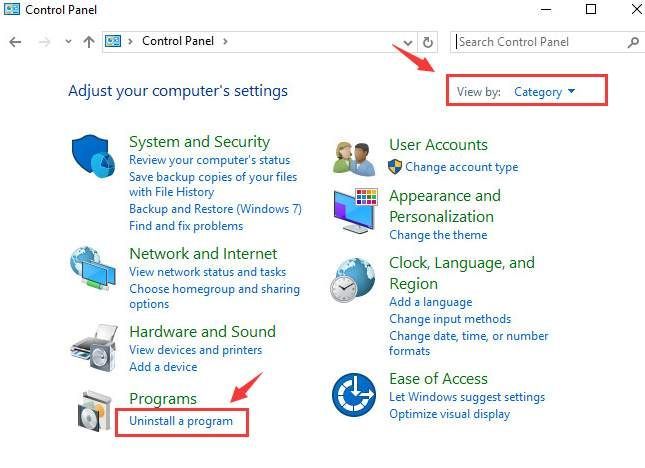
2) Acum, alegeți AMD Catalyst program sau altele Programe AMD , atunci alege Dezinstalați .
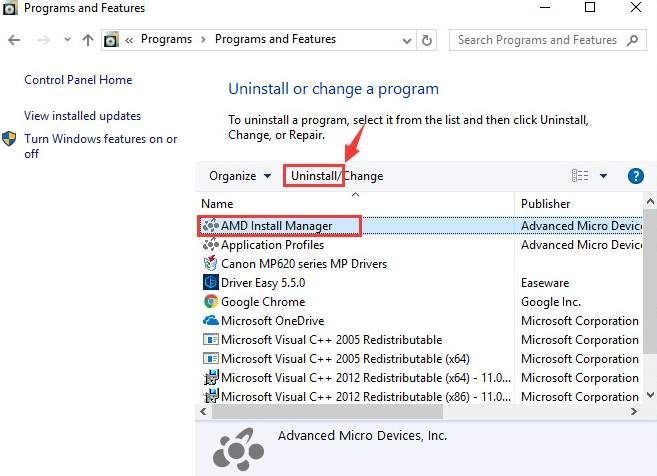
3) Acum, apăsați Tasta Windows și X în același timp și alegeți Manager de dispozitiv .

4)Extindeți categoria Adaptoare de afișaj . Apoi faceți dublu clic pe driverul de dispozitiv AMD Radeon pe care îl puteți vedea.

5) Navigați la Conducător auto fila, apoi alegeți Dezinstalați .
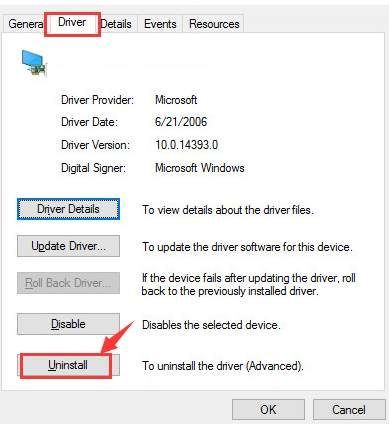
Când vi se solicită următoarea notificare, faceți clic pe O.K a continua.
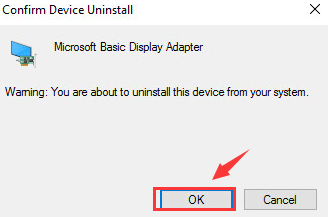
6) Acum deschideți Display Driver Uninstaller pe care l-am instalat anterior. Clic Curățați și reporniți (foarte recomandat) opțiune. Atunci DDU își va face treaba.
PC-ul dvs. va reporni automat la finalizarea dezinstalării. Vă rugăm să vă asigurați că ați salvat toate fișierele importante înainte de repornire.
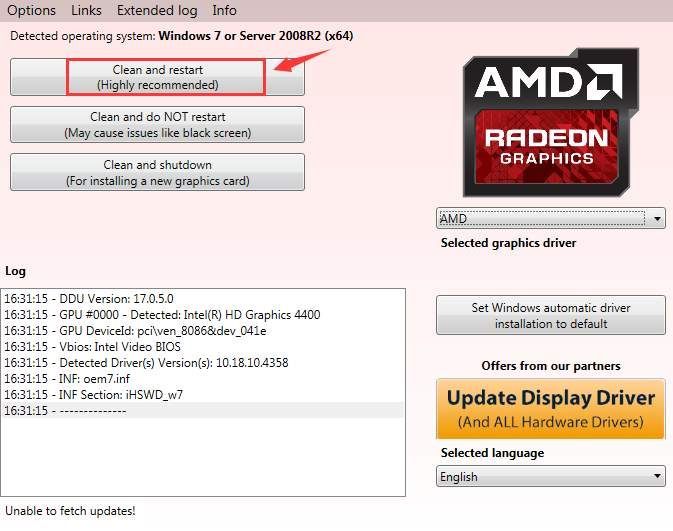
7) Puteți accesa site-ul web de asistență al AMD pentru a găsi driverul de care aveți nevoie. Procedura baisc nu este atât de dificilă, mergeți la asistența AMD, apoi căutați driverul care se potrivește sistemului dvs. de operare.
Dar, din concluziile noastre, driverele de pe suportul AMD nu au trecut cu toții testul WHQL, ceea ce înseamnă că există șanse mari să descărcați versiunea beta a unui anumit driver, ceea ce vă poate aduce mai multe probleme decât aveți deja. Cu siguranță nu este ceva prin care vrei să treci.
Prin urmare, vă recomandăm Șofer ușor , un actualizator de driver profesionist care vă ajută să scanați automat, să descărcați și să actualizați cel mai potrivit driver de pe computer.
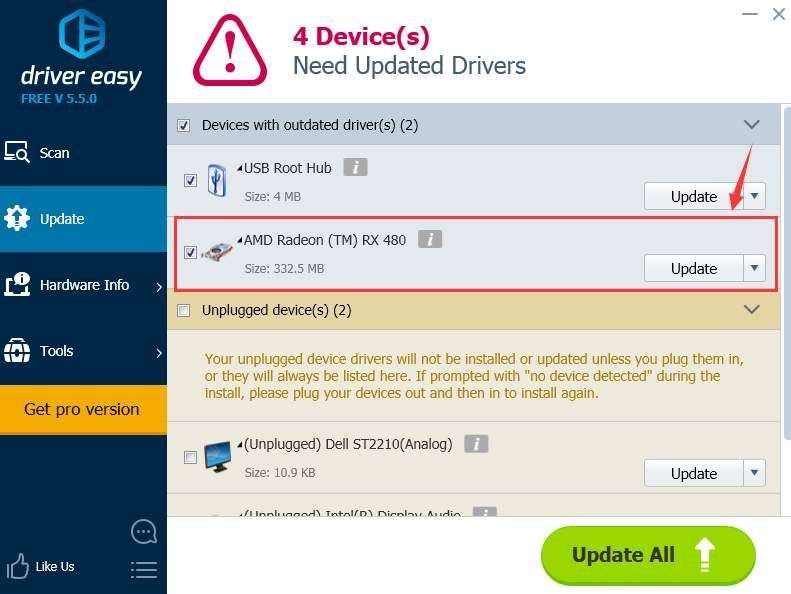
Cu ajutorul Șofer ușor , nu mai trebuie să vă faceți griji cu privire la descărcarea driverelor de dispozitiv greșite! Lasă totul pe seama profesioniștilor, iar Driver Easy se va ocupa de restul pentru tine.
Opțiunea 3: Rulați o verificare RAM
Unii utilizatori au raportat că această problemă este cauzată de memoria RAM defectă, ceea ce nu este neobișnuit dacă aveți în mod constant probleme cu driverul plăcii dvs. grafice sau cu afișajul de pe computer. Prin urmare, ar trebui să efectuați o verificare RAM pe computer pentru a vedea dacă aceasta este cauza și apoi să o remediați în consecință.
1) Apăsați tasta logo Windows  și R în același timp pentru a invoca a Alerga comanda. Tip mdsched.exe în cutia de alergare și lovit introduce .
și R în același timp pentru a invoca a Alerga comanda. Tip mdsched.exe în cutia de alergare și lovit introduce .
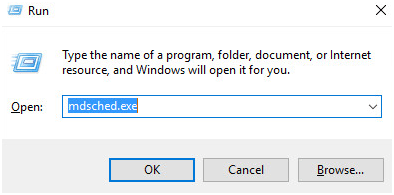
2) Ai putea alege Reporniți acum și verificați dacă există probleme (recomandat) pentru a verifica starea cardului de memorie chiar acum sau pentru a alege Verifică dacă există probleme la următoarea pornire a computerului dacă ești prea ocupat acum.
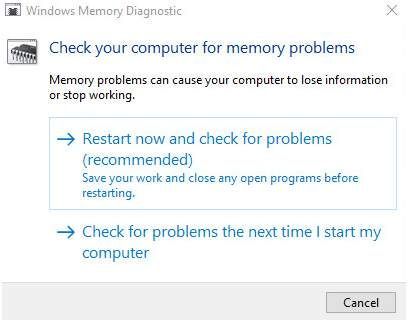
3) Veți vedea această pagină care arată progresul verificării și numărul de treceri pe care le va rula în memorie.
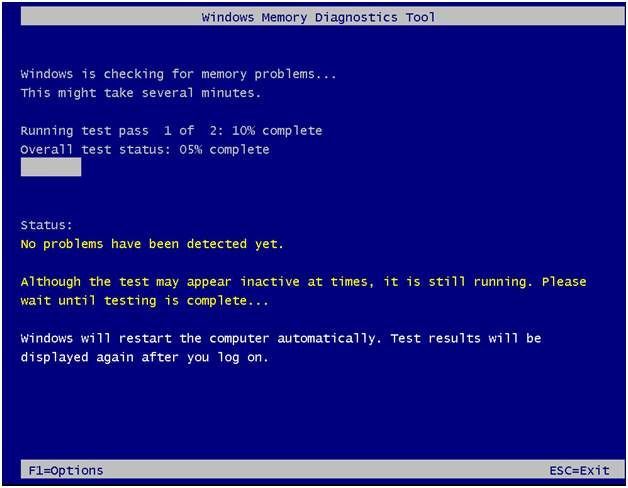
Dacă nu vedeți nicio eroare aici, este posibil ca cardul de memorie să nu cauzeze probleme.
Alte optiuni
1) Nu utilizați monitor dual . WattMan pare să aibă o mare problemă cu monitoarele duale de pe computer, așa că, dacă acest lucru se potrivește descrierii dvs., vă rugăm să luați în considerare modificarea acestuia.
2) Dezinstalați aplicația MSI Gaming . Se raportează că această aplicație este incompatibilă cu software-ul Radeon. Deci, dacă aveți această aplicație instalată pe computer, vă rugăm să luați în considerare dezinstalarea acesteia.
3) Viteză mai mică a ceasului de memorie . În Setări Radeon> Global OverDrive. Apoi reduceți viteza pentru Memory Clock, începând de la punctul cel mai de jos. Apoi, dacă lucrurile funcționează la acest nivel, avansați puțin și încercați din nou până găsiți viteza perfectă pentru dispozitivul dvs.
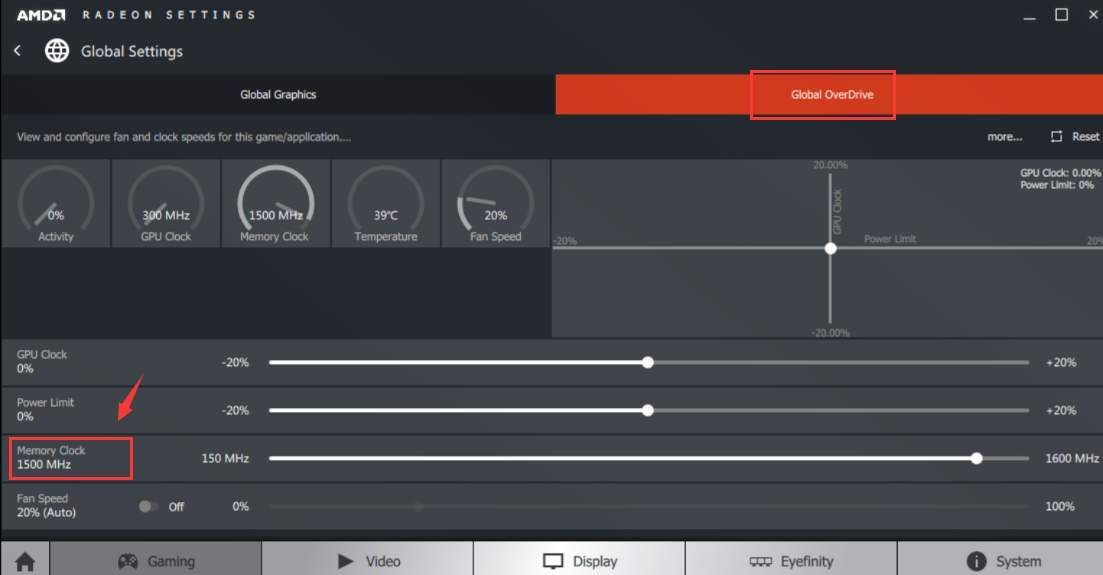
![[SOLUȚIONAT] Monitorul devine aleatoriu în negru (2022)](https://letmeknow.ch/img/knowledge/36/monitor-randomly-goes-black.jpg)

![[REZOLVAT] Age of Wonders: Planetfall continuă să se prăbușească pe PC](https://letmeknow.ch/img/program-issues/23/age-wonders.jpg)
![[FIXAT] Lumina de fundal a tastaturii Lenovo nu funcționează](https://letmeknow.ch/img/knowledge/94/lenovo-keyboard-backlight-not-working.jpg)
![[SOLUȚIONAT] Probleme întârziate în Forza Horizon 5](https://letmeknow.ch/img/knowledge/73/forza-horizon-5-lagging-issues.jpg)

![[DOWNLOAD] Driver Brother QL-570 pentru Windows 10](https://letmeknow.ch/img/knowledge/79/brother-ql-570-driver.jpg)