Aprofundarea în jocul Crusader Kings 3 este palpitant. Cu toate acestea, jucătorii se plâng de problema prăbușirii. Dacă s-a întâmplat să fii unul dintre ei, nu-ți face griji. Iată câteva remedieri pentru tine.
Încercați aceste remedieri:
S-ar putea să nu fie nevoie să le încercați pe toate; pur și simplu mergeți în jos pe listă până când îl găsiți pe cel care vă convine.
Înainte de a începe
Înainte de a face pași de depanare, asigurați-vă că actualizați Crusader Kings III. Cele mai recente note de corecție a jocului vor remedia erorile cunoscute.
După actualizarea jocului, reporniți computerul. Dacă acest lucru nu funcționează, încercați soluțiile de mai jos pentru a vedea care funcționează pentru dvs.
Remedierea 1: Lansați jocul din folderul de instalare
Dacă întâmpinați blocări în timpul jocului, ar putea fi o problemă legată de compatibilitate. Lansarea acestuia din folderul de instalare poate remedia. Iată cum puteți face acest lucru:
1) Apăsați Tasta siglă Windows + R în același timp pentru a deschide File Explorer.
2) Faceți clic pe Acest PC > Windows (C:) .
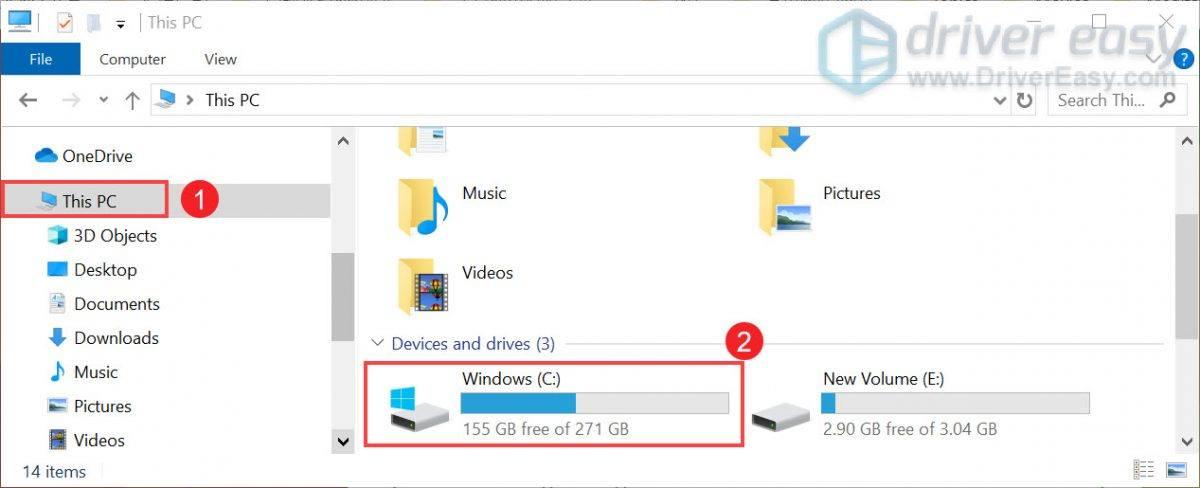
3) Deschideți folderul Program Fișiere (×86) > Steam > steamapps > comune > Crusader Kings III > binare .
4) În binare folder, localizați ck3.exe . Faceți dublu clic pe el pentru a lansa jocul.
Remedierea 2: actualizați driverul grafic
Driverele dispozitivului dvs., în special driverul grafic, sunt foarte importante, deoarece influențează direct performanța jocului. Dacă utilizați un driver grafic defect sau învechit, este mai probabil să întâmpinați probleme de blocare și bâlbâială. Pentru a o remedia, trebuie să actualizați driverul grafic.
Există în principal două moduri prin care vă puteți actualiza driverul grafic: manual și automat .
Opțiunea 1: actualizați manual driverul de grafică
NVIDIA, AMD , și Intel lansează în mod regulat actualizări pentru driverele lor. Tot ce trebuie să faceți este să accesați site-ul web oficial al producătorului plăcii grafice. Apoi găsiți driverul corespunzător versiunii dvs. de Windows și descărcați-l manual. După ce ați descărcat driverul corect pentru sistemul dvs., faceți dublu clic pe fișierul descărcat și urmați instrucțiunile de pe ecran pentru a instala driverele. Pentru utilizatorii Nvidia, puteți utiliza și GeForce Experience pentru a verifica driverul.
Opțiunea 2: actualizați automat driverul de grafică (recomandat)
Actualizarea manuală a driverelor poate fi consumatoare de timp și riscantă. Deci, dacă nu aveți chef să o faceți pe cont propriu, o puteți face automat cu Driver Ușor . Este un instrument util care detectează, descarcă și instalează automat driverele corecte sau lipsă pentru sistemul dvs. De asemenea, puteți reveni la versiunea anterioară a driverului dacă nu sunteți mulțumit de cea actualizată.
Iată cum funcționează:
1) Descarca și instalați Driver Easy.
2) Rulați Driver Easy și faceți clic pe Scaneaza acum buton. Driver Easy va scana apoi computerul și va detecta orice drivere cu probleme.
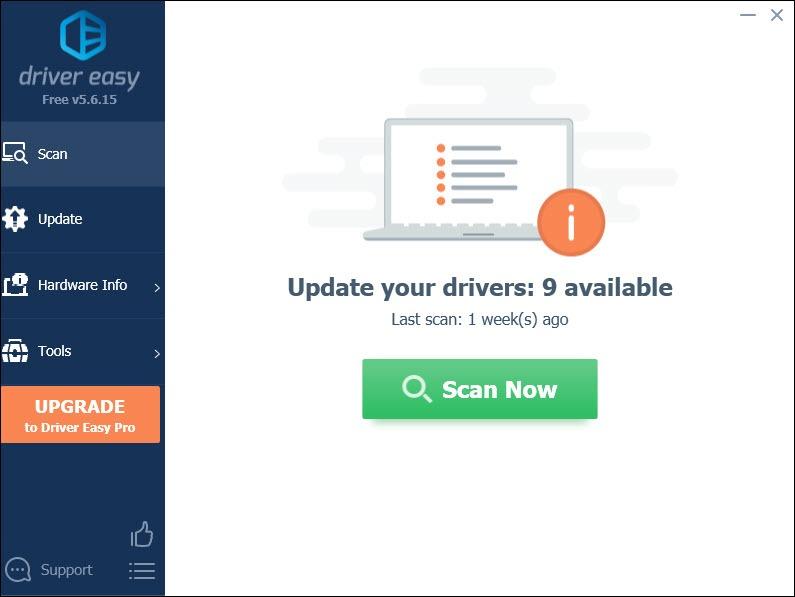
3) Faceți clic Actualizați toate pentru a descărca și instala automat versiunea corectă a toate driverele care lipsesc sau sunt învechite în sistemul dumneavoastră.
(Acest lucru necesită Versiune Pro care vine cu sprijin deplin si a 30 de zile banii înapoi garanție. Vi se va solicita să faceți upgrade când faceți clic pe Actualizare tot. Dacă nu doriți să faceți upgrade la versiunea Pro, puteți actualiza driverele și cu versiunea GRATUITĂ. Tot ce trebuie să faceți este să le descărcați pe rând și să le instalați manual.)
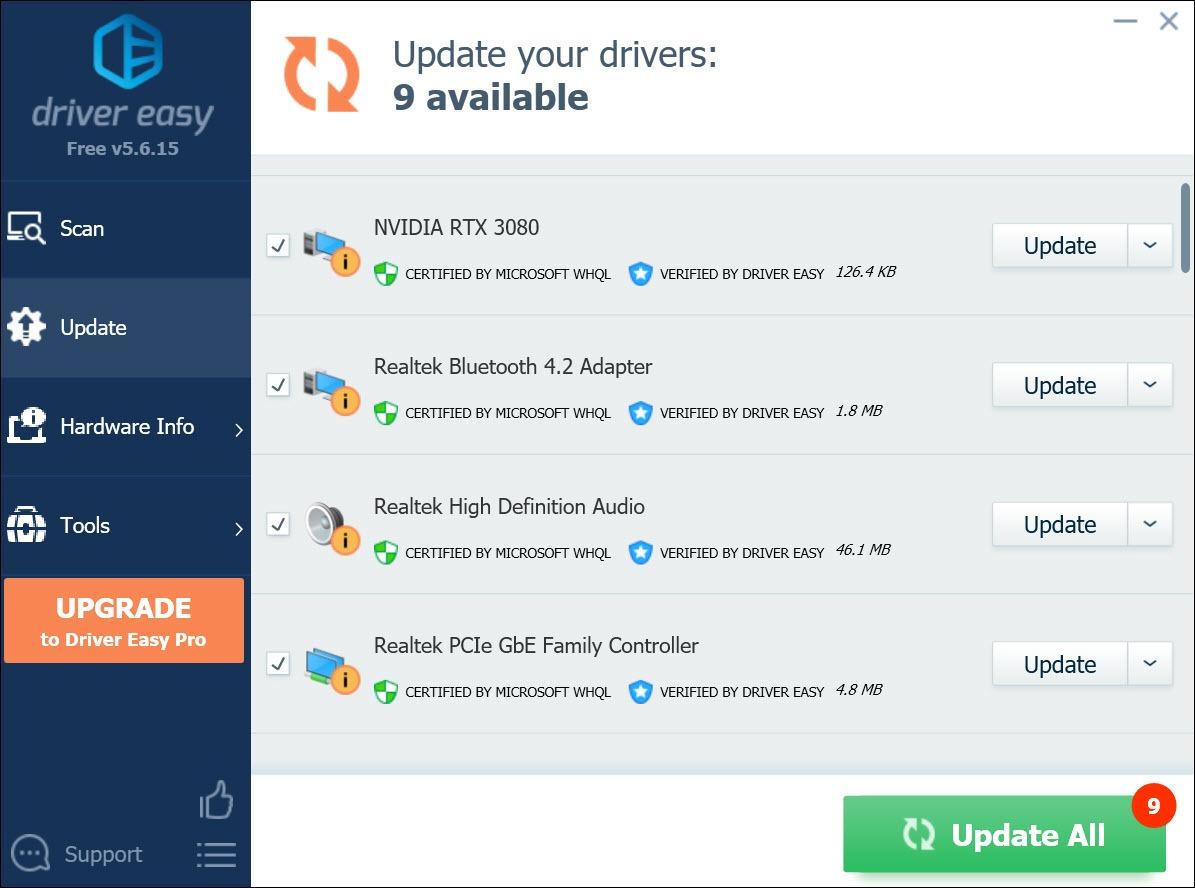 Versiunea Pro a Driver Easy vine cu suport tehnic complet. Dacă aveți nevoie de asistență, vă rugăm să contactați Echipa de asistență Driver Easy la support@letmeknow.ch .
Versiunea Pro a Driver Easy vine cu suport tehnic complet. Dacă aveți nevoie de asistență, vă rugăm să contactați Echipa de asistență Driver Easy la support@letmeknow.ch . După ce v-ați actualizat driverele, reporniți computerul pentru ca acestea să intre în vigoare. Apoi lansați jocul pentru a verifica dacă problema persistă.
Remedierea 3: dezactivați Windows Defender
Windows Defender vă poate proteja computerul de atacuri necunoscute. Dar s-ar putea să nu recunoască și să nu aibă încredere în jocul tău. Deci, în acest caz, ar trebui să îl dezactivați.
1) În capătul stâng al barei de activități, faceți clic pe start pictograma și apoi faceți clic Setări .

2) Faceți clic Actualizări și securitate .
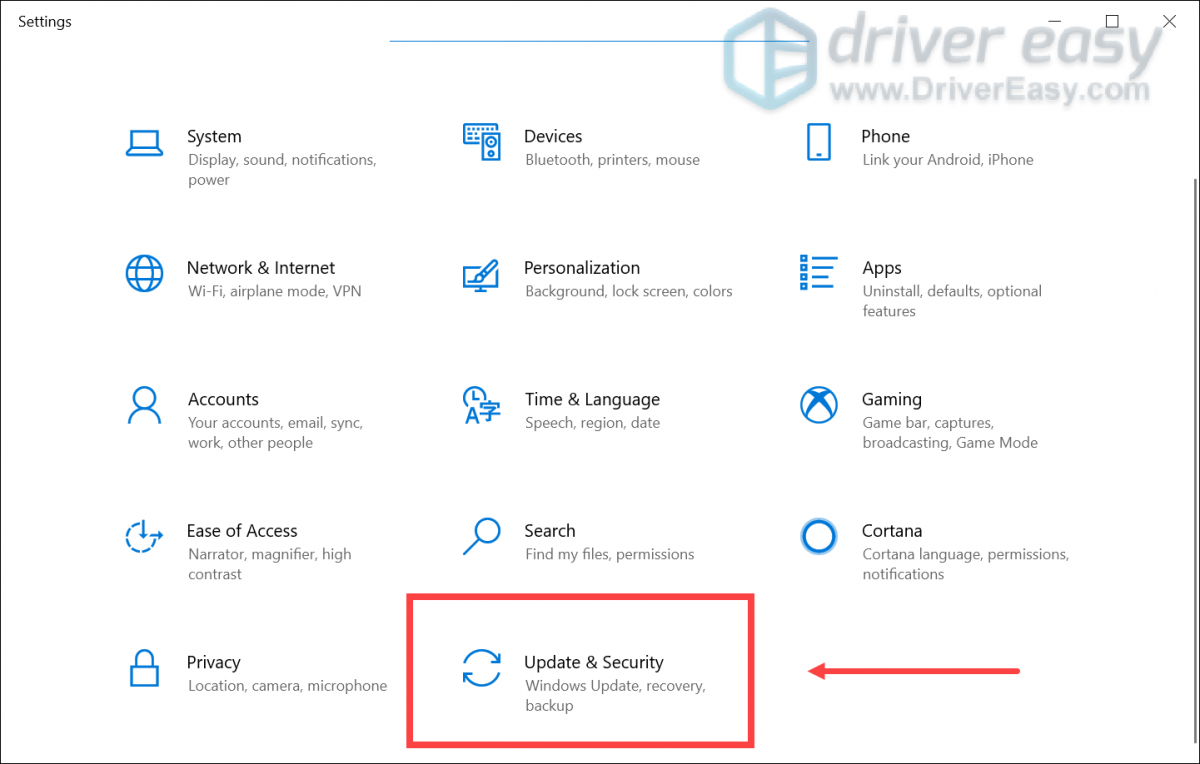
3) În panoul din stânga, faceți clic Securitate Windows . Apoi apasa Protecție împotriva virușilor și amenințărilor .
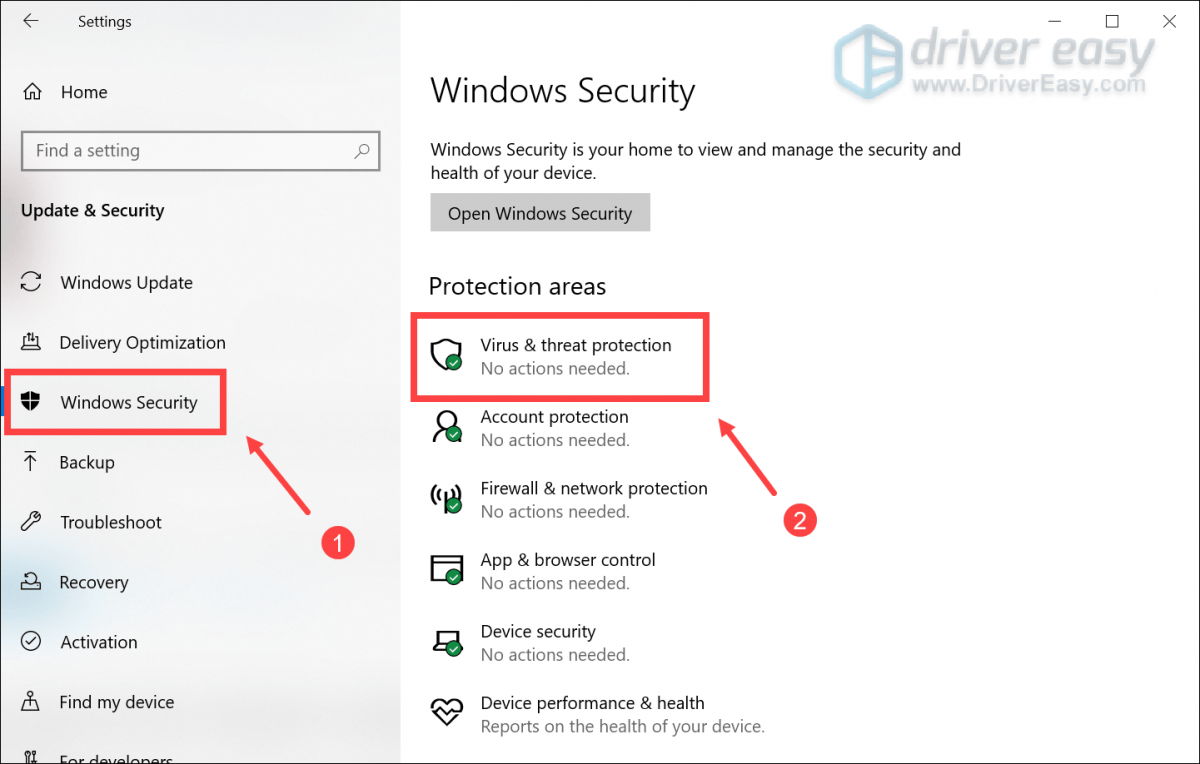
4) Derulați la Setări de protecție împotriva virușilor și amenințărilor și faceți clic Gestionați setările .
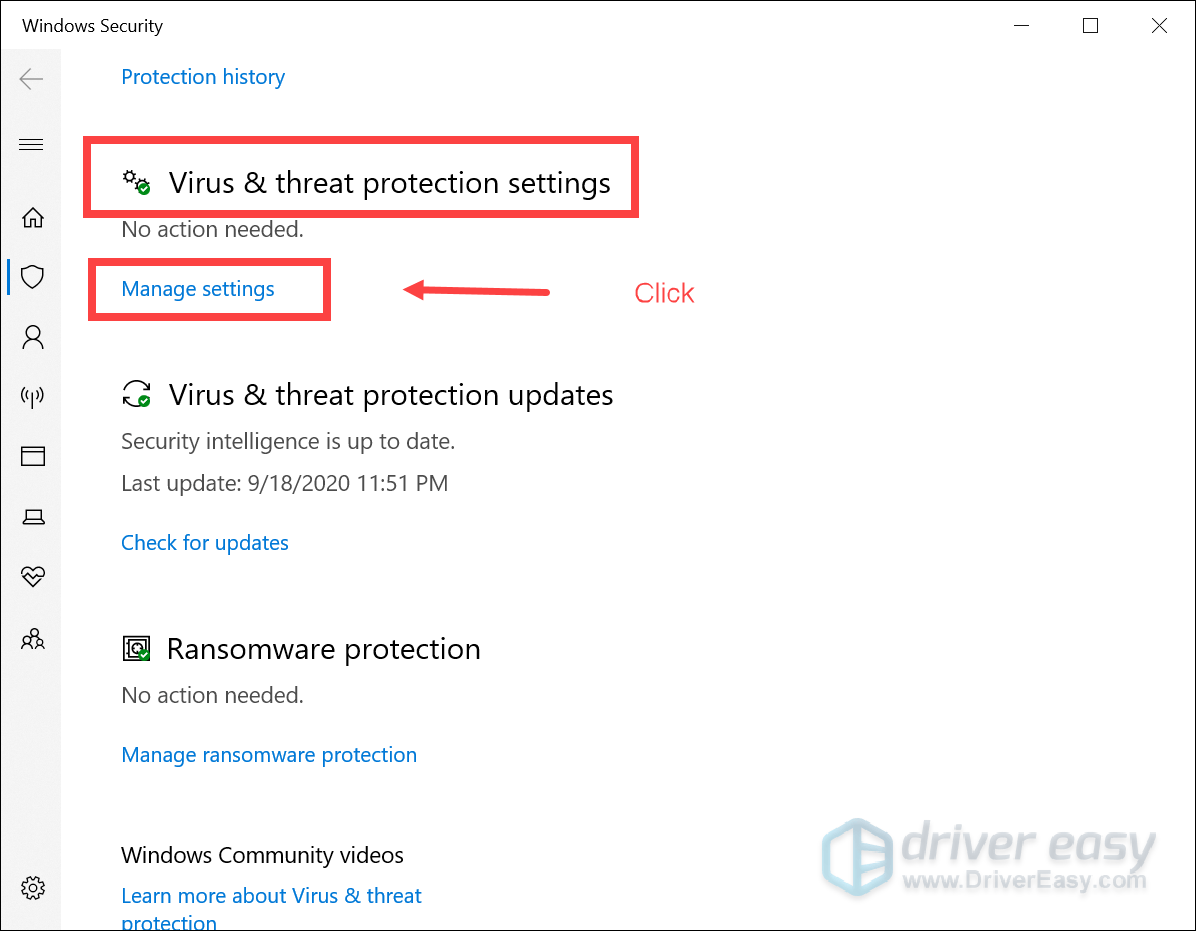
5) În Protectie in timp real secțiunea, faceți clic pe butonul de comutare și rotiți-l Oprit .
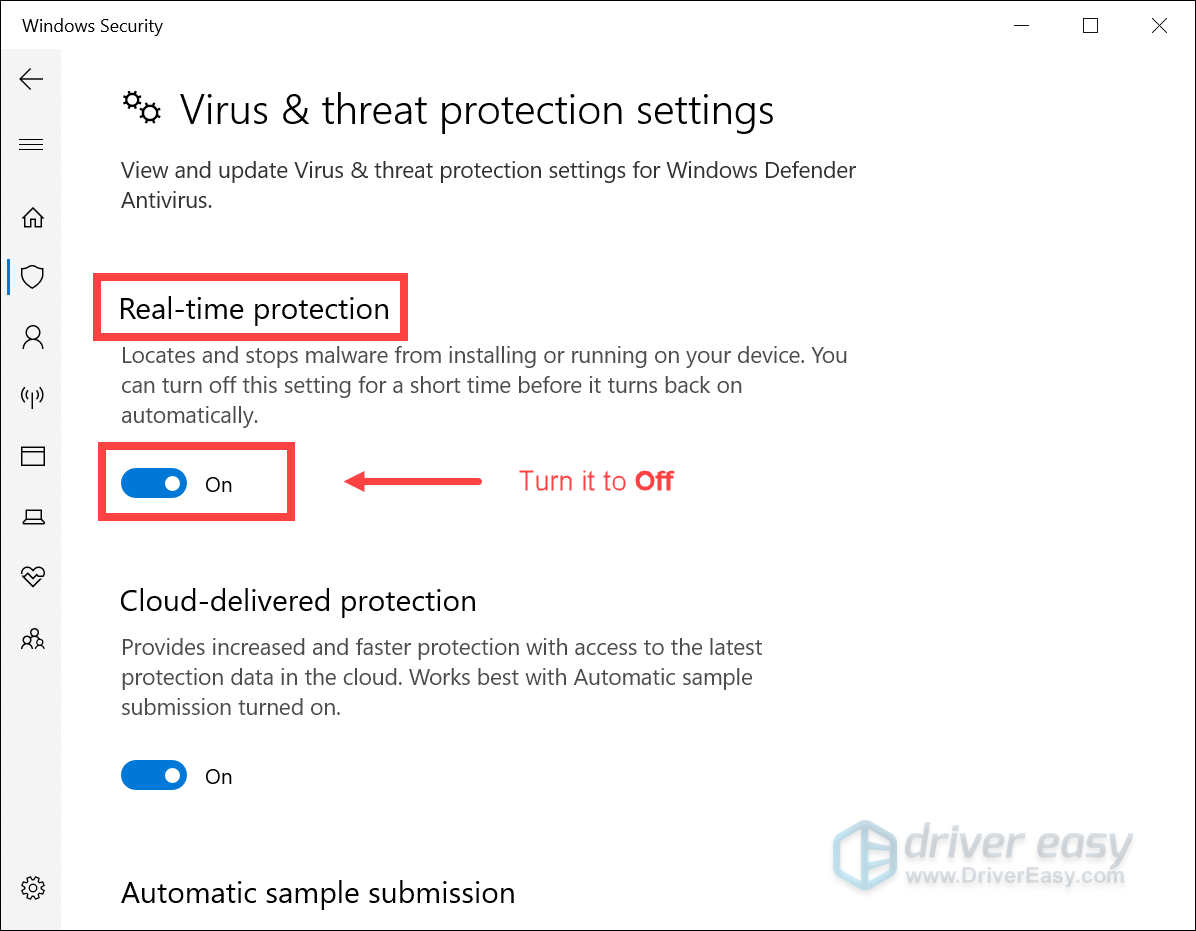
Remedierea 4: Dezactivați software-ul antivirus
Vor exista conflicte între scanările antivirus și jocul dvs. Deci, pentru a evita acest lucru, ar trebui să încercați să dezactivați temporar software-ul antivirus. Această metodă s-a dovedit a funcționa pentru mulți jucători.
Pentru a face acest lucru, faceți clic pe linkurile de mai jos și urmați instrucțiunile pentru a dezactiva software-ul antivirus pe care îl executați:
Remedierea 5: rulați jocul ca administrator
Dacă ați întâmpinat blocări constante în timp ce jucați jocul, rularea acestuia ca administrator vă poate ajuta. Puteți face acest lucru urmând pur și simplu acești pași:
1) Faceți clic dreapta pe Crusader Kings III comandă rapidă de pe desktop și selectați Proprietăți .
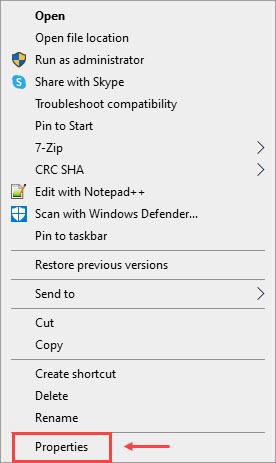
2) Faceți clic pe Compatibilitate filă și faceți clic Rulați acest program ca administrator . Clic aplica și Bine .
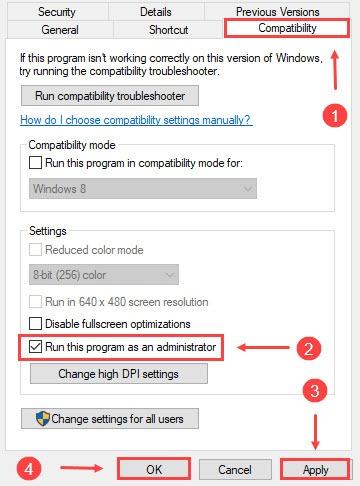
După aplicarea modificărilor, lansați jocul. Dacă problema persistă, încercați următoarea remediere.
Remedierea 6: verificați fișierele jocului
Uneori, când fișierele ar putea fi deteriorate sau lipsă, veți întâmpina problema prăbușirii. Pentru a o remedia, trebuie să verificați fișierele jocului Aburi sau Xbox Game Pass .
Dacă utilizați Steam
1) Sub BIBLIOTECĂ fila, faceți clic dreapta pe Crusader Kings III .
2) Selectați Proprietăți .
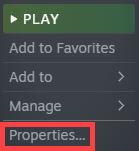
3) Faceți clic pe FISIERE LOCALE filă și faceți clic VERIFICAȚI INTEGRITATEA FIȘIERELOR DE JOC… .
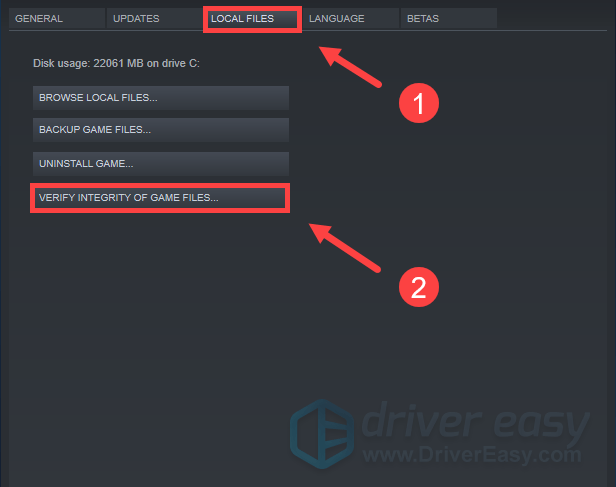
Acest proces de verificare ar dura ceva timp pentru a se termina. După aceea, jucați-vă jocul pentru a verifica dacă problema este rezolvată.
Dacă utilizați Xbox Game Pass
1) Apăsați tasta Tasta pentru logo Windows și caută Crusader Kings III aplicația.
2) Faceți clic dreapta pe aplicație și selectați Mai mult > Setările aplicației .
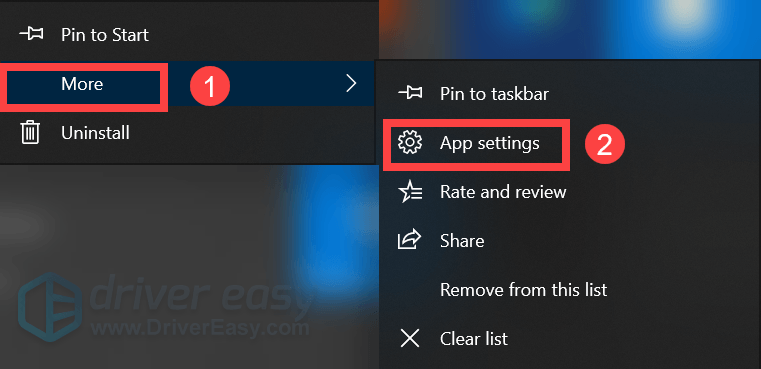
3) Sub Resetați secțiune, faceți clic Reparație .
Remedierea 7: Efectuați o pornire curată
Unele aplicații ar folosi o suprapunere, ceea ce poate cauza blocarea Crusader Kings 3. Le puteți opri manual să ruleze. Dar, alternativ, puteți efectua o pornire curată pentru a vă asigura că nicio altă aplicație nu interferează cu jocul dvs.
Pentru a face acest lucru, puteți:
1) Apăsați tasta Tasta pentru logo Windows și R împreună pe tastatură pentru a deschide caseta Run.
2) Tip msconfig și lovit introduce .
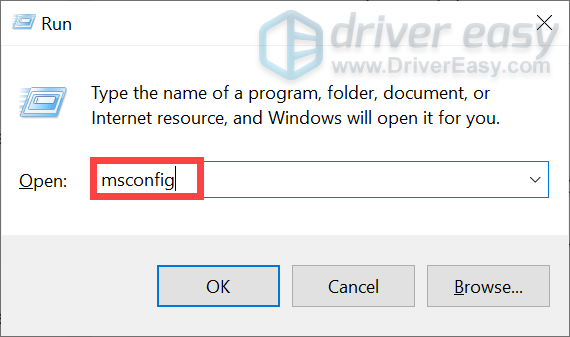
3) Selectați Servicii filă și verificați Ascunde toate serviciile Microsoft . Apoi apasa Dezactivați toate .
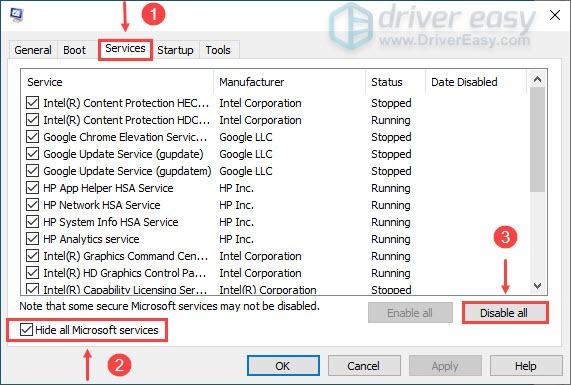
4) În aceeași fereastră, selectați Lansare filă și apoi faceți clic Deschideți Managerul de activități .
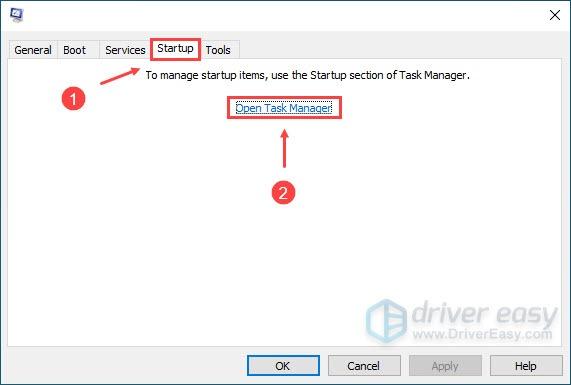
5) Sub Lansare filă în Gestionar de sarcini , faceți clic dreapta pe fiecare Activat Element de pornire, apoi faceți clic Dezactivați . După aceea, închideți fereastra.
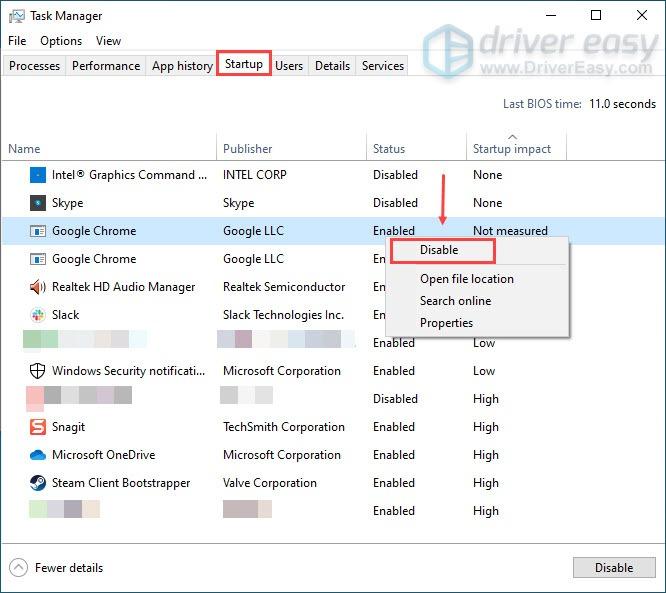
6) Sub Lansare din fila System Configuration, faceți clic Bine .
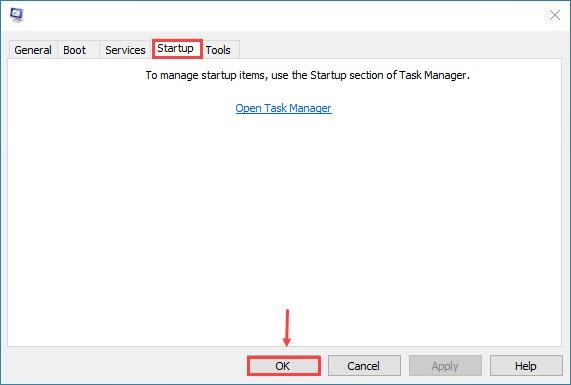
7) Reporniți computerul și va fi într-un mediu de pornire curat. Până atunci, puteți identifica aplicațiile care sunt în conflict cu jocul dvs.
Remedierea 8: reinstalați jocul
În multe cazuri, dezinstalarea și reinstalarea jocului poate rezolva multe probleme, inclusiv problema prăbușirii. Așa că poți încerca să încerci Crusader Kings 3.
Iată pașii pe care îi puteți urma:
1) Apăsați tasta Tasta pentru logo Windows pe tastatură și găsiți Crusader Kings III aplicația.
2) Faceți clic dreapta pe aplicație și selectați Dezinstalează .
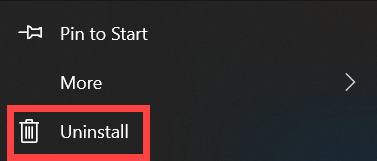
3) Când apare o fereastră, faceți clic Dezinstalează .
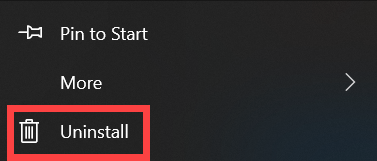
4) Pe tastatură, apăsați pe Tasta pentru logo Windows și ȘI în același timp.
5) Faceți dublu clic pe folder Documente > Paradox Interactive .
6) Ștergeți Crusader Kings III pliant.
7) Descărcați și reinstalați jocul de pe platforma dvs. de jocuri.
9) Încercați să lansați jocul.
Dacă joci mod-uri...
Pentru utilizatorii care joacă un mod, problema dvs. de blocare se poate datora unui nepotrivire între fișierele de joc salvate . Cu cât modul este mai vechi, cu atât este mai probabil să nu funcționeze corect în versiunea curentă. Pentru a scăpa de erori și de incompatibilitatea cu fișierele noi, accesați pagina de mod și reabonați-vă. Dacă problema persistă, reinstalați modulul.
Deci, acestea sunt soluțiile pentru problema de prăbușire a lui Crusader Kings 3. Sperăm că funcționează pentru tine și poți juca jocul fără probleme. Dacă aveți idei sau întrebări, vă rugăm să nu ezitați să ne lăsați un comentariu.






